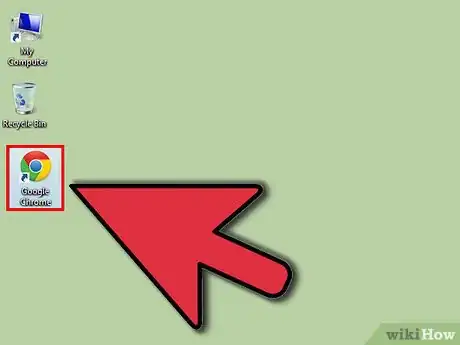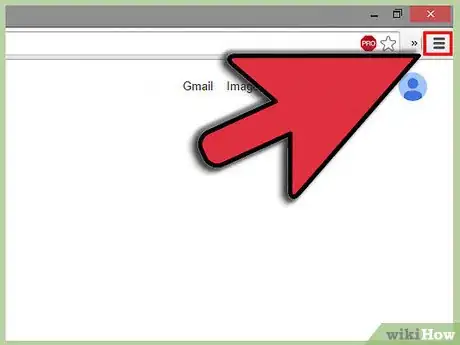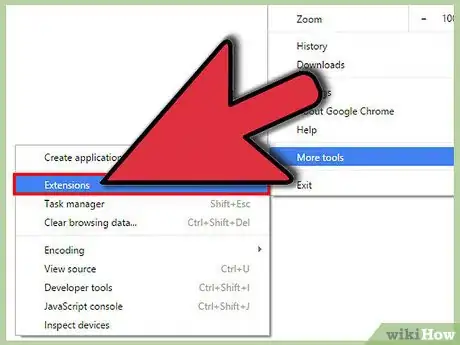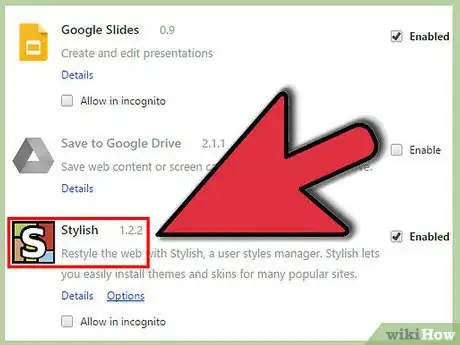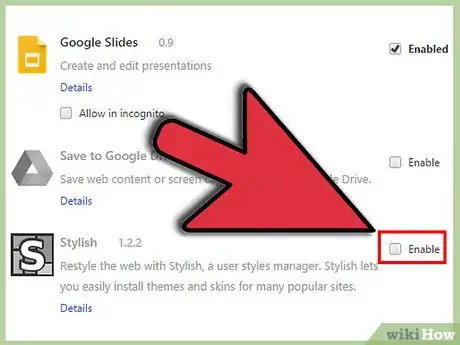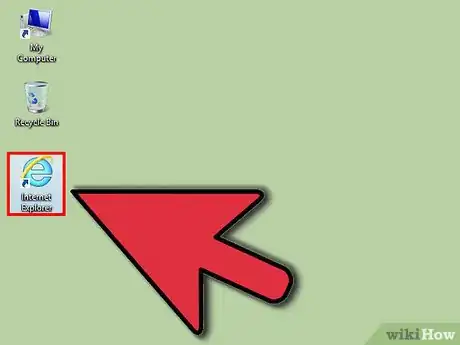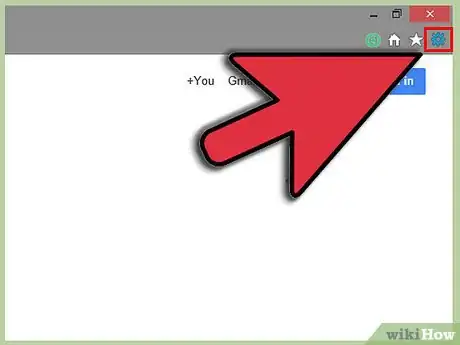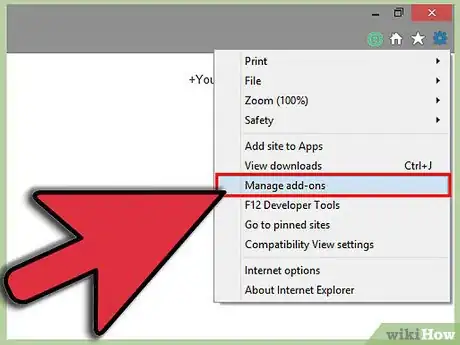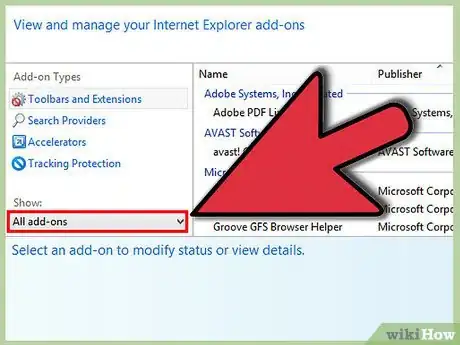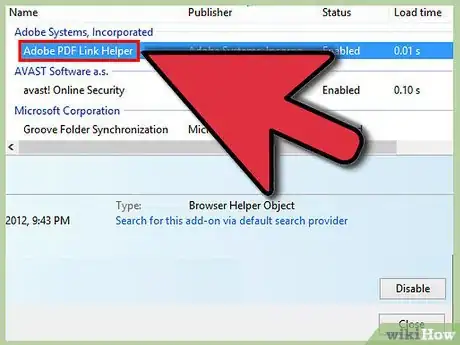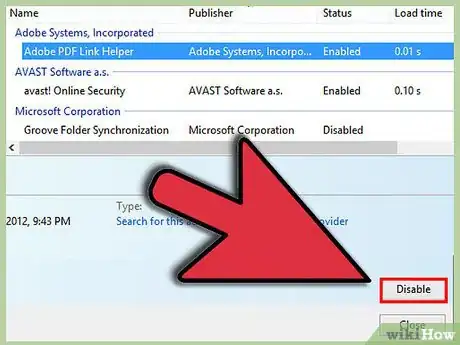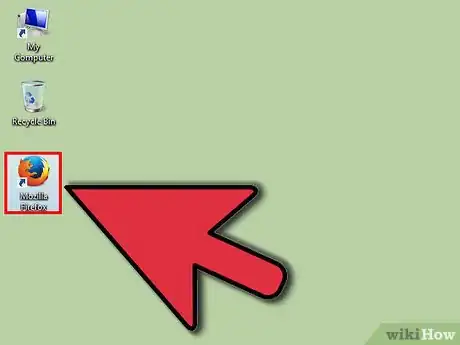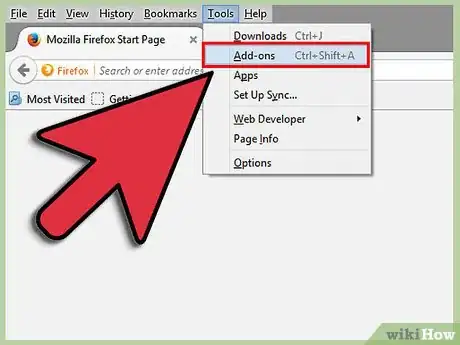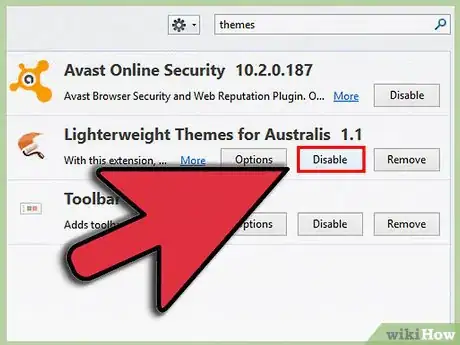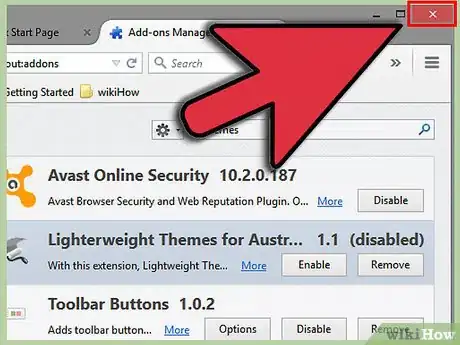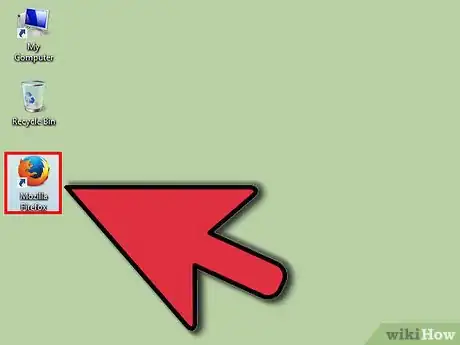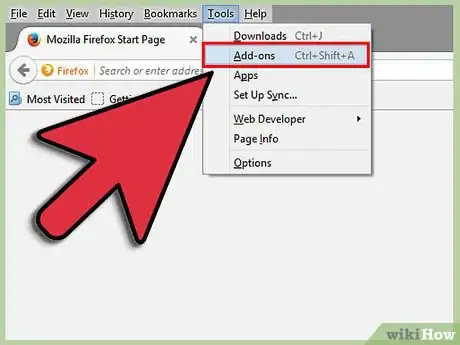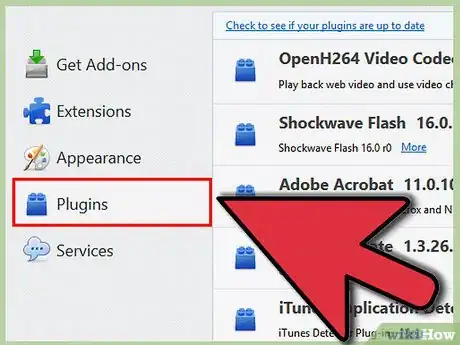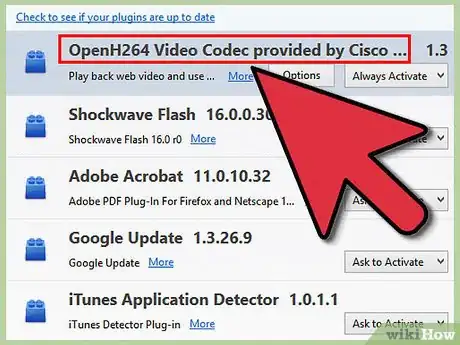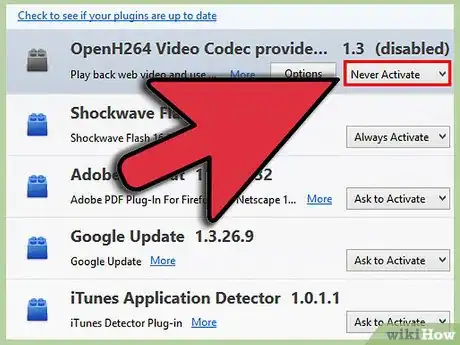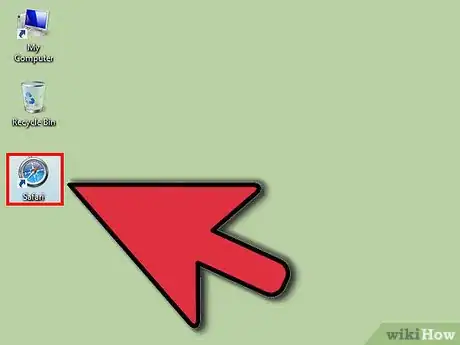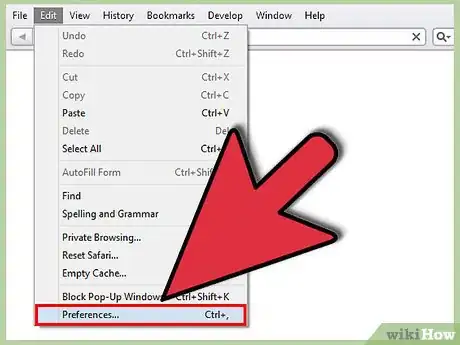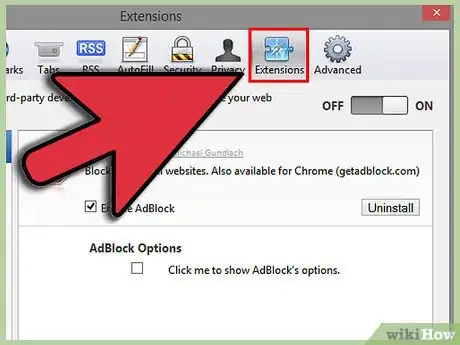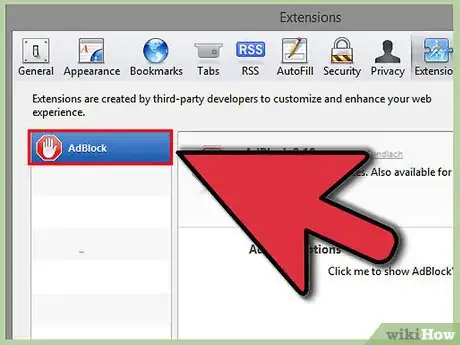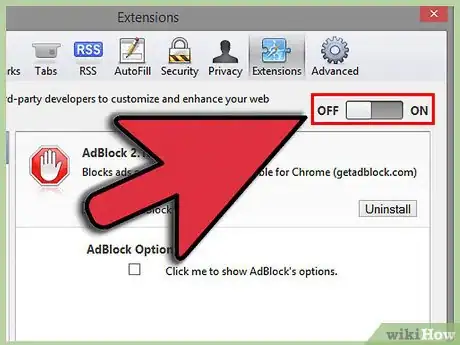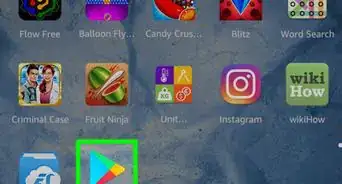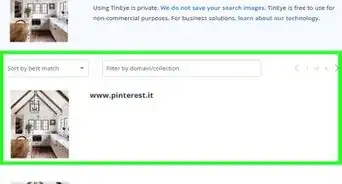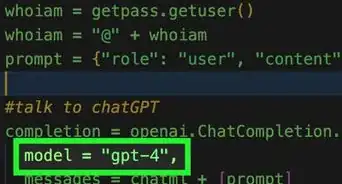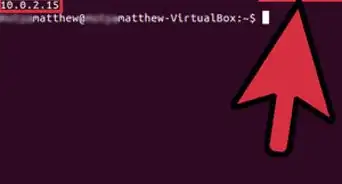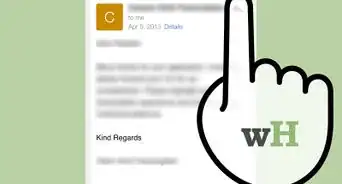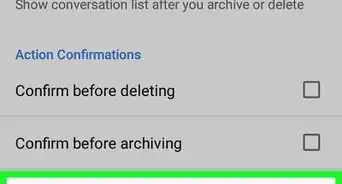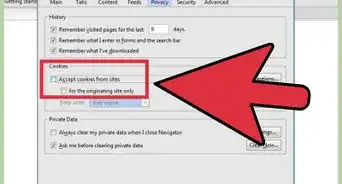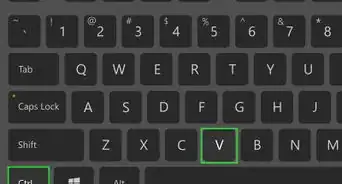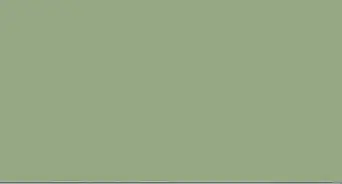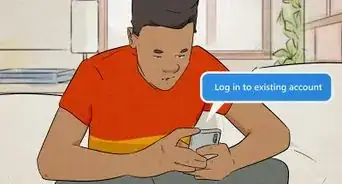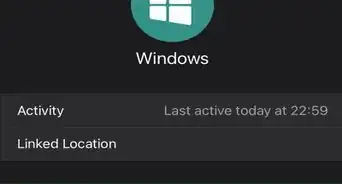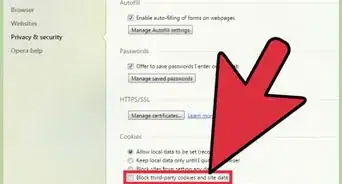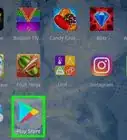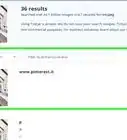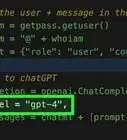X
wikiHow是一个“多人协作写作系统”,因此我们的很多文章都是由多位作者共同创作的。 为了创作这篇文章,志愿作者多次对文章进行了编辑和改进。
这篇文章已经被读过11,660次。
附加组件(add ons)是第三方扩展程序和插件,可以添加或下载到网路浏览器,以加强用户体验。附加组件能自定义及改善浏览器的其中一个或多个功能。当你不再需要附加组件时,可以从网络浏览器中禁用或删除它们。不管你使用哪一种浏览器,这个过程都十分简单。
步骤
方法 1
方法 1 的 5:
禁用谷歌Chrome里的附加组件
方法 2
方法 2 的 5:
禁用Internet Explorer里的附加组件
-
打开电脑里的Internet Explorer(简称IE)会话。
-
点击或轻轻按一下IE浏览器会话上方的“工具”(Tools)按纽。
-
选择“管理加载项”(Manage add-ons,附加组件在IE被称为加载项)。
-
在“显示”(Show)部分下点击“所有加载项”(All add-ons)。荧幕上将显示目前安装在IE的所有加载项。
-
点击你想要禁用的加载项。
-
点击或轻轻按一下“禁用”(Disable),然后选择“关闭”(Close)。从现在开始, IE将禁用你所选择的加载项。[3]
- 如果你想要彻底卸载IE的加载项,可以点击“删除”(Remove),而不是“禁用”(Disable)。你所选择的加载项将从IE彻底删除。
广告
方法 3
方法 3 的 5:
禁用Mozilla Firefox里的扩展程序和主题
-
打开电脑里的Firefox会话。
-
打开菜单栏,点击“工具”(Tools),然后选择“附加组件”(Add-ons)。荧幕上将显示目前安装在Firefox的所有扩展程序和主题。
- 如果你在Windows系统使用Firefox,可能需要点击浏览器会话上的Firefox按钮,才能进入“工具”菜单。
-
点击你想要在Firefox禁用的扩展程序或主题右边的“禁用”(Disable)按钮。
- 如果你想要从Firefox彻底卸载及删除某个扩展程序或主题,可以点击“删除”(Remove),而不是“禁用”(Disable)。
-
当出现提示时,请点击“立即重新启动”(Restart now)。Firefox将关闭及重启,你所选的附加组件已被禁用,不再运作。广告
方法 4
方法 4 的 5:
禁用Mozilla Firefox里的插件(plugins)
-
打开电脑里的Firefox会话。
-
点击Firefox会话上方的“工具”(Tools),然后选择“附加组件”(Add-ons)。荧幕上将显示附加组件管理器的窗口。
- 如果你使用Windows系统,可能需要点击浏览器会话上的Firefox按钮,才能进入“工具”菜单。
-
点击附加组件管理器窗口左边的“插件”(Plugins)按钮。荧幕上将显示目前安装在Firefox的所有插件。
-
浏览最右边的下拉菜单,寻找你想要禁用的插件。
-
从下拉菜单中选择“永不激活”(Never Activate)。从现在开始,你所选的插件将在Firefox禁用。[4]广告
方法 5
方法 5 的 5:
禁用Safari里的附加组件
-
打开电脑里的Safari会话。
-
点击浏览器上方的“Safari”按钮,选择“偏好设置”(Preferences)。荧幕上将弹出偏好设置窗口。
-
点击“扩展程序”(Extensions)按钮。左边窗格将显示目前安装在Safari的所有附加组件。
-
点击你想要禁用的附加组件。
-
选好你要禁用的附加组件后,把偏好设置窗口右上角的按钮切换到“关闭”(Off)。你关闭的每一个附加组件将被禁用。
- 如果想要从Safari彻底删除某个附加组件,请点击“卸载”(Uninstall),而非切换“关闭”按钮。你所选的附加组件将从Safari中卸载。[5]
广告
小提示
- 如果附加组件的来源、下载网站不可信赖或声誉不好,请将它禁用或彻底卸载。某些不可信赖的第三方附加组件可能引起安全威胁,如果你继续把它们安装在浏览器,可能会伤害电脑。
- 如果安装了某个附加组件后,网络浏览器看起来运行得更缓慢,你可以禁用附加组件,关闭及重新启动浏览器。有些附加组件会造成浏览器或电脑运行缓慢,而有些则与你的浏览器或操作系统不兼容。
广告
警告
- 浏览器或电脑需要某些附加组件才能正常运作,这类组件无法从浏览器中删除。如果某个附加组件没有提供禁用或卸载的选项,你将无法把它们从浏览器中删除。
广告
参考
关于本wikiHow
广告