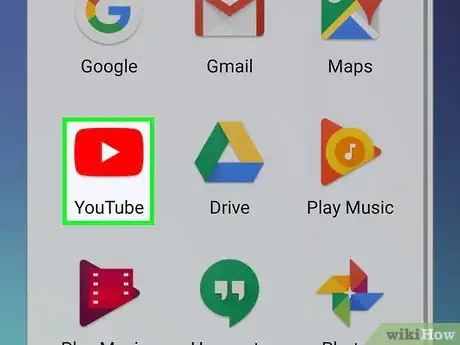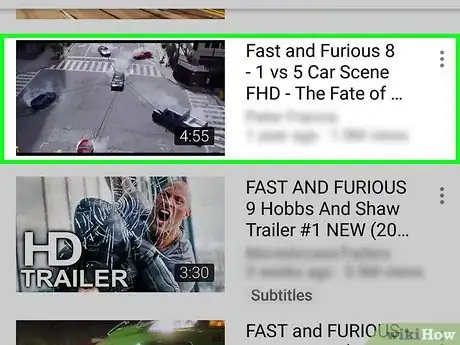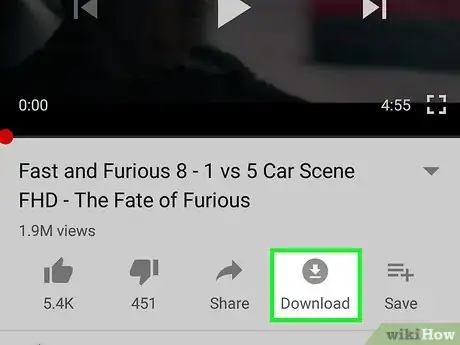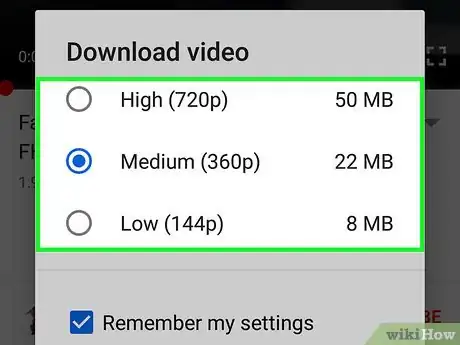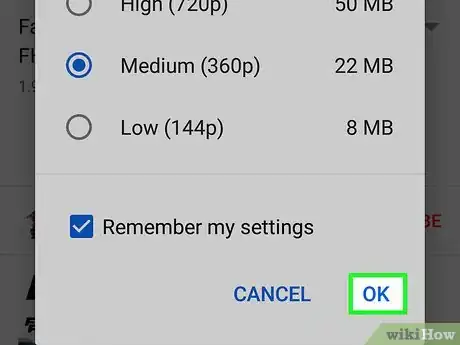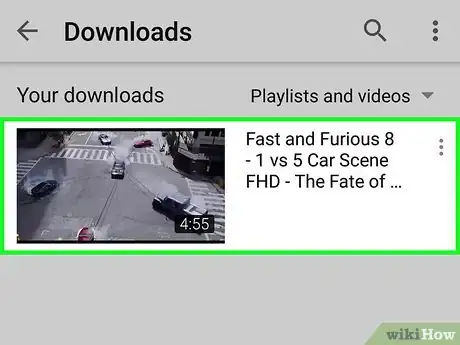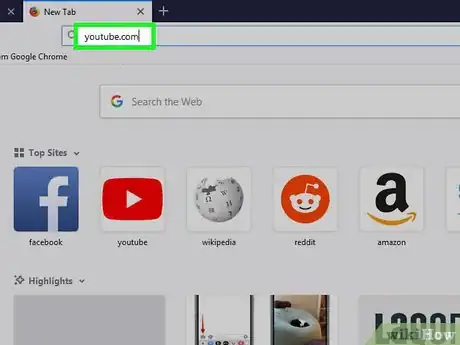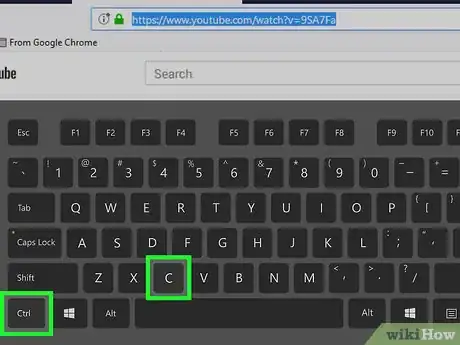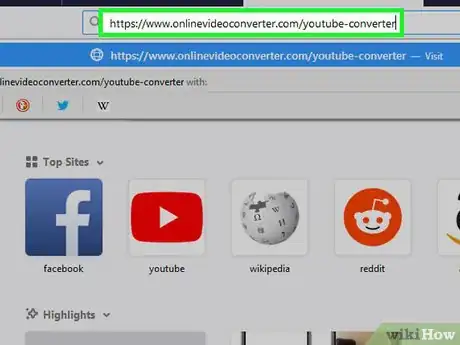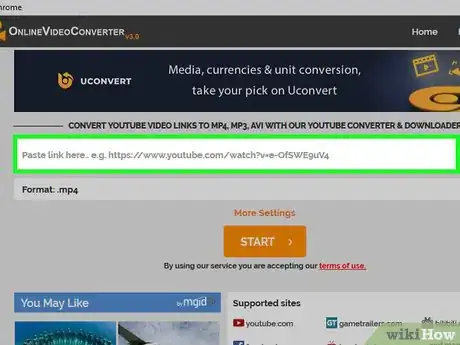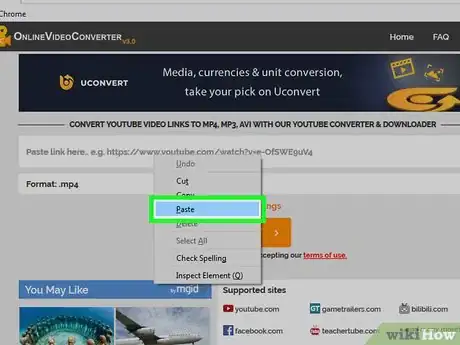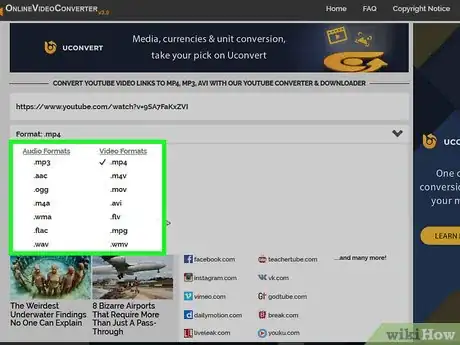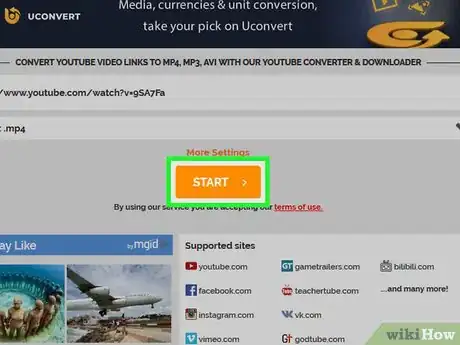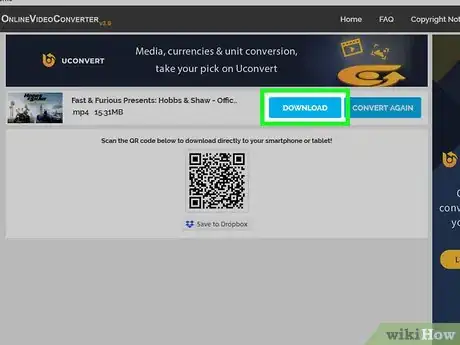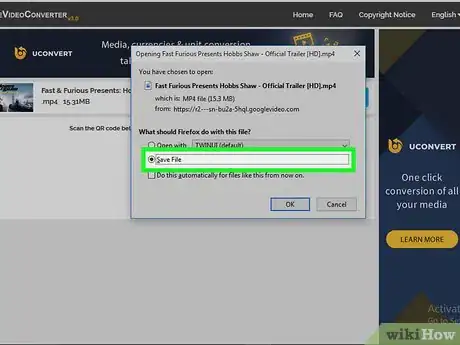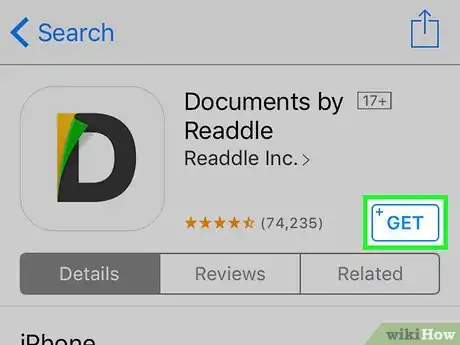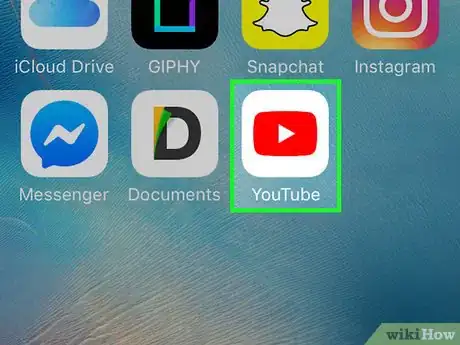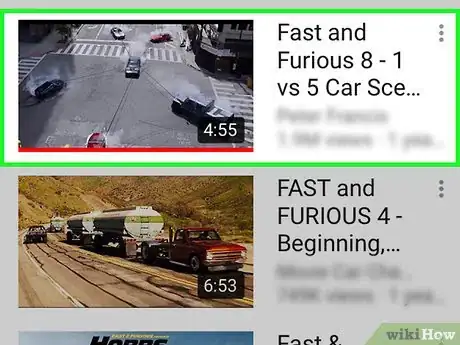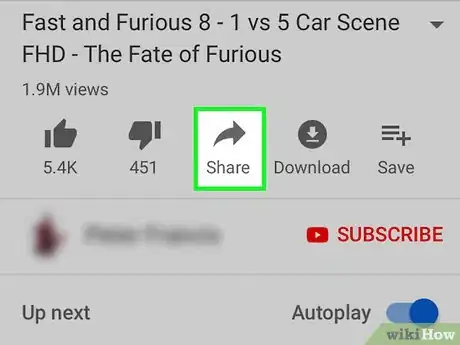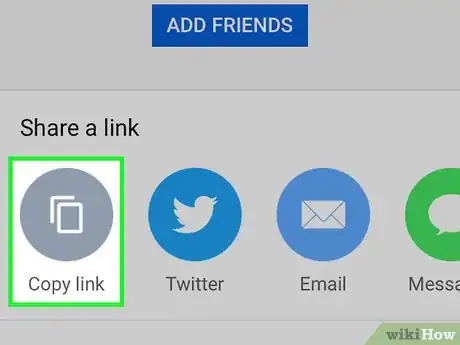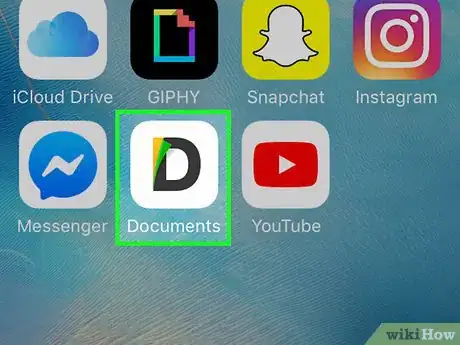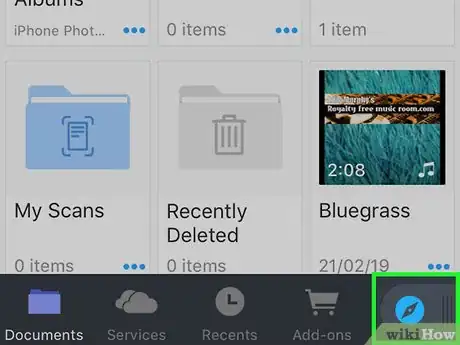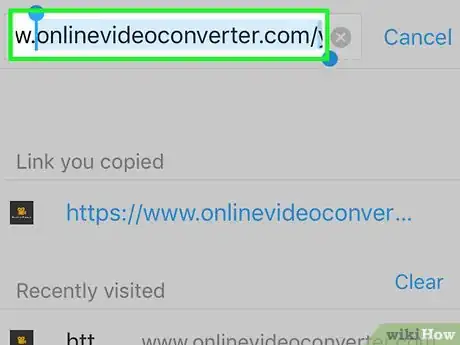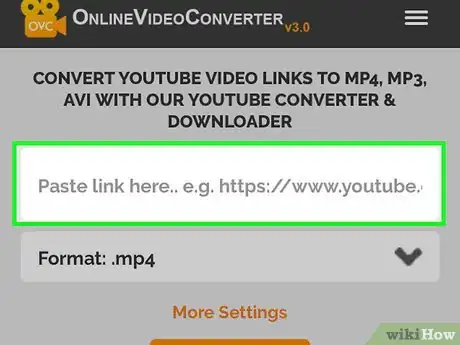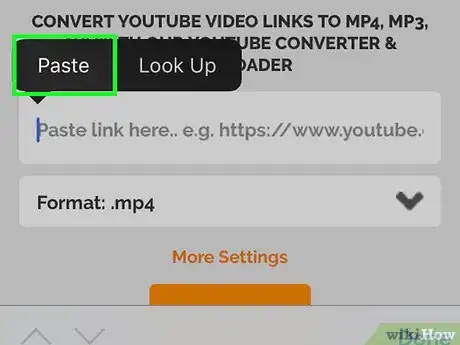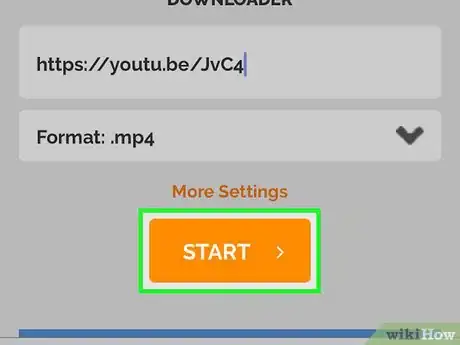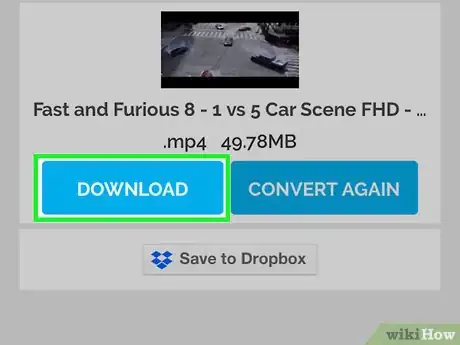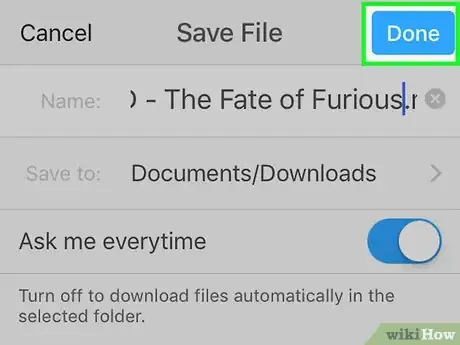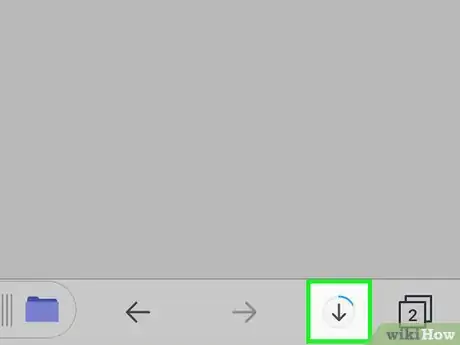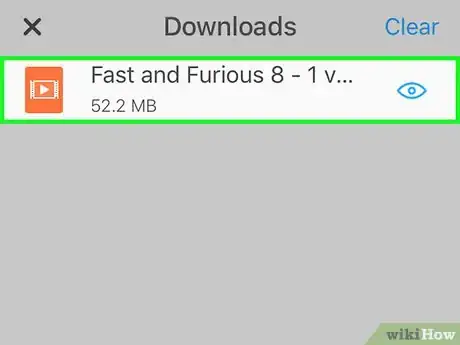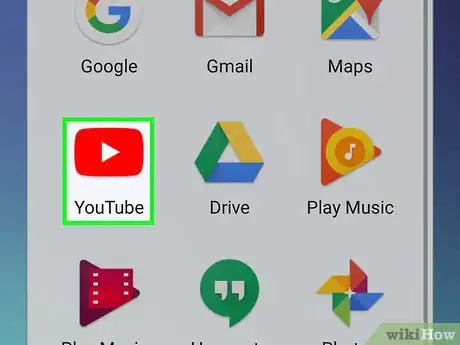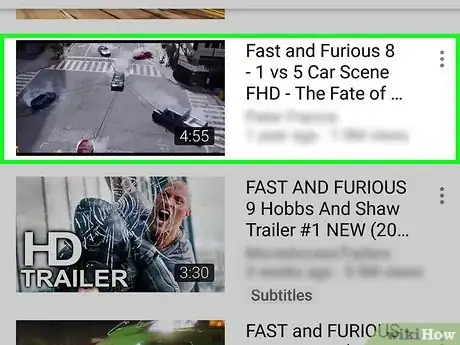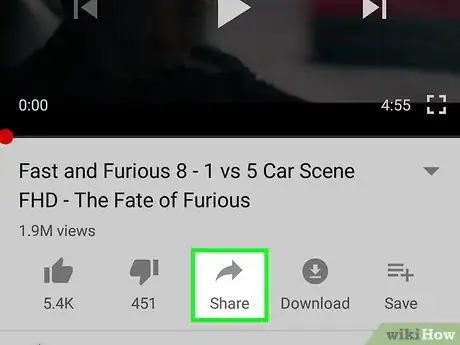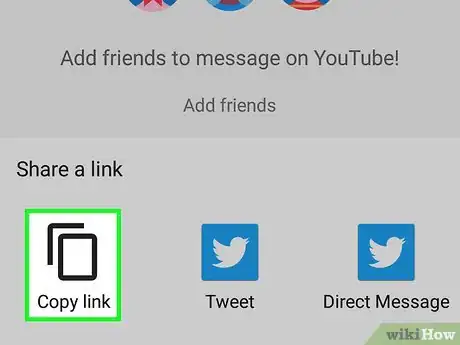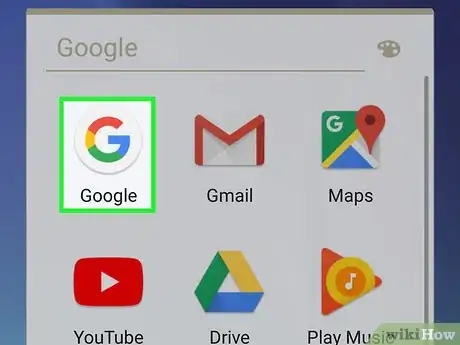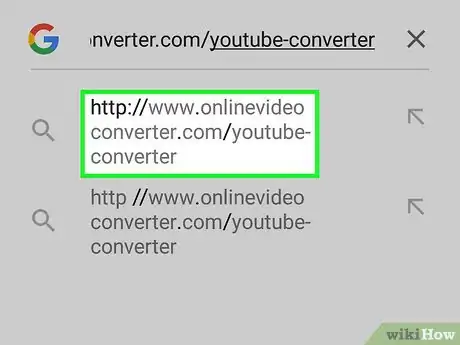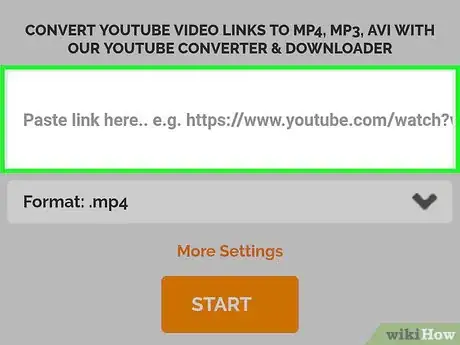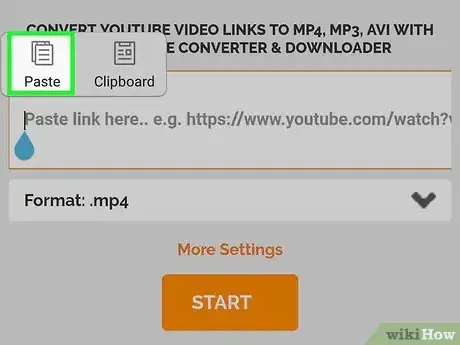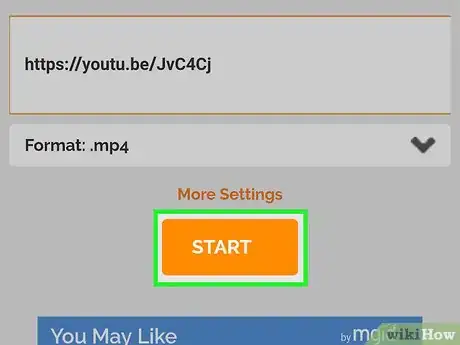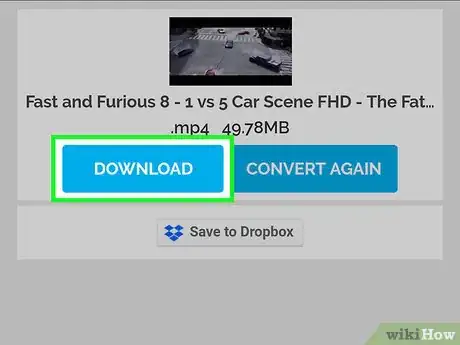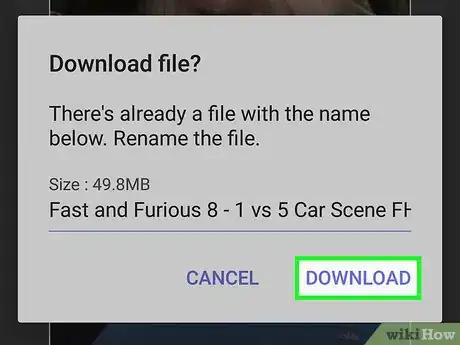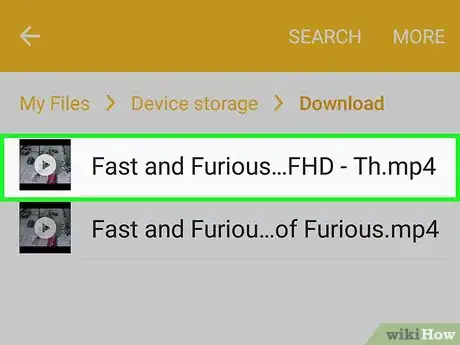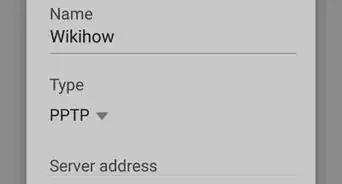X
这篇文章的共同创作者是 Stan Kats. Stan Kats是一位专业技术员,在美国加州西好莱坞的STG IT咨询集团担任首席运营官和首席技术员。他通过旗下的托管IT服务为企业提供全面的技术解决方案,并通过客户服务业务为个人提供服务。Stan获得了南加州大学的国际关系文科学士学位后,在世界500强IT企业开始自己的职业生涯。之后,他创办了自己的公司,为小型企业及个人提供企业级专业技术。
这篇文章已经被读过41,899次。
本文会教你如何用电脑、手机或平板电脑下载YouTube视频,方便之后离线观看。YouTube Premium的付费会员可以轻松地在YouTube应用内下载视频。而非会员则需要使用OnlineVideoConverter之类的转换器,先将流媒体转换成可下载文件。
步骤
方法 1
方法 1 的 4:
在安卓设备、iPhone或iPad使用YouTube Premium付费服务
方法 2
方法 2 的 4:
在电脑上使用OnlineVideoConverter
-
找到你想要离线观看的视频。在YouTube.com点击你要下载的视频。
-
复制有关YouTube视频的网址。高亮显示整个网址,然后同时按下Ctrl+C(PC)或⌘ Command+C(Mac),将它复制到剪贴板。
-
前往Online Video Converter YouTube converter。这个免费网站可以将YouTube视频转换成可下载文件。
-
右键点击页面上方正中间的“在此处粘贴链接”方框,以便展开菜单。
-
点击粘贴。刚才复制的网址会出现在方框里面。
-
从“格式”菜单中,选择视频格式。“格式”菜单就在你刚才粘贴网址的方框底下。从右边列出的“视频”菜单中,选择你想要的视频格式。大部分现代视频播放器支持这里提供的所有格式。
-
点击菜单底下橙色的开始按钮。屏幕上会出现“准备转换”的动画效果。完成转换后就会出现一个“下载”链接。
- 如果你收到错误消息,通常是因为网页浏览器装有阻止网站运行的插件,比如广告拦截器或其它隐私拦截工具。禁用这些阻止网站部分功能运行的插件,重新加载页面,然后再试一次。
-
点击下载。这个蓝色按钮就在靠近页面顶端正中间的位置,点击后会打开电脑上的“保存”对话框。
-
点击保存,开始下载视频。完成转换的YouTube视频将会被下载到电脑。下载完毕后,双击文件名就能观看视频。广告
方法 3
方法 3 的 4:
在iPhone或iPad上使用OnlineVideoConverter
-
从App Store下载Readle推出的“Documents”应用。你需要使用这个免费应用来下载文件,比如在OnlineVideoConverter转换好的视频,之后才能在iPhone或iPad上观看它们。虽然在常用的Safari应用就能浏览视频转换网站,不过需要有“Documents”应用才能进行下载,并在iPhone或iPad轻松查找和观看视频文件。按下面的步骤下载“Documents”应用:
- 打开App Store。
- 点按右下角的搜索。
- 输入documents,然后点按“搜索”。
- 往下滚动,点按Documents by Readle。它的图标是一个灰色的字母“D”,字母左上角有黄绿两种颜色。
- 点按获取。
- 按照屏幕上的指示安装“Documents”应用。安装完成后,就可以关闭App Store了。
-
在iPhone或iPad打开YouTube。YouTube图标背景是白色的,里面有一个红色长方形,长方形里面还有一个三角形,通常在主屏幕上就能找到。
-
打开你想要下载的视频。点按视频名称来打开它。视频通常会自动开始播放。
-
点按分享。图标是一个灰色的弧形箭头,就在视频底下。
-
点按复制链接。图标背景是灰色的圆圈,里面有两个重叠的方形。点按后,网址会被复制到剪贴板。
-
打开“Documents”应用。图标背景是白色的,里面有一个灰色的字母“D”,应该可以在主屏幕上找到。
- 如果这是你第一次使用“Documents”,需要轻轻划过一系列的简介。
-
点按“Documents”右下角的蓝色指南针图标,打开“文件”的内置网页浏览器。
-
前往https://www.onlinevideoconverter.com/youtube-converter。将网址输入或复制到屏幕顶端的空栏,然后点按前往键打开网站。
-
点按“在此处粘贴链接”一栏不放。屏幕上会出现两个选择。
-
点按粘贴,插入刚才复制的网址。
- 在默认情况下,视频文件会以可以在iPhone或iPad上顺利播放的.mp4格式下载。如果你想更改视频格式,可以在“格式”菜单进行选择。
-
点按橙色的开始按钮。Online Video Converter现在会将YouTube视频转换成可下载文件。完成转换后,你会被重定向到下载页面。
-
点按下载,也就是预览底下的第一个蓝色按钮。这会打开“保存文件”对话框。
- 在默认情况下,文件会被保存在“Documents”应用中的“下载”文件夹。不要更改这个保存位置。只有保存在这里,才能不受限制地观看视频。
-
点按屏幕右上角的完成。文件现在会下载到iPhone或iPad。
- 下载完毕后,屏幕底下的“下载”图标会出现一个红色数字。“下载”图标是一个朝下箭头,箭头下有一条线。
- 这时候,系统可能会提示你启用“Documents”的通知功能。如果你想在“Documents”中完成下载或其它操作时收到通知,那就点按允许。如果你完全不想收到任何通知,那就点按不允许。
-
点按“下载”图标。图标是一个朝下箭头,并带有红色数字,位于屏幕底部。点按后屏幕上会显示所有用“Documents”下载的文件,包括刚下载的视频。
-
想观看视频的时候,只需要点按它的名称。视频会在iPhone或iPad的默认视频播放器打开。
- 之后想观看视频时,只需要打开Documents,点按下载文件夹,然后点按视频文件。
广告
方法 4
方法 4 的 4:
在安卓设备使用OnlineVideoConverter
-
在安卓设备打开YouTube。YouTube图标是红色的长方形,里面有一个白色的横向三角形,通常位于主屏幕或应用程序抽屉。
-
打开你要下载的视频。点按视频名称来打开它。视频通常会自动开始播放。
-
点按分享。图标是一个灰色的弧形箭头,就在视频底下。
-
点按复制链接。图标背景是灰色的圆圈,里面有两个重叠的方形。点按后,网址会被复制到剪贴板。
-
打开网页浏览器。你可以使用Chrome、Samsung Internet或你喜欢的其它浏览器。
-
前往https://www.onlinevideoconverter.com/youtube-converter。将网址输入或复制到屏幕顶端的空栏,然后点按Enter键打开网站。
-
点按“在此处粘贴链接”一栏不放。屏幕上会出现一些选择。
-
点按粘贴,插入刚才复制的网址。
- 在默认情况下,视频文件会以可以在安卓设备上顺利播放的.mp4格式下载。如果你想更改视频格式,可以在“格式”菜单进行选择。
-
点按橙色的开始按钮。Online Video Converter现在会将YouTube视频转换成可下载文件。完成转换后,你会被重定向到下载页面。
- 如果弹出任何广告或通知请求,关闭它们再继续。
-
点按下载,也就是预览底下的第一个蓝色按钮。
-
按照屏幕上的指示保存文件。剩余的步骤根据安卓设备型号而有所不同,不过通常会打开“下载文件”窗口,让你选择下载位置。选择“下载”文件夹,然后按照屏幕上的指示保存文件。
- 可能需要先允许应用保存文件到安卓设备,才能够打开“下载文件”窗口。
-
离线观看视频。要观看视频的时候,只需要打开安卓设备的下载应用,通常在应用程序抽屉里面,然后点按视频打开它。
- 如果找不到下载应用,那就打开文件管理器应用,它们通常被称为我的文件、文件或文件管理器,然后浏览下载文件夹。
广告
警告
- 下载YouTube视频到电脑或移动设备之前,先查看YouTube的服务条款。下载上传到YouTube的视频可能会侵犯版权法,本地执法人员可能会找上门。
广告
参考
关于本wikiHow
广告