X
如果要从笔记本电脑访问存储在台式电脑上的文件(或者反过来),你可以在两台电脑之间设置文件共享,让文件传输变得更简单。本文将介绍如何将任何Windows或macOS笔记本电脑连接到Windows或macOS台式电脑——甚至是跨平台连接!
步骤
方法 1
方法 1 的 7:
通过以太网电缆连接两台Windows电脑
-
用以太网电缆连接两台电脑。把以太网电缆的一端插入台式电脑背面的方形端口,然后再把电缆的另一端插入笔记本电脑侧面对应的端口。
-
在第一台电脑上打开“控制面板”。你可以在Windows菜单旁边的搜索栏中输入控制面板,然后在搜索结果中点击控制面板。
-
点击网络和 Internet。它应该位于“控制面板”页面左侧。
- 如果“控制面板”页面右上角有“小图标”或“大图标”,则可跳过这一步。
-
点击网络和共享中心。这样会打开所有当前连接的列表,包括你与笔记本电脑的以太网连接。
-
点击以太网。它是右侧面板中“未识别的网络”连接右侧的一个链接。
-
点击属性按钮。它位于窗口左下角。
-
点击 Internet 协议版本 4。你会在窗口中间发现这一行文字。点击将它选中。
-
点击属性。它位于窗口右下方。
-
更改连接的IP地址。勾选页面顶部附近的“使用下面的 IP 地址”框,然后填写以下字段:
- IP 地址 – 输入192.168.1.1
- 子网掩码 – 输入255.255.255.0
-
更改笔记本电脑上的IP地址。执行以下操作:
- 用和在台式机上同样的方法进入“网络和共享中心”。
- 打开以太网属性,选择 Internet 协议版本 4,然后点击属性。
- 勾选页面顶部的“使用下面的 IP 地址”框。
- 在“IP 地址”字段中输入192.168.1.2。
- 在“子网掩码”字段中输入255.255.255.0。
- 点击两次确定。
-
在任何一台电脑上打开“文件资源管理器”。点击任务栏中的文件夹图标,或者点击Windows菜单中的文件资源管理器都可以把它打开。
-
选择一个共享文件夹。点击你想从台式机共享到笔记本电脑的文件夹。
- 你也可以新建一个文件夹来共享。
-
共享文件夹。执行以下操作:
- 点击窗口左上角的共享。
- 点击特定用户...。
- 点击下拉箭头。
- 点击所有人。
- 点击共享。
- 提示时点击完成。
-
把要共享的文件放在文件夹中。执行以下操作:
- 找到你要共享的文件。
- 选择文件。
- 按Ctrl+C复制文件。
- 打开共享文件夹。
- 按Ctrl+V粘贴文件。
-
切换到另一台电脑上。回到你想访问共享文件夹的Windows笔记本电脑或台式机上。
-
把共享文件移动到笔记本电脑上。选择文件,按Ctrl+C,打开要保存文件的文件夹,然后按Ctrl+V。
- 如果你想在台式电脑上访问这些文件,则也可以把笔记本上的文件添加到共享文件夹中。
广告
方法 2
方法 2 的 7:
无线连接两台Windows电脑
-
将Windows台式电脑和笔记本电脑连接到同一个Wi-Fi网络。只要两台电脑都连接到同一个Wi-Fi网络,访问另一台电脑的共享文件就会变得很简单。
- 如果两台电脑都通过以太网电缆连接到同一个网络,比如通过路由器或交换机,那你也可以用这种方法。
- 步骤在Windows 10或Windows 11中都是类似的。
-
在要共享的文件所在的电脑上打开“文件资源管理器”。如果想让文件夹从两边都能访问,你可以在台式机和笔记本电脑上同时把它打开。
- “文件资源管理器”是任务栏上或Windows菜单中的一个文件夹图标。
-
点击共享选项卡。它位于窗口顶部。
-
点击共享…按钮。这样会打开一个窗口,让你与别人共享该文件夹。
-
选择你想共享的用户。点击菜单会出现一个帐户列表,然后选择你想和它共享的帐户。点击添加就能添加该用户。
- 默认情况下,文件或文件夹会自动与所有者的帐户共享。如果你用同一个帐户登录笔记本电脑和台式机,那就不用再添加任何其他帐户。
-
选择共享内容的权限。如果是和另一个帐户共享,则会默认分配读取权限。如果你想授予该帐户全部的权限,那就点击“读取”旁边的下拉菜单,然后选择读取/写入。
- 如果你是该文件的所有者,并打算在两台电脑上用同一个帐户登录,那就不用调整权限——你本身就已经拥有全部的权限。
-
点击共享按钮。这样就会和选定的用户共享该文件。
- 如果没有开启网络发现和文件共享,那么系统就会提醒你现在启用这些服务。如果你目前是在专用网络中,比如在家里,则可以选择否;或者,如果你想在公共网络上启用文件共享(比如咖啡馆和大学校园内),则可以选择是。
-
在另一台电脑上打开“文件资源管理器”。现在,文件夹或文件已经在一台电脑上共享,你可以从另一台电脑上访问它。
-
点击左窗格中的网络。这样会显示网络上有共享文件的电脑。
- 如果这台电脑还没有开启网络发现和文件共享服务,那现在你就得把它打开。点击窗口顶部的黄色栏,如果你目前是在专用网络中,那就选择否;或者,如果你想在公共网络上启用文件共享,那就选择是。
-
双击共享文件的电脑名称。系统会提示你登录。
-
用有权限访问共享文件的帐户登录。一旦登录,你就可以访问所选文件夹中的共享文件了。广告
方法 3
方法 3 的 7:
无线连接两台Mac电脑
-
将笔记本电脑和台式机连接到同一个Wi-Fi或LAN网络。如果你的MacBook和Mac台式机都连接的同一个网络——无论是无线网络还是通过路由器或交换机的有线网络,那么在它们之间设置文件共享就很容易。
-
在要共享文件的Mac上打开系统偏好设置。比如,你想在使用MacBook时访问位于台式机上的文件夹,那就打开Mac台式机上的“系统偏好设置”。
-
点击共享图标。它是一个带有加号的蓝色文件夹。[2]
-
勾选“文件共享”旁边的方框。你会在左侧面板的服务列表中看到这个选项。这样就会开启文件共享。
-
添加要共享的文件夹。要完成这一步,只用点击右侧面板中“共享文件夹”下的+,找到文件夹并选中它,然后点击添加。
- 对要共享的所有其他文件夹重复上述步骤。
-
选择谁可以访问共享内容。选择你要共享的文件夹,然后在“用户”部分中选择一个要共享的帐户。你也可以点击+,把内容共享给没有在这里列出的帐户。
- 你可以选择所有人,让连接到网络的任何人都能访问这些文件,或者也可以选择一个用户组,让组内的每个人都可以访问这些文件。
-
选择要分配的权限。在每个用户旁边,你可以选择为他们分配的权限——比如,你想让用户在从台式机或笔记本电脑登录时获得对文件夹的全面访问权限,那就分配所有的权限(读取和写入)。[3]
- 文件夹或文件现在便已共享。
-
从另一台Mac的访达中进行连接。现在你已经在一台Mac上共享了一个文件夹或文件,接下来你就可以在另一台Mac上打开访达来访问该共享文件。打开访达,然后:
- 点击左侧面板中“位置”下的网络。稍等片刻,你就会在列表中看到另一台Mac的名称。
- 双击另一台Mac的名称。
- 点击右上角的连接为。
- 使用任何有效的帐户登录另一台Mac。
- 现在,你就可以在台式机和笔记本电脑之间拖放文件了。
广告
方法 4
方法 4 的 7:
通过Thunderbolt 3或4电缆连接两台Mac电脑
-
检查你的Mac电脑上是否有Thunderbolt 3或Thunderbolt 4端口。大多数2016年和之后的最新Mac都有这种类型的端口。找到笔记本电脑上和Mac台式机背面的椭圆形端口,它旁边有一个闪电标志。
- 通过Thunderbolt来传输文件的速度要比通过Wi-Fi快得多。[4]
- 你也可以访问 https://support.apple.com/en-us/HT201736 ,了解哪些Mac电脑型号有Thunderbolt 3和4端口。
-
用Thunderbolt 3或Thunderbolt 4电缆连接两台Mac电脑。你要确保使用的电缆专门标有“Thunderbolt 3 ”或“Thunderbolt 4”,因为其他有些电缆也有类似的接头。
- 如果你的Mac电脑带有Thunderbolt 2而不是Thunderbolt 3或4,那你可以使用Thunderbolt 2到Thunderbolt 3适配器。
-
打开两台Mac电脑上的系统偏好设置。你要在笔记本电脑和台式Mac电脑上完成这些剩余的步骤。“系统偏好设置”位于屏幕左上角的苹果菜单中。[5]
-
点击网络图标。它是一个球形图标。
-
选择Thunderbolt桥接器。你会在左侧面板中看到这个选项。一旦在两台Mac电脑上选择了这个选项,左边“Thunderbolt桥接器”下的状态会变为“自分配IP”。一旦显示,你就可以开始把文件从一台Mac电脑传输到另一台。
- 如果你没有看到这个选项,点击左侧面板中连接列表下面的+,从“接口”菜单中选择Thunderbolt桥接器,然后点击创建。
-
在访达中连接到另一台Mac电脑。现在,两台Mac电脑都已经用Thunderbolt桥接器连接,你可以通过网络访问文件了。在这两台电脑中的任何一台上打开访达,然后执行以下操作:
- 点击左侧面板中“位置”下的网络。稍等片刻,你就会在列表中看到另一台Mac电脑的名称。
- 双击另一台Mac的名称。
- 点击右上角的连接为。
- 使用任何有效的帐户登录另一台Mac。
- 现在,你就可以在台式机和笔记本电脑之间拖放文件了。
广告
方法 5
方法 5 的 7:
从Mac电脑无线连接到Windows电脑
-
在Windows电脑上打开“文件资源管理器”。如果你想从Mac电脑上访问存储在Windows台式机或笔记本电脑上的文件,首先要在“文件资源管理器”中共享文件。
- “文件资源管理器”是任务栏上或Windows菜单中的文件夹图标。
-
右键点击要共享的文件夹,选择属性。此时将展开一个对话窗口。
- 如果需要,你也可以共享单个文件而不是文件夹。
-
点击共享选项卡。它位于窗口顶部。
-
点击共享…按钮。这样会打开一个窗口,让你与别人共享该文件夹。
-
选择你想共享的用户。点击菜单会出现一个帐户列表,然后选择你想和它共享的帐户。点击添加就能添加该用户。
-
选择共享内容的权限。如果是和另一个帐户共享,则会默认分配读取权限。如果你想授予该帐户全部的权限,那就点击“读取”旁边的下拉菜单,然后选择读取/写入。
- 如果你是该文件的所有者,并打算在两台电脑上用同一个帐户登录,那就不用调整权限——你本身就已经拥有全部的权限。
-
点击共享按钮。这样就会和选定的用户共享该文件。
- 如果没有开启网络发现和文件共享,那么系统就会提醒你现在启用这些服务。如果你目前是在专用网络中,比如在家里,则可以选择否;或者,如果你想在公共网络上启用文件共享(比如咖啡馆和大学校园内),则可以选择是。
-
点击浏览…。这样告诉Mac电脑查找所有接受连接的联网电脑。此时应该会出现Windows电脑。
-
选择Windows电脑并点击连接为。此时会展开登录字段。
- 如果你没有找到这台电脑,请点击全部,以便先显示所有共享的电脑。
-
如果提示,请登录电脑。一旦登录,你就可以按照设置的权限在两台电脑之间浏览和拖放文件。广告
方法 6
方法 6 的 7:
通过以太网电缆从Windows电脑连接到Mac电脑
-
为Mac电脑买一个USB-C到以太网的适配器。Mac电脑已经不再配有以太网端口,但你可以购买一个USB以太网插件,用来连接到Mac电脑上的一个USB端口。
-
把适配器安装到Mac电脑上。把适配器的USB电脑一端插入Mac电脑上的一个USB端口。
-
用一条以太网电缆连接两台计算机。把以太网电缆的两端分别插入两台计算机上的方形以太网端口。
-
选择一个共享文件夹。点击一个你想从台式机共享到Mac电脑的文件夹。
- 你也可以创建一个新文件夹来共享。
-
共享文件夹。执行以下操作:
- 点击窗口左上角的共享。
- 点击特定用户...。
- 点击下拉箭头。
- 点击所有人。
- 点击共享。
- 提示时点击完成。
-
切换到Mac电脑并点击前往。这个菜单项应该在屏幕的顶部。
- 如果你在菜单栏中没有看到前往,那就打开访达或点击桌面让它显示出来。
-
点击连接到服务器。它在前往下拉菜单的底部附近。
-
点击连接。这样将打开另一个窗口。
-
输入Windows电脑的信息。执行以下操作:
- 勾选“已注册的用户”框。
- 在“用户名”文本字段中输入Windows电脑的帐户用户名。
- 在“密码”文本字段中输入Windows电脑的帐户密码。
- 点击连接。
-
将文件放在共享文件夹中。回到Windows电脑上,然后执行以下操作:
- 找到你要共享的文件。
- 选择文件。
- 按Ctrl+C复制文件。
- 打开共享文件夹。
- 按Ctrl+V粘贴文件。
-
在Mac电脑上找到这些文件。转到笔记本电脑上,然后执行以下操作:
- 打开访达。
- 点击访达左侧的Windows电脑名称。
- 打开共享文件夹。
- 选择共享文件。
- 点击屏幕顶部的编辑,然后点击复制。
- 选择一个你要用来存储共享文件的文件夹(例如,桌面)。
- 点击屏幕顶部的编辑,然后点击粘贴项目。
-
把文件从你的Mac电脑共享到Windows电脑。为此,你只用把Mac上的文件放在共享文件夹中,然后在Windows电脑上打开共享文件夹,直接从里面复制文件就可以了。广告
方法 7
方法 7 的 7:
从Windows电脑无线连接Mac电脑
-
在Mac电脑上打开系统偏好设置。如果Mac笔记本电脑或台式机上有你想从Windows电脑访问的文件,那首先就从苹果菜单中打开“系统偏好设置”。
- Windows和Mac电脑都需要连接到同一个Wi-Fi或有线网络才能使用这种方法。
-
点击共享图标。它是一个带有加号的蓝色文件夹。
-
勾选“文件共享”旁边的方框。你会在左侧面板的服务列表中看到这个选项。这样会开启文件共享。
- 记下你在“文件共享:开”下看到的IP地址,它看起来像是这样:smb://17.212.167.33。在从Windows电脑连接时会用到这个地址。
广告
点击选项按钮。这样将打开与Windows共享的设置。[7]
-
勾选“使用SMB共享文件和文件夹”旁边的方框。现在你就可以在Mac电脑上选择一个可以与Windows用户共享的帐户。
-
选择帐户并点击完成。你必须输入密码进行确认。
-
添加要共享的文件夹。为此,你只用点击右侧面板中“共享文件夹”下的+,找到到该文件夹并选中它,然后点击添加。
- 对要共享的所有其他文件夹重复上述步骤。
-
选择谁可以访问共享内容。选择你要共享的文件夹,然后在“用户”部分中选择一个要共享的帐户。你也可以点击+,把内容共享给没有在这里列出的帐户。
- 如果你想和尚未在这台Mac电脑上拥有帐户的Windows用户共享,那就得为该用户创建一个帐户,并在这里选择创建的帐户。
- 你可以选择所有人,让连接到网络的任何人都能访问这些文件,或者也可以选择一个用户组,让组内的每个人都可以访问这些文件。
-
选择要分配的权限。在每个用户旁边,你可以选择为他们分配的权限——比如,你想让用户在从台式机或笔记本电脑登录时获得对文件夹的全面访问权限,那就分配所有的权限(读取和写入)。
- 文件夹或文件现在便已共享。
-
允许从Windows电脑进行连接。你需要在网络设置中进行更改,以允许Windows台式机或笔记本电脑连接到你的Mac电脑。
- 打开查看菜单并选择网络。
- 选择当前的连接,然后点击高级...。
- 点击WINS选项卡。
- 输入Windows电脑上的工作组名称。如果不知道名称,那就进入Windows电脑上的控制面板,点击系统,然后点击工作组。默认名称通常是WORKGROUP。
- 点击确定,然后点击应用。
-
从Windows电脑访问Mac电脑。现在,文件已经在Mac上共享,你可以从Windows的“文件资源管理器”中访问它们。以下是具体方法:
- 在电脑上打开“文件资源管理器”——它是任务栏或Windows菜单中的一个文件夹图标。[8]
- 点击左侧面板中的网络。如果还没有开启网络共享,则系统会提示你现在启用它。
- 双击Mac并输入你的登录信息。现在你就可以使用这些文件了。
广告
相关wikiHows
参考
- ↑ https://support.microsoft.com/en-us/windows/file-sharing-over-a-network-in-windows-10-b58704b2-f53a-4b82-7bc1-80f9994725bf
- ↑ https://support.apple.com/en-az/guide/mac-help/mh17131/12.0/mac/12.0
- ↑ https://support.apple.com/et-ee/guide/mac-help/mchlp1203/mac
- ↑ https://www.youtube.com/watch?v=eb0qK738wTI
- ↑ https://support.apple.com/en-au/guide/mac-help/mchld53dd2f5/mac
- ↑ https://support.apple.com/en-in/guide/mac-help/mchlp1660/12.0/mac/12.0
- ↑ https://support.apple.com/en-au/guide/mac-help/mchlp1657/mac
- ↑ https://support.apple.com/en-in/guide/mac-help/mchlp1658/12.0/mac/12.0
关于本wikiHow
广告
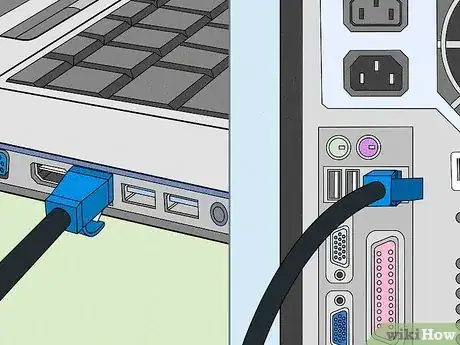
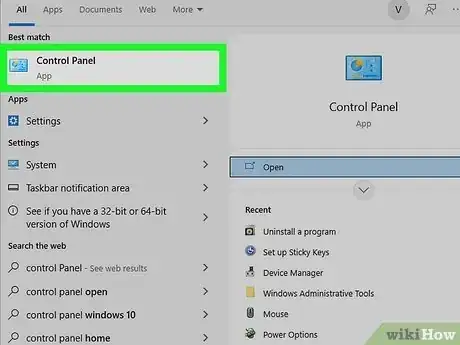
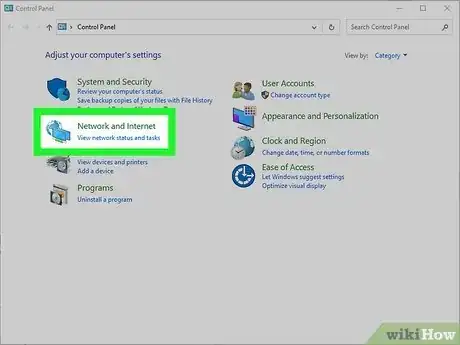
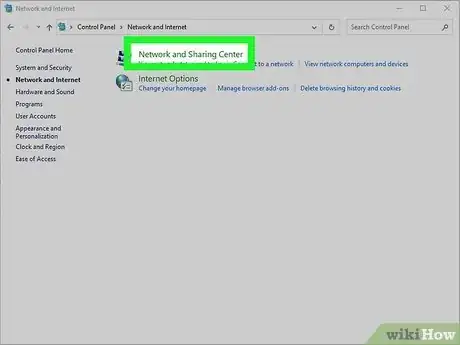
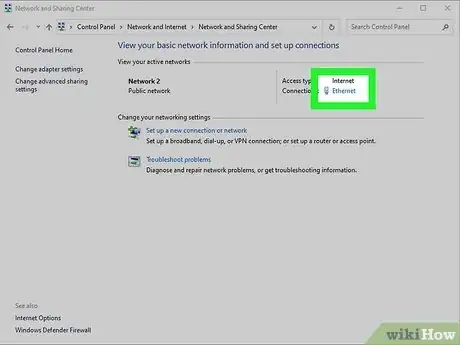
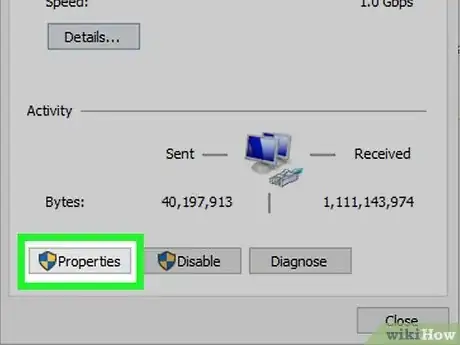
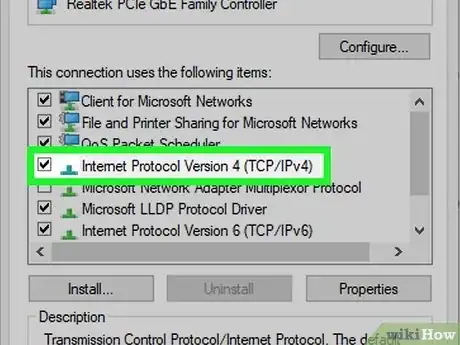
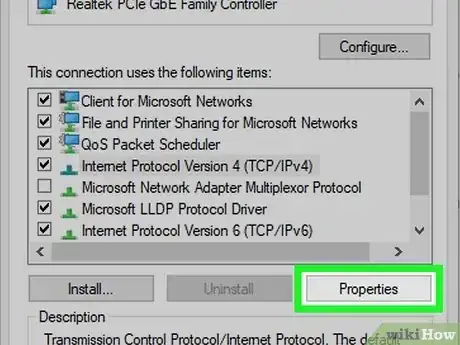
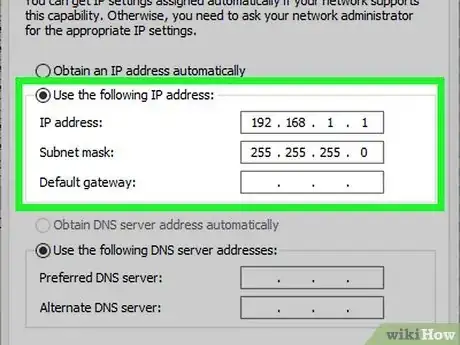
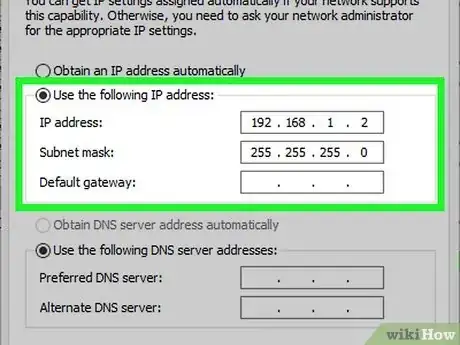
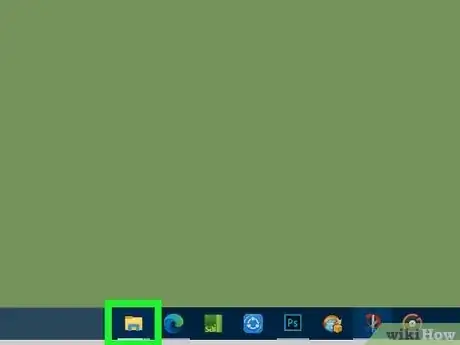
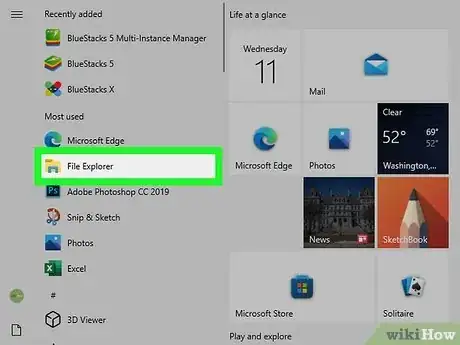

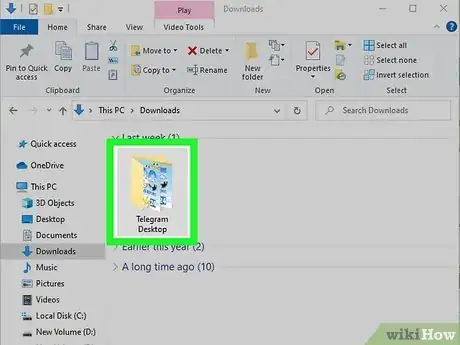
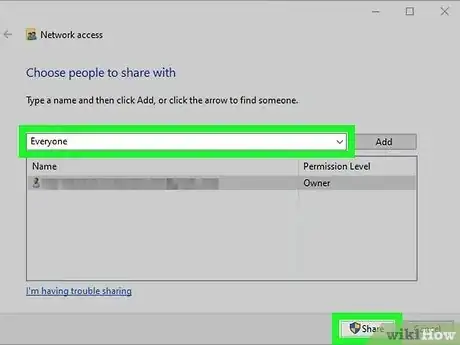
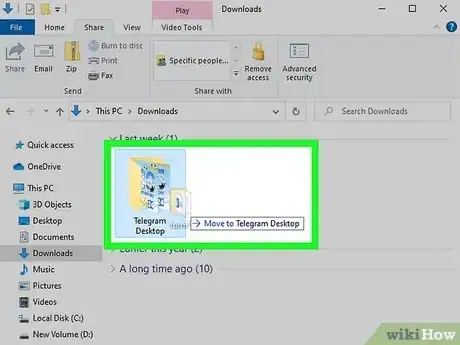
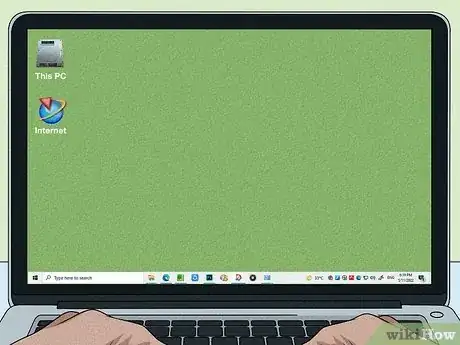
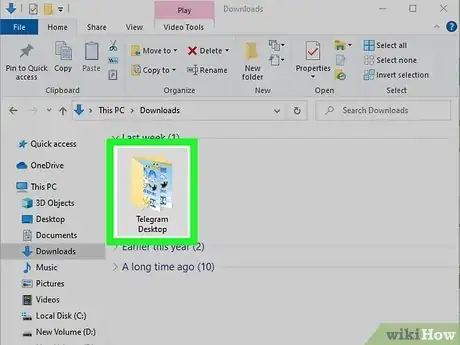
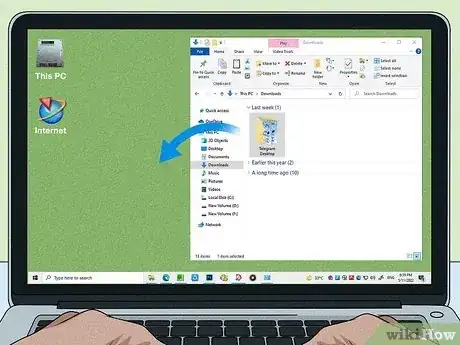
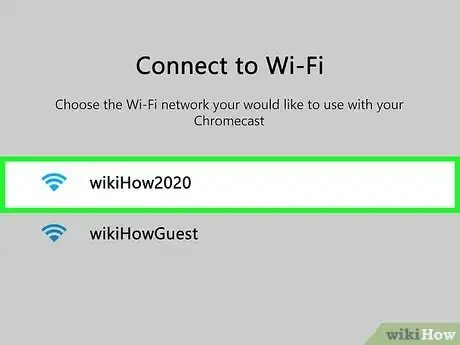
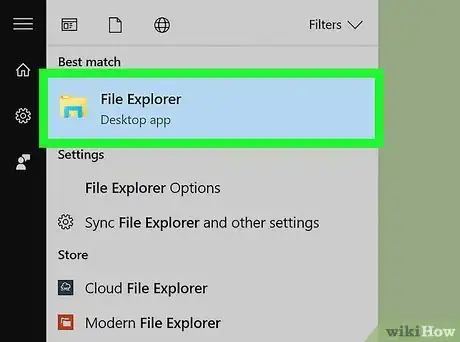
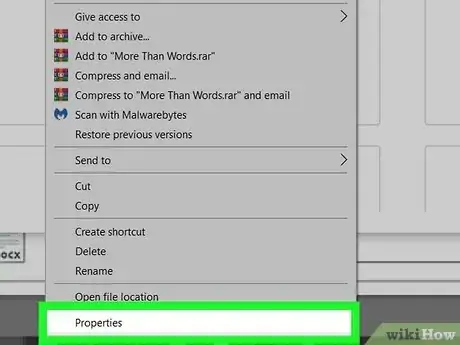
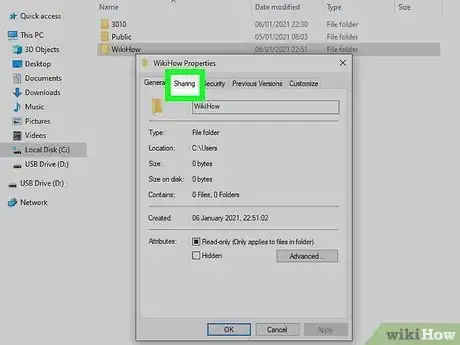
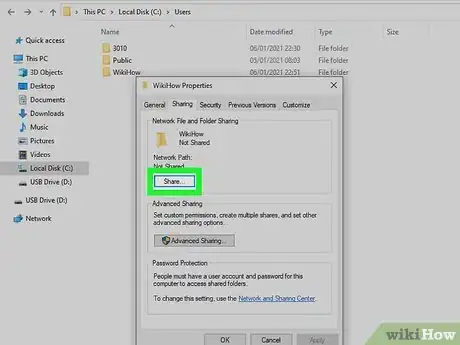
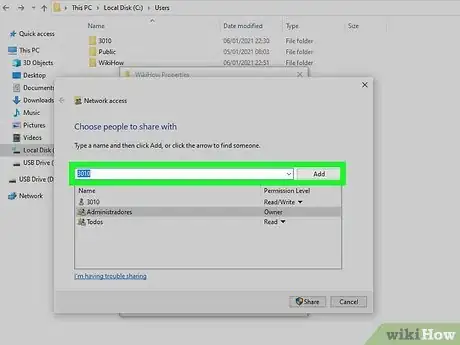
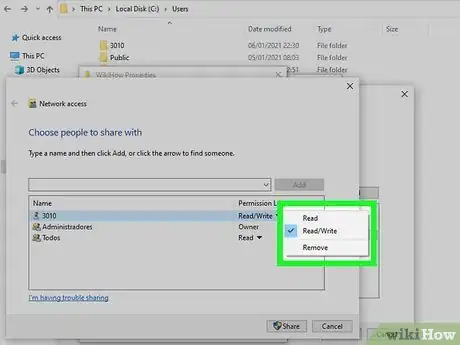
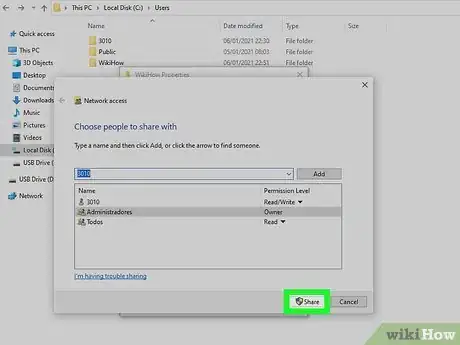
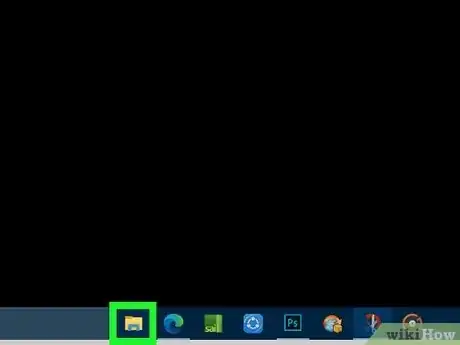
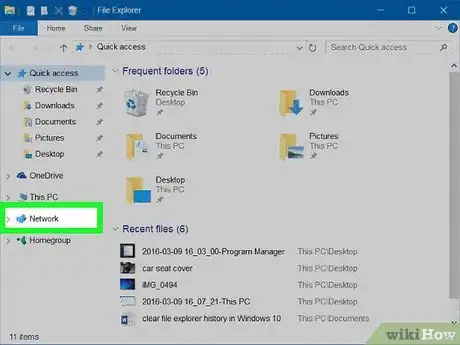
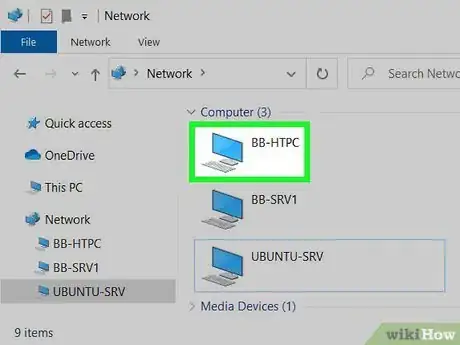
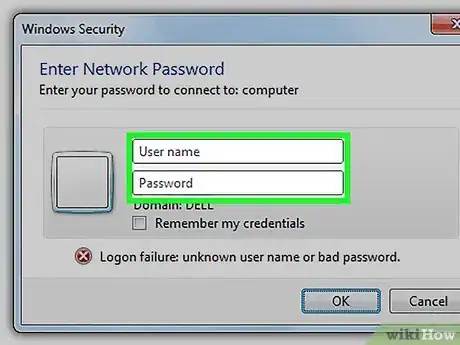
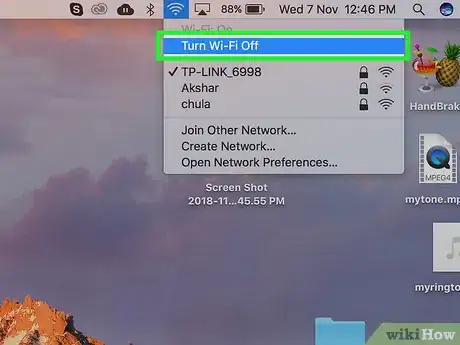
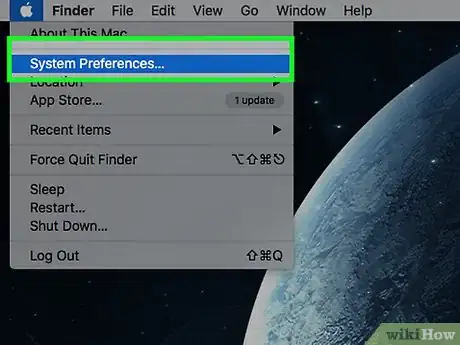
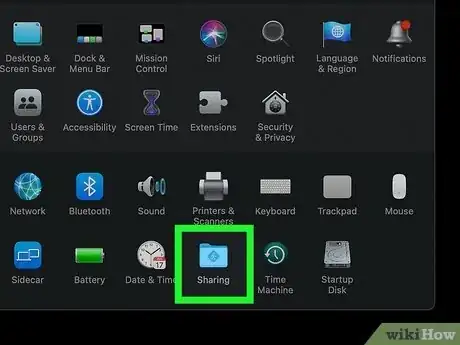
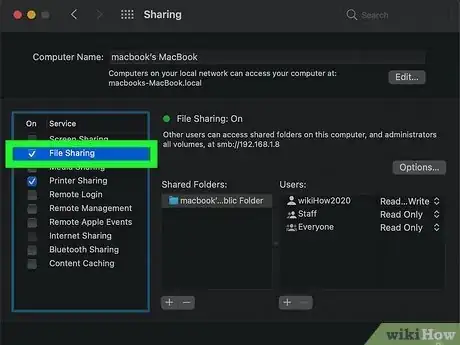
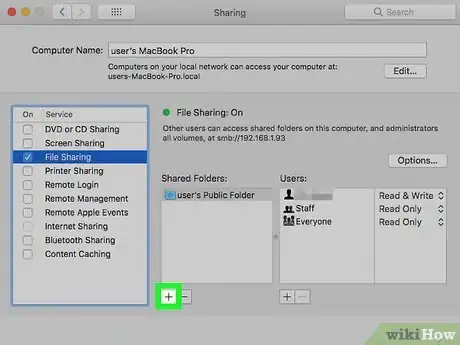
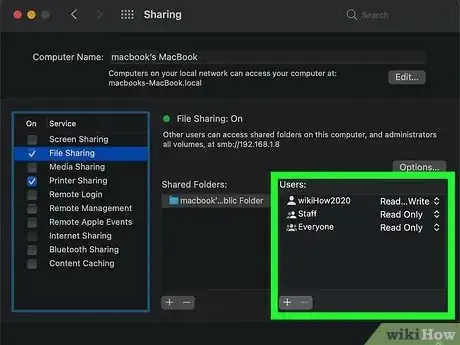
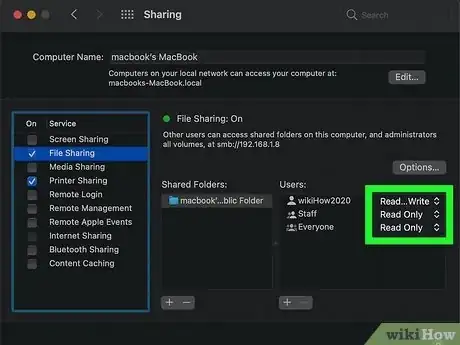
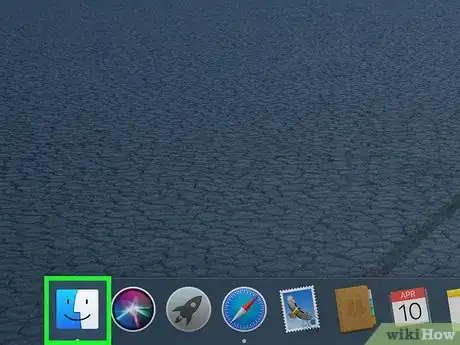

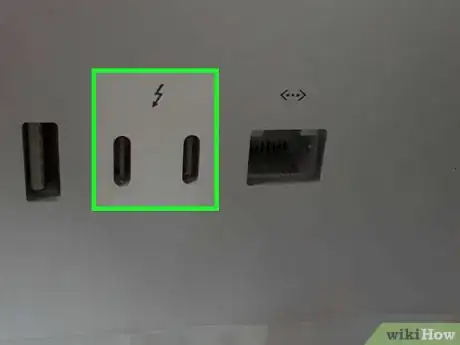

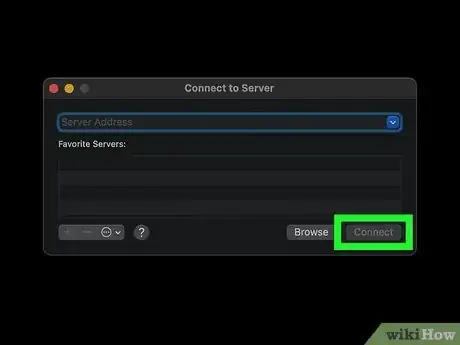
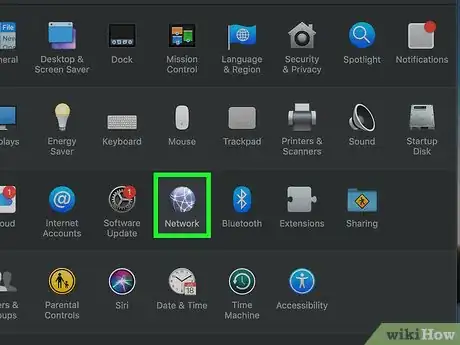
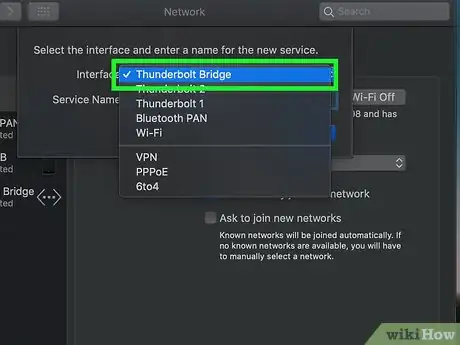
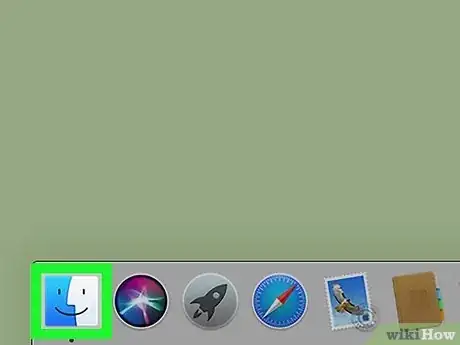
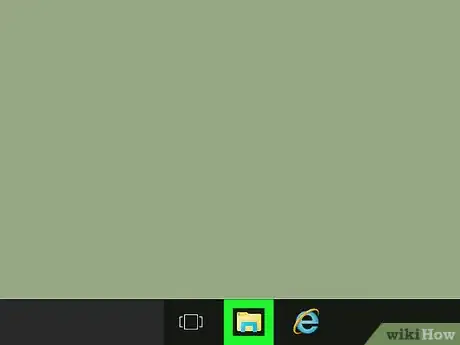
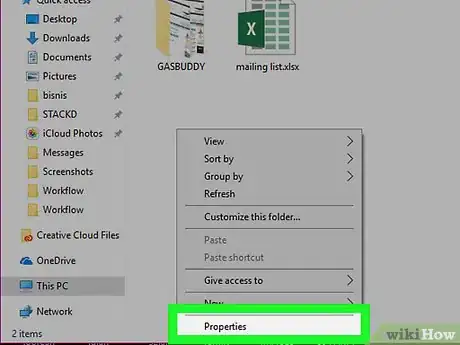
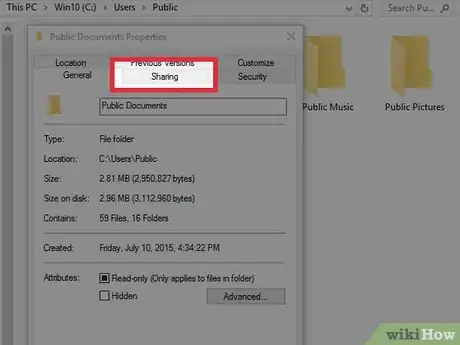
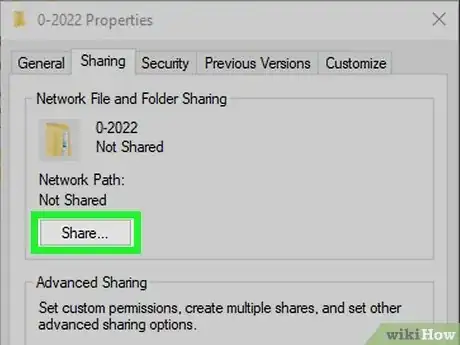
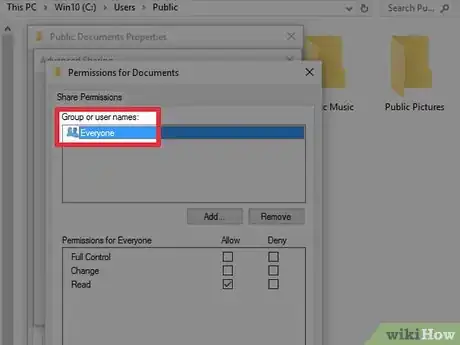
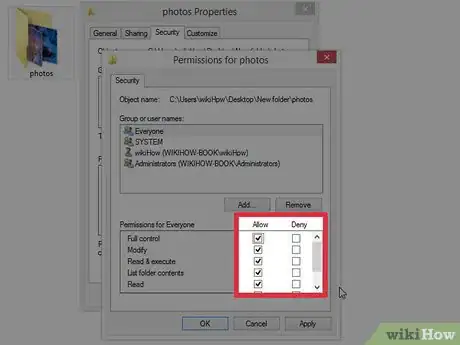
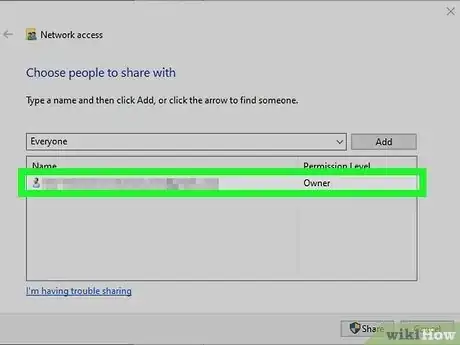
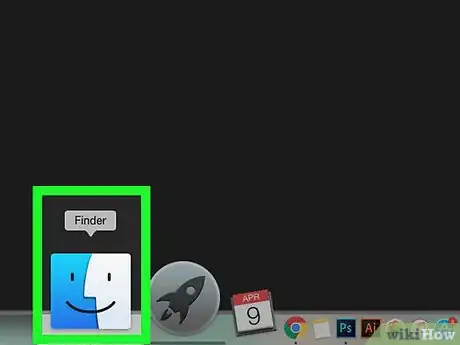
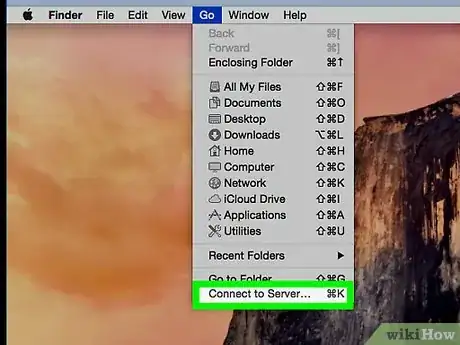
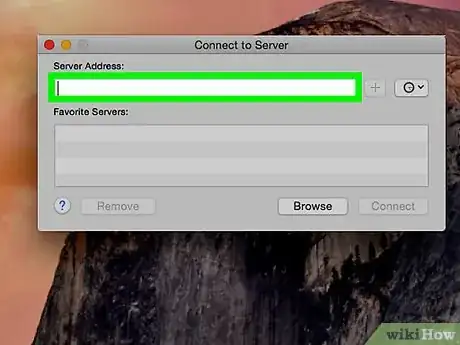
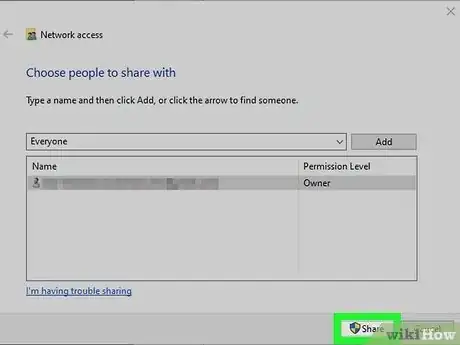
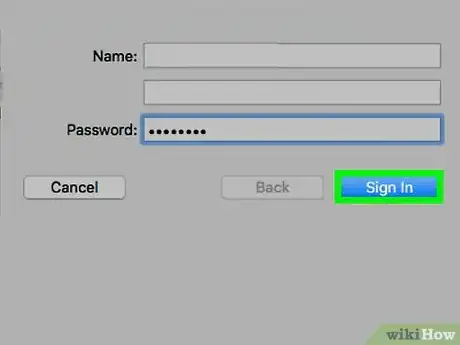
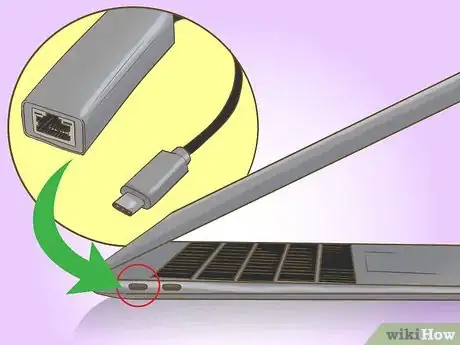





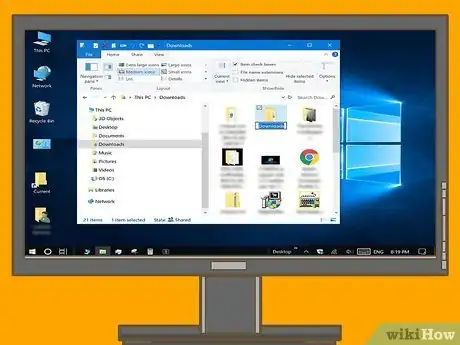
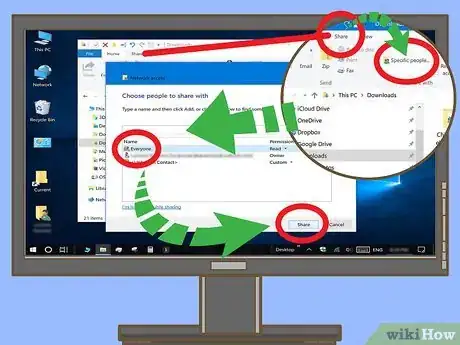

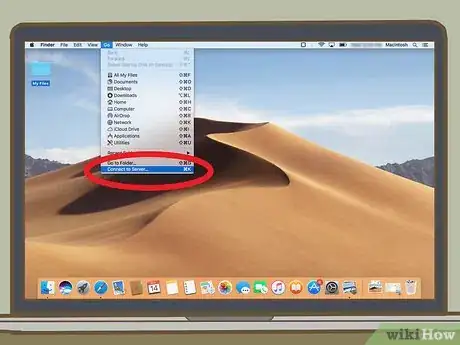
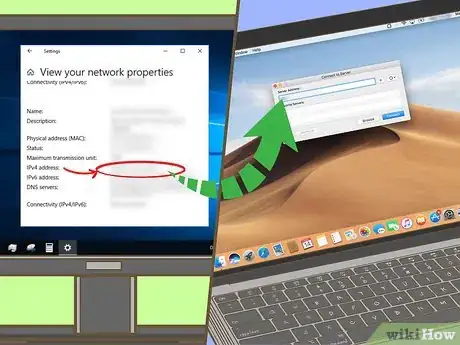

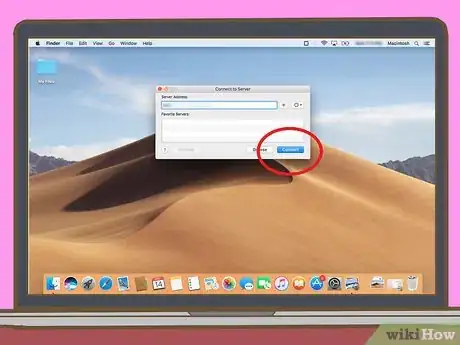
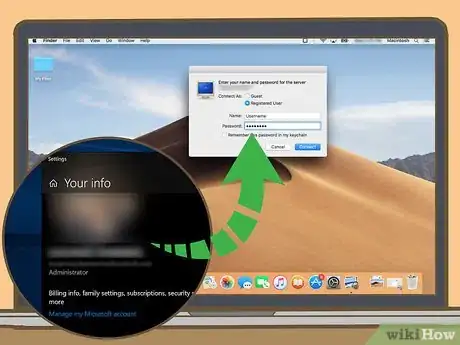
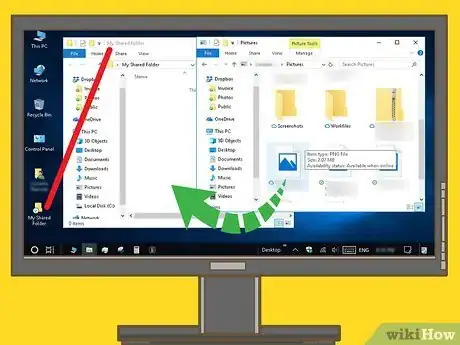
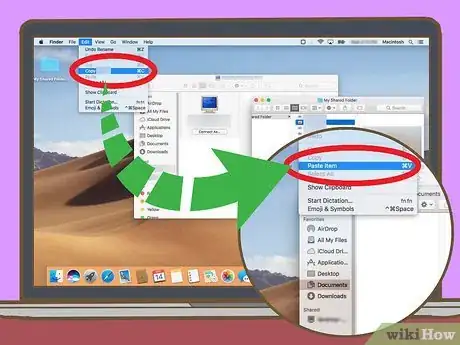
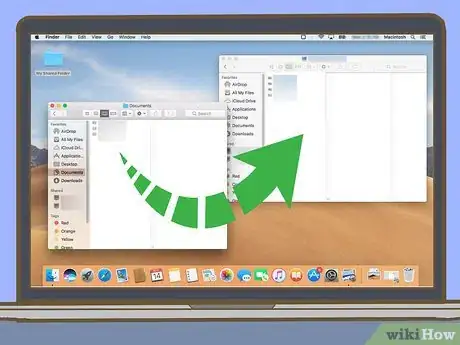
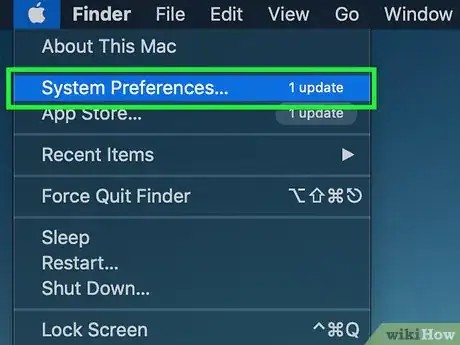
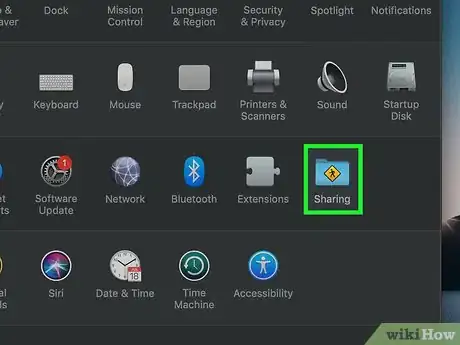
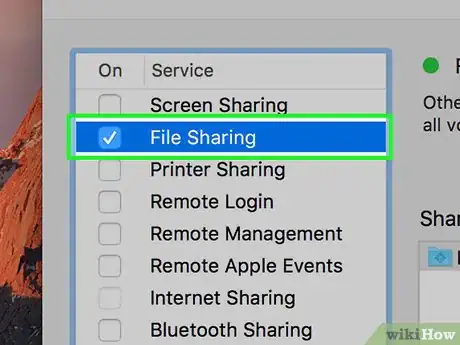
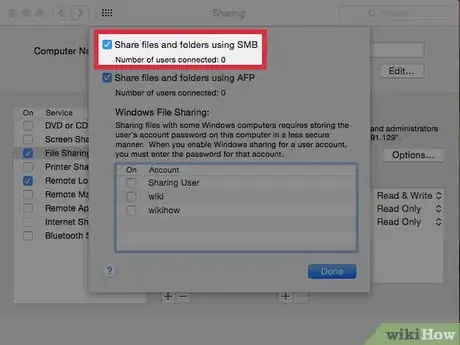
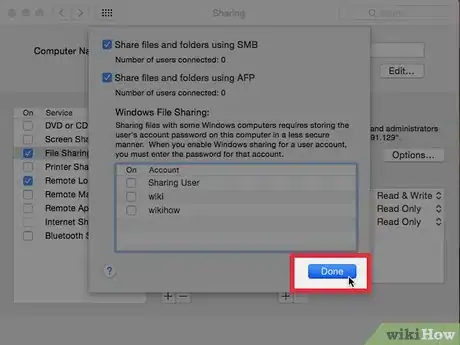
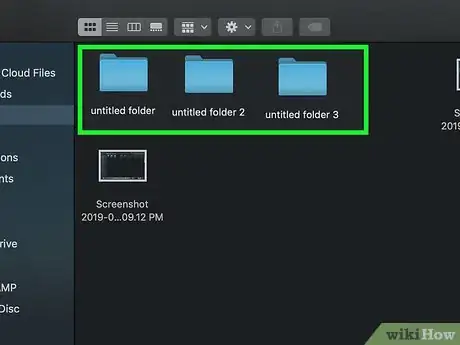
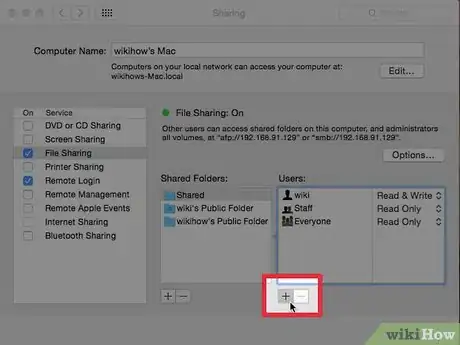
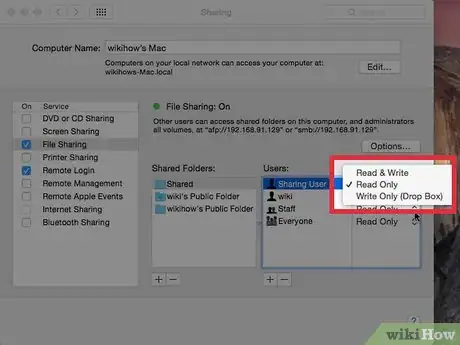
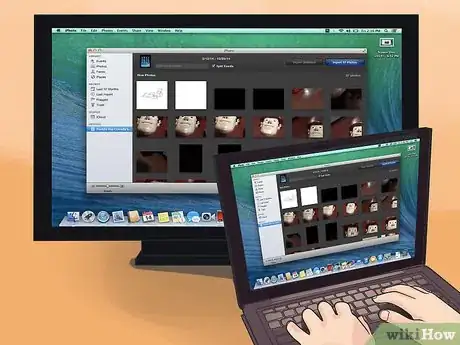
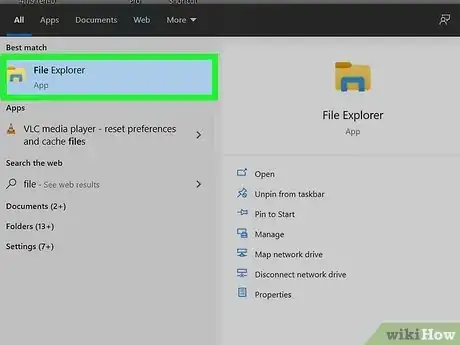










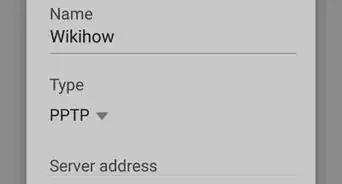







wikiHow的内容管理团队会严密监督编辑人员的工作,确保每篇文章都符合我们的高质量标准要求。 这篇文章已经被读过146,953次。