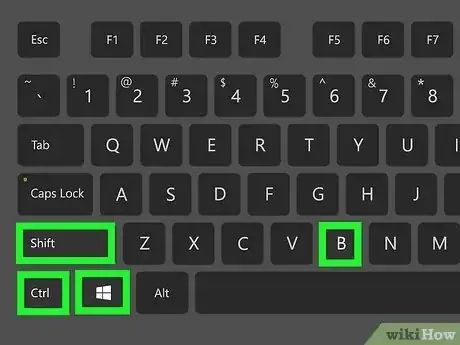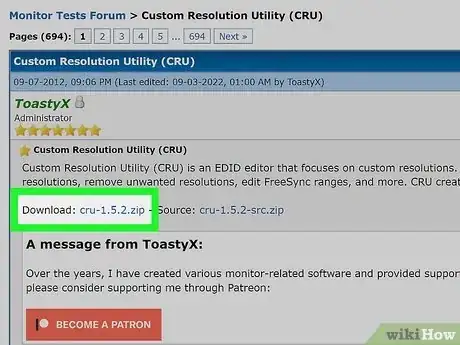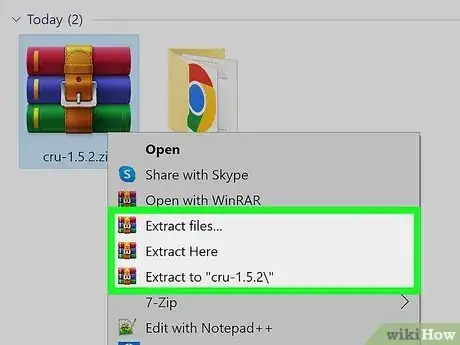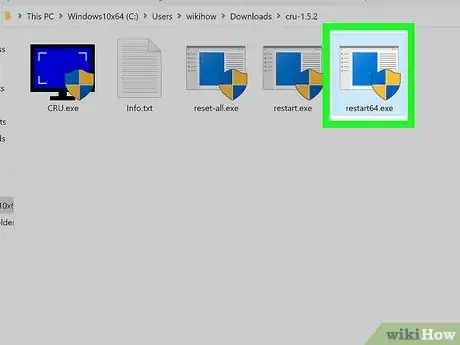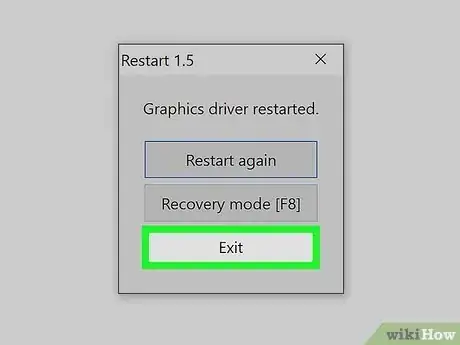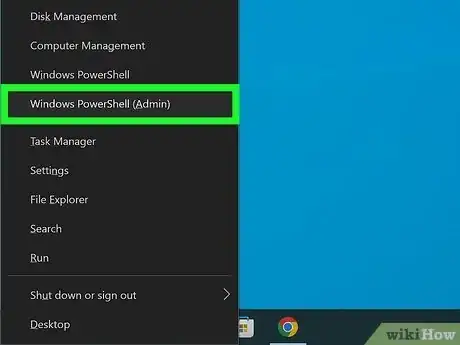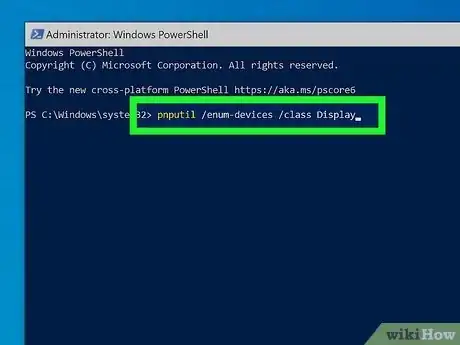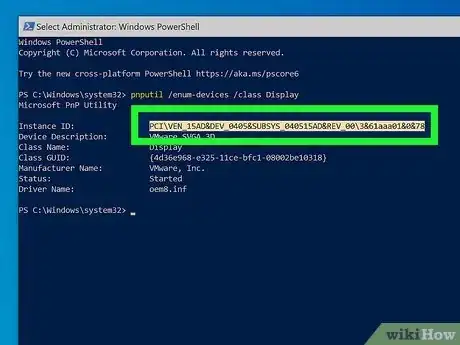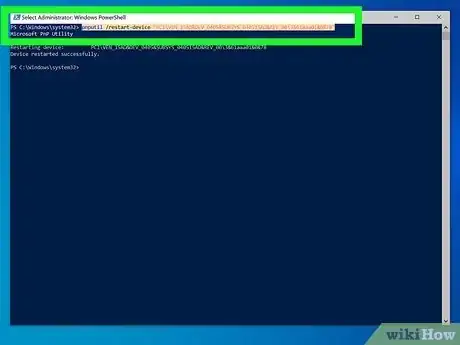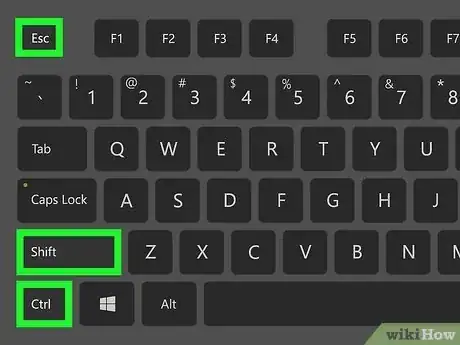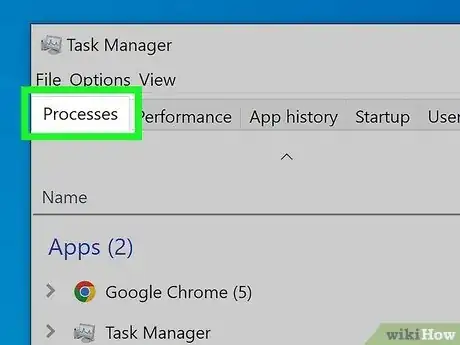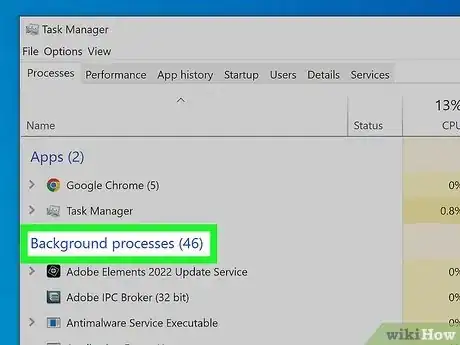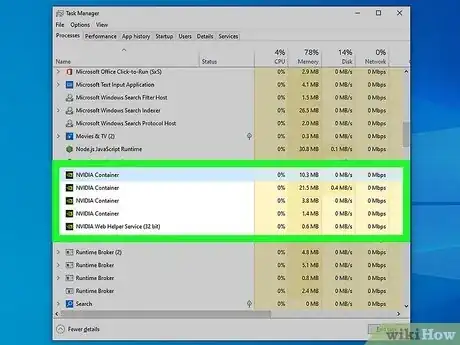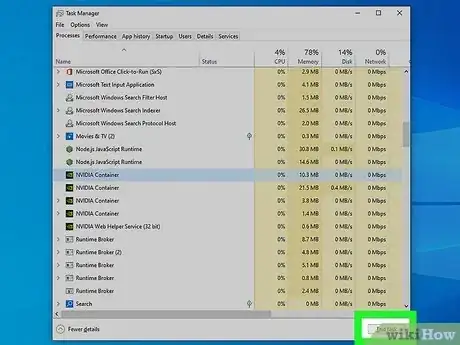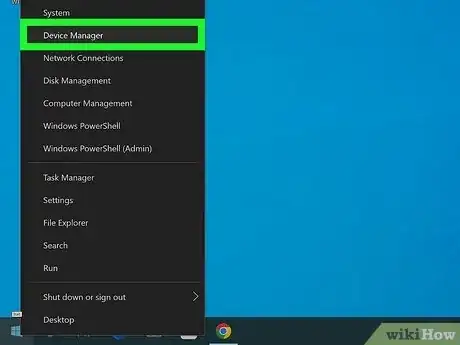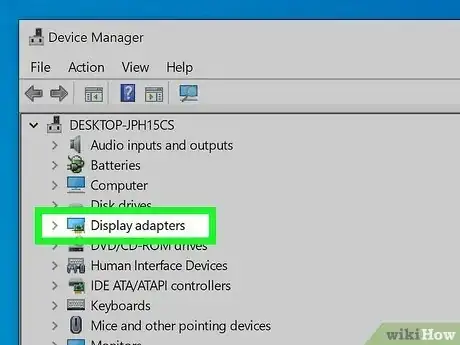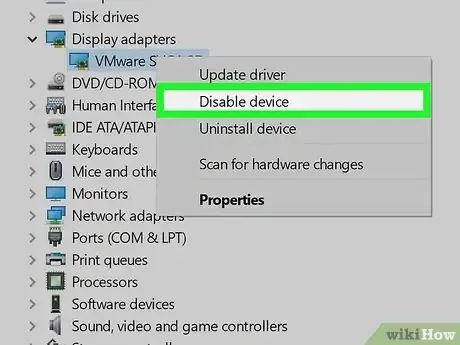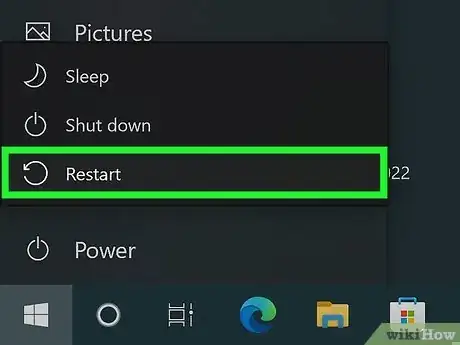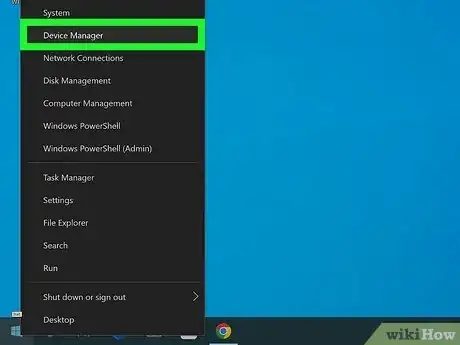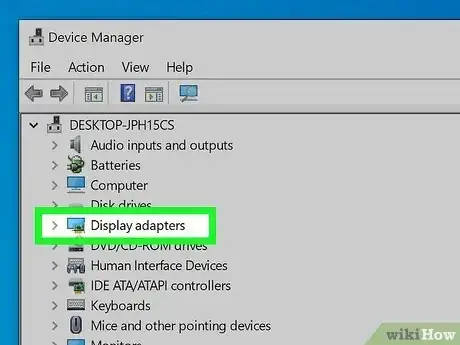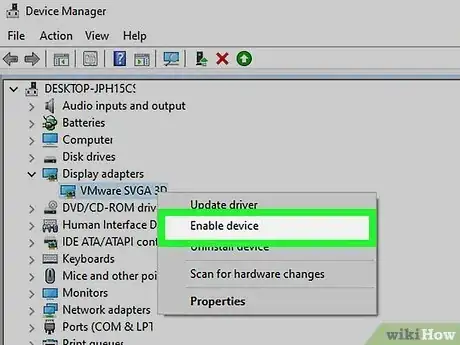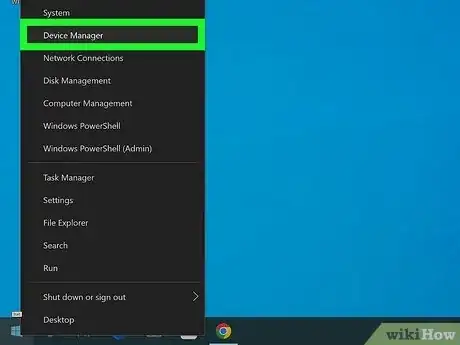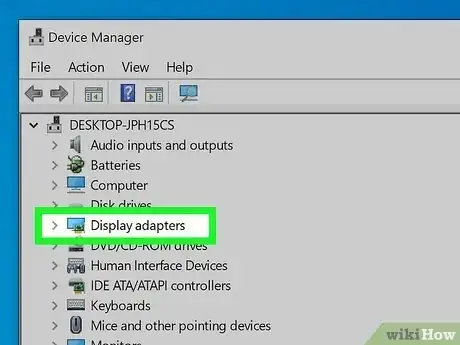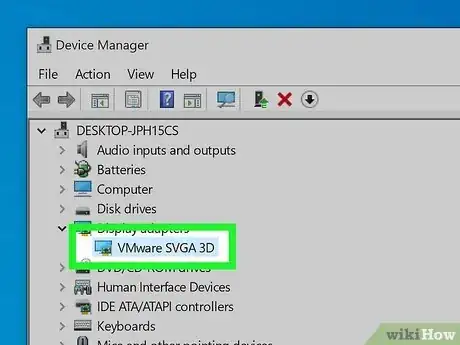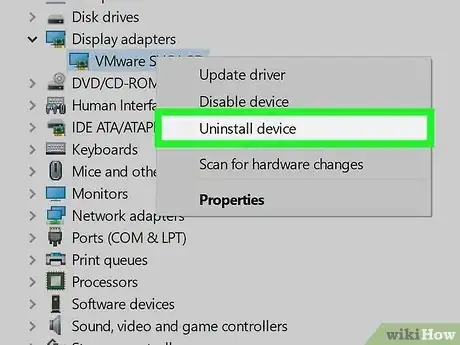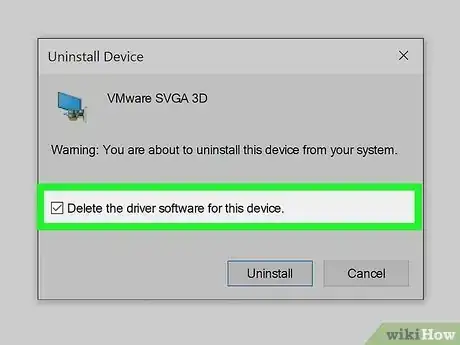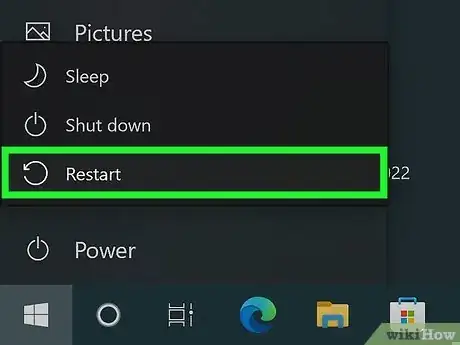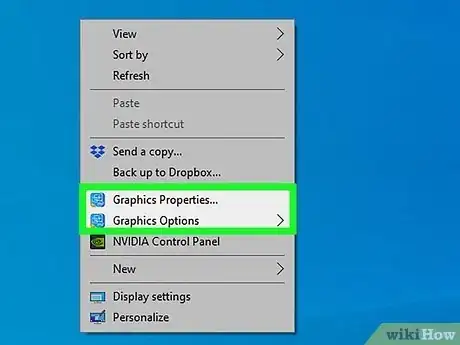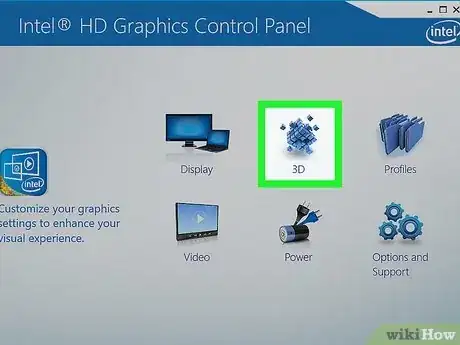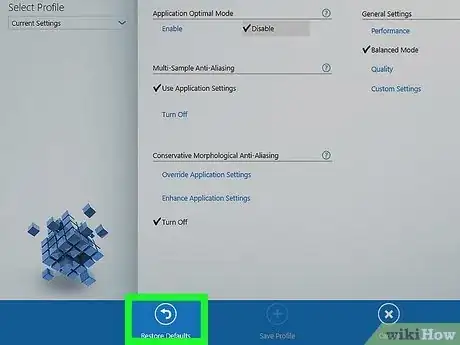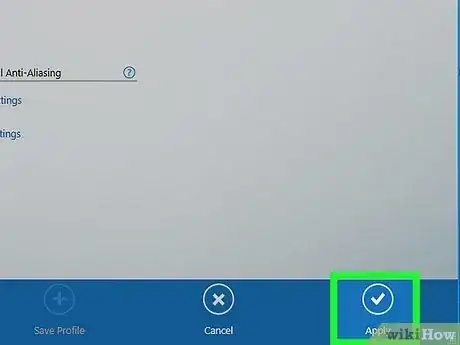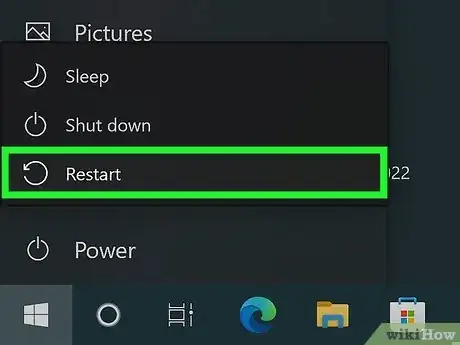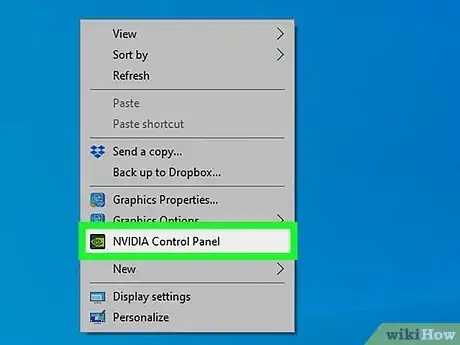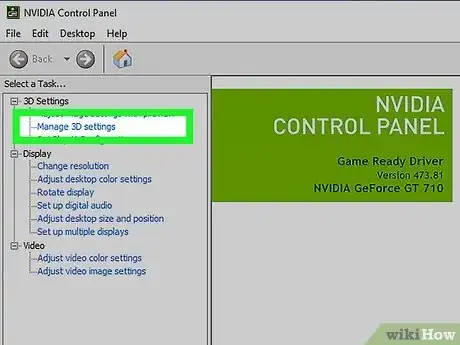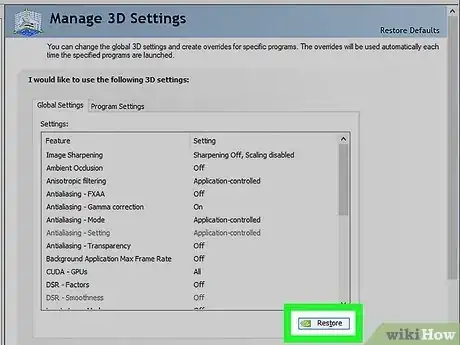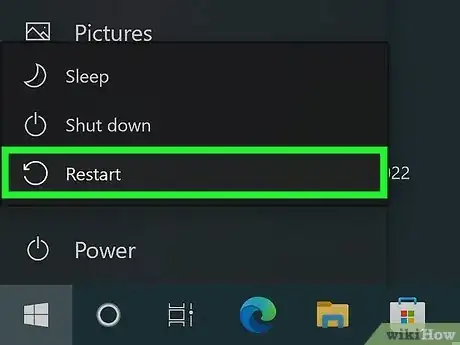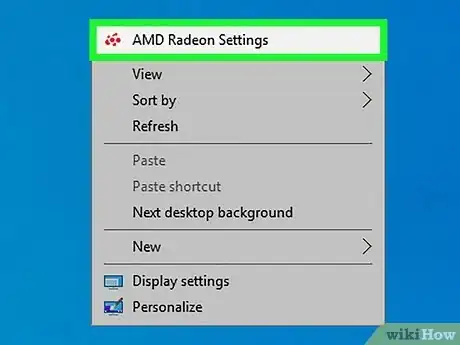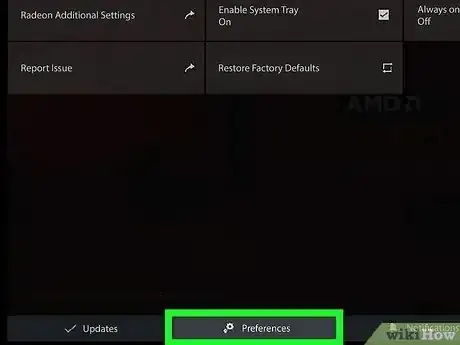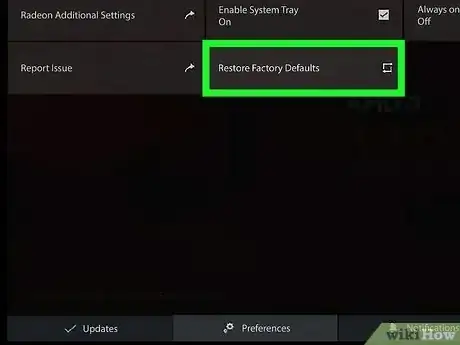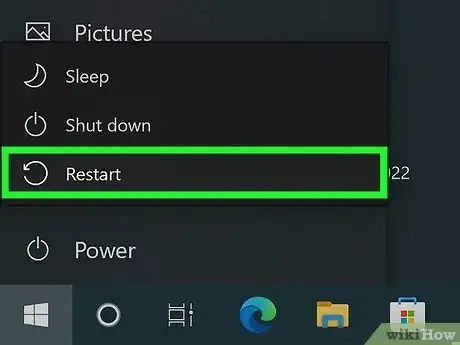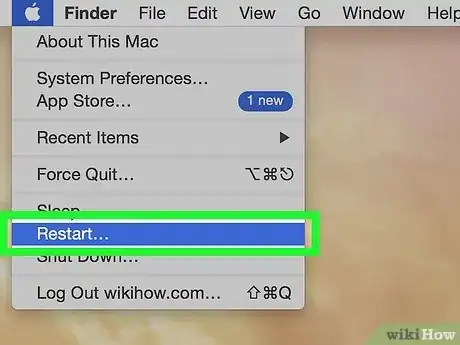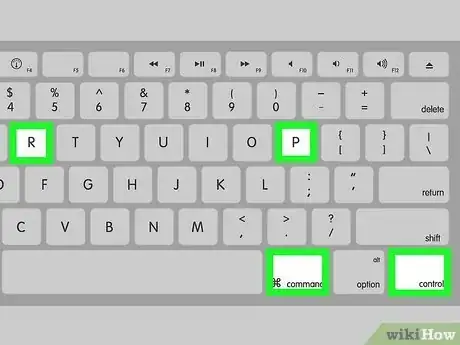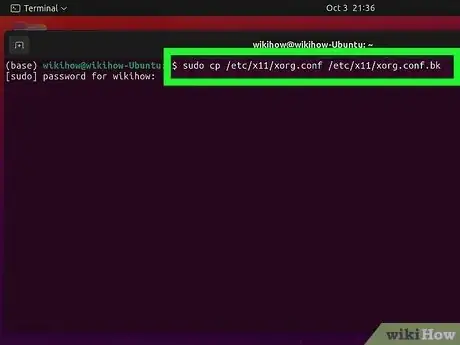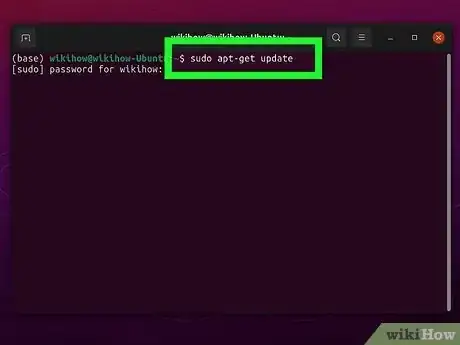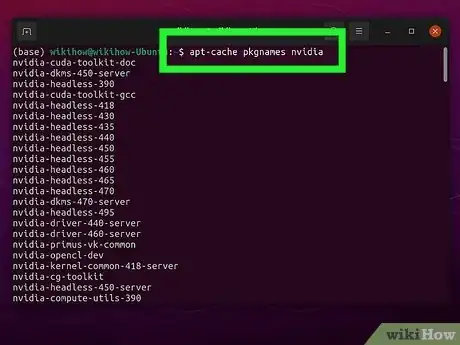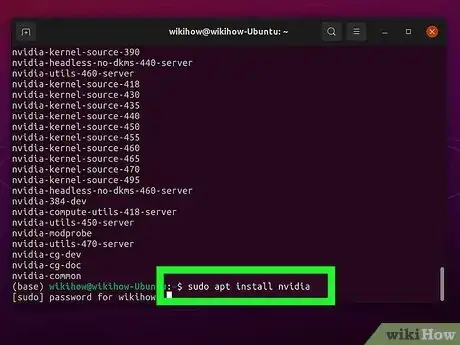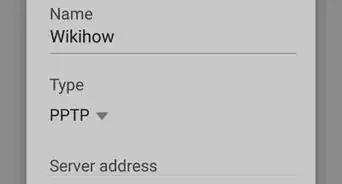X
这篇文章的共同创作者是 Luigi Oppido. Luigi Oppido是美国加州圣克鲁斯县Pleasure Point Computers的所有者和经营者。他拥有超过25年的一般电脑维修、数据恢复、病毒扫除和升级经验。两年来,他还一直是加州中部KSCO电台《Computer Man Show!》的主持人。
这篇文章已经被读过1,583次。
电脑屏幕卡死、闪退、一直闪烁、显示错误消息或是图像质量差?如果这些问题在你更换了图形驱动设置后才发生,那么重置图形驱动程序或许能解决问题。下面将介绍详细的步骤。
步骤
方法 2
方法 2 的 11:
使用“自定义分辨率实用程序”(CRU)
-
下载“自定义分辨率实用程序”(CRU)。这款免费应用让你能为显示器设置自定义分辨率。它还附带了一款重置图形驱动程序的应用。按照下面的方法来下载“自定义分辨率实用程序”的zip文件:
- 打开网页浏览器,前往 https://www.monitortests.com/forum/Thread-Custom-Resolution-Utility-CRU 。
- 在接近页面顶端的位置,点击“下载”旁边的cru-1.5.1.zip。
-
提取“自定义分辨率实用程序”的zip文件。从网页浏览器或“下载”文件夹中,双击刚才下载的“自定义分辨率实用程序”zip文件。将zip文件里的内容提取到你记得住的位置。
-
运行“Restart64.exe”文件。这是从上一步骤提取出来的文件之一。屏幕会闪烁几次,之后画面就会恢复正常。这时屏幕上会弹出一个窗口,告诉你图形驱动程序已经重置完毕。
- 如果弹出一条消息称Windows Defender阻止你运行一个无法识别的程序,以免将电脑置于危险中,这时候只用点击更多信息,然后点击继续运行就可以了。
-
点击退出。运行应用后,会有一条弹出消息弹出,通知你图形驱动程序已经重启。点击退出来关闭应用。
- 你也可以点击再次重启,第二次重置图形驱动程序。
广告
方法 3
方法 3 的 11:
使用“Powershell”命令行界面
-
以管理员身份打开“Powershell”。这是一个可以输入文本命令的命令行界面。按照下面的步骤打开“Powershell”。
- 同时按下Windows + X键。
- 点击Windows Powershell(管理员)。
-
输入命令打开图形驱动程序信息。输入下面的命令,按下Enter键,打开图形驱动程序的信息:
- pnputil /enum-devices /class Display
-
复制“Instance ID”属性。“Instance ID”后面会有一长串数字和字母组成的字符。高亮显示整个字符串,同时按下Ctrl + C来复制它。
-
输入命令来重启图形驱动程序。屏幕会先变黑一两秒,然后显示器恢复正常。这意味着图形驱动程序已经被重置。按照下面的步骤来进行重置:
- 输入pnputil /restart-device。
- 粘贴“Instance ID”属性,并添加引号。
- 比如:pnputil /restart-device "PCI\VEN_8086&DEV_3EA0&SUBSYS_14311043&REV_00\3&11583659&1&10"。
- 按Enter键。
广告
方法 4
方法 4 的 11:
使用“任务管理器”
-
同时按下⇧ Shift+Ctrl+Esc。这是打开“任务管理器”的键盘快捷方式。
-
点击进程选项卡。这是“任务管理器”顶端的第一个选项卡。
-
往下滚动到“后台进程”。它是位于“应用”下方的第二个标题。
-
寻找AMD或Nvidia进程。如果你使用AMD显示卡,就会看到AMD的进程。如果你使用Nvidia显示卡,就会看到Nvidia相关进程。这些进程是按照字母顺序排列的。
-
选择一项进程,点击结束任务。找到AMD或Nvidia进程后,点击它来高亮显示它。然后点击右下角的结束任务。对所有AMD或Nvidia进程重复相同的步骤。这将重置图形驱动程序。驱动程序重置期间,屏幕可能会闪烁。广告
方法 5
方法 5 的 11:
禁用并重新启用图形驱动程序
-
打开“设备管理器”。按照下面的步骤来打开“设备管理器”:
- 同时按下Windows + X键。
- 点击设备管理器。
-
展开“显示适配器”。点击“显示适配器”旁边的括号,以显示所有图形驱动程序。
-
右击一个图形驱动程序,点击禁用驱动程序。这就禁用了你的图形驱动程序,屏幕可能会闪烁,或是系统重启。
- 如果你有两个或更多图形驱动程序,剩下的程序会代替被禁用了的图形驱动程序。
-
重启电脑。应用了默认设置后,重启电脑,好让更改生效。点击Windows的“开始”菜单,点击“电源”按钮,然后点击重启。
-
再次打开“设备管理器”。电脑重启后,再次打开“设备管理器”。
-
展开“显示适配器”。点击“显示适配器”旁边的括号,以显示所有图形驱动程序。
-
右击图形驱动程序,点击启用设备。这样会重启图形驱动程序,迫使它进行重置。
- 如果你有超过1个图形驱动程序,可能需要对它们逐一重复上述步骤。
广告
方法 6
方法 6 的 11:
卸载并重装驱动程序
-
打开“设备管理器”。如果图形驱动程序还是有问题,你可以尝试卸载并重装它,或者更新Windows系统。这会顺便更新所有驱动程序,其中包括图形驱动程序。你可以用“设备管理器”卸载驱动程序。按照下面的步骤打开“设备管理器”:
- 同时按下Windows + X键。
- 点击设备管理器。
-
展开“显示适配器”。点击“显示适配器”旁边的括号,以显示所有图形驱动程序。
-
右击图形驱动程序。它会被列在“显示适配器”底下。右击它来打开一个弹出菜单。
-
点击卸载设备。屏幕上会弹出一个对话框。
-
勾选“删除这个设备的驱动程序”,然后点击卸载l。点击弹出对话框中的复选框,将驱动程序从商店中移除。然后点击右下角的卸载。电脑屏幕可能会闪烁,或是自行重启。
- 如果你有超过1个图形驱动程序,剩下的程序会替代你刚卸载的驱动程序。
-
重启电脑。重启电脑后,Windows会自动安装图形驱动程序,但是可能不是最新的版本。[2]
- 你也可以从电脑生产商或是显示卡生产商网站下载最新的图形驱动程序。你需要知道自己电脑是哪一个版本的Windows,电脑品牌和型号,以及显示卡品牌和型号。
- 你也可以用第三方应用扫描及安装驱动程序,比如“Driver Easy”或是“Advanced Driver Updater”。[3]
广告
方法 7
方法 7 的 11:
将“英特尔图形驱动程序”恢复为默认设置
方法 8
方法 8 的 11:
将“Nvidia图形驱动程序”恢复为默认设置
方法 9
方法 9 的 11:
将“AMD图形驱动程序”恢复为默认设置
方法 10
方法 10 的 11:
使用Mac电脑
-
重启Mac电脑。图形驱动程序不属于macOS系统的一部分。如果你的图形驱动程序出问题,需要重启系统。按照下面的步骤进行操作:
- 点击左上角的Apple图标。
- 点击重启。
- 点击弹出窗口中的重启。
-
重置PRAM或NVRAM。Mac电脑将系统设置存储在PRAM或NVRAM,以便能够快速访问这些信息,这当中包括了图形驱动程序的信息。重置PRAM或NVRAM或许能解决你遇到的问题。但是重置过后,可能需要重新调整系统设置。[4] 按照下面的步骤重置PRAM或NVRAM:[5]
- 关闭Mac电脑。
- 打开Mac电脑电源,立即按着Command + Control + P + R键不放。
- 听到启动声响了2次,或是看到Apple标志出现又消失2次后,才松开按键。
广告
方法 11
方法 11 的 11:
使用Linux系统
-
备份配置。万一出了什么差错,就能用备份信息恢复配置。输入以下命令,然后按下Enter键来备份配置:
- sudo cp /etc/X11/xorg.conf /etc/X11/xorg.conf.bk
-
更新软件存储库。你可以用下面的命令在基于Debian的Linux发行版更新软件存储库:
- sudo apt-get update
-
列出显卡软件包。使用下面的命令,列出所有跟图形驱动程序有关联的软件包。将命令里的“[显卡]”替换成你使用的显卡名称,比如“intel”、“amd”或“nvdia”。
- apt-cache pkgnames [显卡]
-
重新安装显卡软件包。确认了你拥有的显卡软件包后,使用以下命令重新安装它们。将命令里的“[显卡]”替换成你想要重新安装的显卡名称:
- sudo apt install [显卡]
广告
小提示
- 不要经常重置图形驱动程序,只在紧急情况下才进行这项操作。
- 如果卸载并重新安装图形驱动程序后,问题仍然存在,你可能需要修复或更换显卡了。
广告
参考
- ↑ https://www.softwaretesttips.com/how-to-reset-graphics-driver/
- ↑ https://www.drivereasy.com/knowledge/how-to-reinstall-graphics-driver-on-windows-10-7-8/
- ↑ https://wethegeek.com/how-to-reinstall-graphics-driver-in-windows-10/
- ↑ https://purplecomputing.com/tech-how-to/how-to-reset-nvram-or-pram/
- ↑ https://www.technewstoday.com/how-to-reset-graphics-driver/
关于本wikiHow
广告