X
这篇文章由我们训练有素的编辑和研究团队共同创作,他们对文章的准确性和全面性进行了验证。
wikiHow的内容管理团队会严密监督编辑人员的工作,确保每篇文章都符合我们的高质量标准要求。
这篇文章已经被读过99,270次。
本文会教你如何从Netflix下载视频,方便之后观看。移动设备或Windows电脑可以通过Netflix应用下载视频。Mac电脑无法使用Netflix应用,不过你可以用Quicktime在Netflix网站录屏。
步骤
方法 1
方法 1 的 3:
在iPhone和安卓手机下载电影和电视节目
-
最好连接到无线网络。在Netflix应用下载电影和电视节目很耗流量。如果可以,建议你连接无线网络,免得浪费自己的手机流量。
-
安装或更新Netflix应用。如果你使用安卓设备,可以从Google Play商店下载和安装Netflix。iPhone和iPad则可以从App Store下载Netflix。
- 要在安卓设备更新Netflix,首先打开Google Play商店。在顶端搜索栏搜索“Netflix”。点按应用名称旁边的绿色更新按钮。如果没有更新按钮,表示你设备上的Netflix已经是最新版本。
- 要在iPhone和iPad更新Netflix,首先打开App Store,点按更新选项卡。点按Netflix旁边的更新按钮。如果可用更新列表中没有Netflix,表示你设备上的Netflix已经是最新版本。
-
打开Netflix应用。图标是红色的字母“N”。点按主屏幕或应用菜单中的Netflix图标来打开它。你也可以在App Store或Google Play商店里面,直接点按Netflix旁边的打开按钮来运行它。
- 如果你并未自动登录Netflix账号,在打开Netflix应用时,需要在登录屏幕输入注册Netflix账号所用的电子邮件地址和密码。
- 如果你没有账号,可以注册获取免费试用。
-
点按你的个人头像。如果你的Netflix账号有多个用户,在登录后点按你要使用的用户头像。
-
点按某个电影或电视节目的图像。Netflix主页会列出各个电影和电视节目的缩略图。点按你想要下载的电影或电视节目的图像。
- 你也可以点按屏幕底部或右上角的放大镜图标,按名字搜索电视节目或电影。
-
点按已下载的影片,开始观看它。完成下载后,你就能随时观看影片,即使离线也能看。
- 已下载的电影和电视节目会有一个到期日期。每个影片的到期日期都不同。在7天内到期的电影和电视节目会显示剩余的时间。无法再在Netflix播出的电影和电视节目会自动到期。[1]
- 如果要删除已下载的电影或电视节目,点按屏幕底部的下载。然后按住有关电影或电视节目不放,勾选所有要删除的影片旁边的方框。最后点按右上角的垃圾桶图标。
广告
方法 2
方法 2 的 3:
在Windows 10下载电影和电视节目
-
点击右上角放大镜旁边的搜索。搜索图标旁边会出现一个搜索栏。
-
在搜索栏输入Netflix,然后按↵ Enter键。屏幕上会列出符合搜索条件的应用。
-
点击Netflix应用的图标,选择安装。Netflix应用的图标是红色字母“N”。在Microsoft Store点击它的图标,然后选择安装,将它安装在Windows 10。
-
打开Netflix应用。在Windows 10成功安装Netflix应用后,你可以在“开始”菜单点击Netflix图标,或是点击Microssoft Store里面的启动,开始运行Netflix应用。
- 如果你没有自动登录Netflix,可以在打开应用后,输入注册Netflix账号所用的电子邮件地址和密码进行登录。
- 如果你没有Netflix账号,可以注册获取免费试用。
-
点击你的个人头像。如果你的Netflix账号有多个用户,在登录后点击你要使用的用户头像。
-
点击某个电影或电视节目的图像。Netflix主页会列出各个电影和电视节目的缩略图。点击你想要下载的电影或电视节目的图像。
- 你也可以点击右上角的放大镜图标,按名字搜索电视节目或电影。
-
点击“菜单”图标☰。这个由三条横线组成的图标位于Netflix应用的右上角。点击后左边会出现一个菜单。
-
点击菜单顶端的我的下载。这里会显示所有已下载的电影和电视节目。
-
点击一部电影或电视节目开始观看。你随时都可以观看所有已下载的电影和电视节目,即使离线也能看。
- 已下载的电影和电视节目会有一个到期日期。每个影片的到期日期都不同。在7天内到期的电影和电视节目会显示剩余的时间。无法再在Netflix播出的电影和电视节目会自动到期。[2]
- 如果要删除已下载的电影或电视节目,点击左上角的“菜单”图标(☰),然后点击我的下载。点击右上角的管理,勾选所有要删除的视频右上角的方框。最后点击右上角的删除。
广告
方法 3
方法 3 的 3:
在Mac电脑录制屏幕
-
输入Quicktime Player,然后按Enter键。这会在Mac电脑搜索符合条件的应用和文件。
-
点击Quicktime Player.app,在Mac电脑上启动Quicktime播放器。
- Quicktime播放器是Mac电脑自带的应用。如果你的电脑没有,可以从App Store免费下载它。
-
点击屏幕顶端菜单栏里面的文件。
- 它位于屏幕顶端菜单栏里面的Apple标志旁边。
-
点击新建屏幕录制。它是“文件”菜单中的第三个选项。
-
当你做好准备好时,点击“录制”按钮,也就是中间有一个红点的圆形按钮。你现在就可以开始录制,或是等到Netflix网站上的电影或电视节目加载完毕后才开始录制。
-
点击屏幕开始进行录制。随便点击屏幕上的任何一处,就能开始录制整个屏幕。
- 你可以单击并拖动鼠标选取要录制的屏幕部分,以节省空间。
-
在网页浏览器中,前往 https://www.netflix.com/ 。你可以使用任何一个已经安装在Mac电脑的网页浏览器。
- 如果你没有自动登录Netflix,输入注册Netflix账号所用的电子邮件地址和密码进行登录。
- 如果你没有Netflix账号,可以注册获取免费试用。
-
往下滚动,点击某个电影或电视节目的图像。Netflix主页会列出各个电影和电视节目的缩略图。往下滚动浏览特色电视节目或电影,然后点击你想要录制的影片,开始播放它。
- 你也可以点击右上角的放大镜图标,按名字搜索电视节目或电影。
- 想要选择单集电视节目,点击右下角三个彼此层叠的三角形。点击一个季数,然后从每集列表中点击你要录制的单集名称。
- 点击右下角的三角形图标,以全屏模式观看电视节目。
-
看完整部电影或电视节目。想要录制完整的电影或电视节目,你必须在Quicktime录屏的时候将它播放完毕。
-
点击“程序坞”里面的Quicktime图标。完成录制后,点击屏幕底部的“Q”图标,返回Quicktime播放器。
-
按Esc键,打开“屏幕录制”控制框。
-
点击“停止”按钮,也就是中间有一个黑色方块的圆形按钮。Quicktime会停止录制屏幕,并在处理完毕后显示完整的视频。点击三角形的“播放”图标,就能预先浏览录制好的视频。
-
点击顶端菜单栏中的文件。
-
点击保存。它就在Quicktime的“文件”菜单中。
-
给录制好的视屏取一个文件名。在“保存”菜单顶端的“导出为”旁边,给录制好的视频输入一个文件名。
- 在默认情况下,录制好的视频会被保存在“影片”文件夹。你也可以在“保存”菜单中选择另一个位置。
-
点击保存按钮。它位于“保存”菜单右下角,可以将录制好的视频保存在你选择的位置。广告
关于本wikiHow
广告
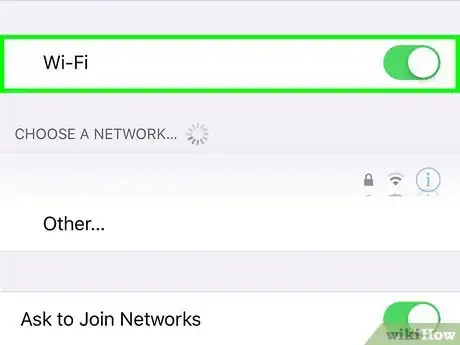
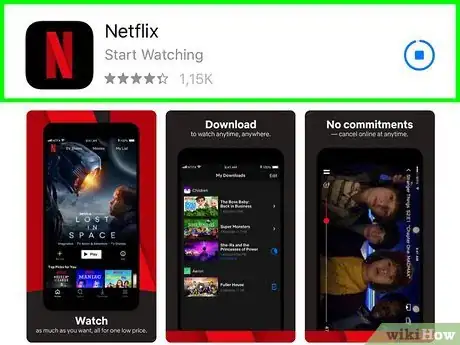
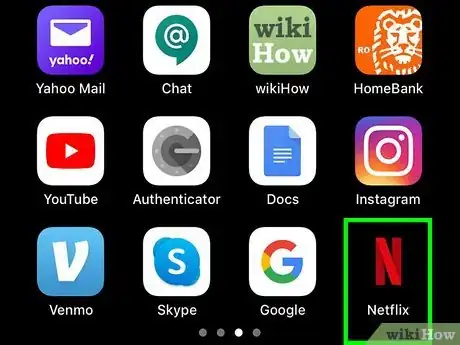
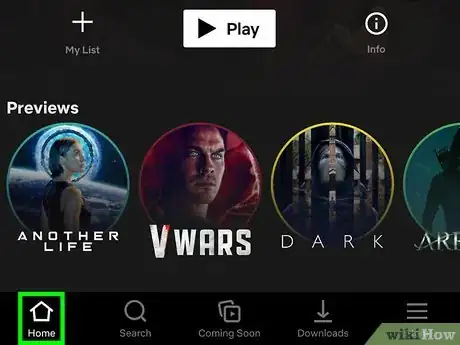
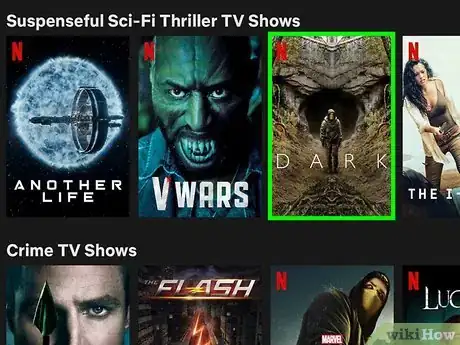
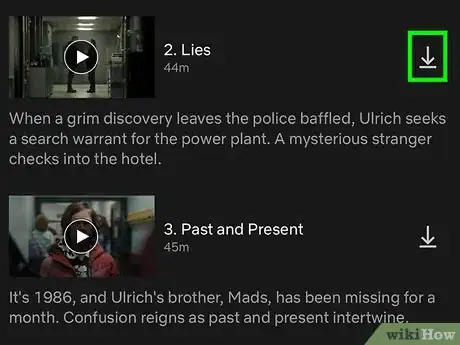

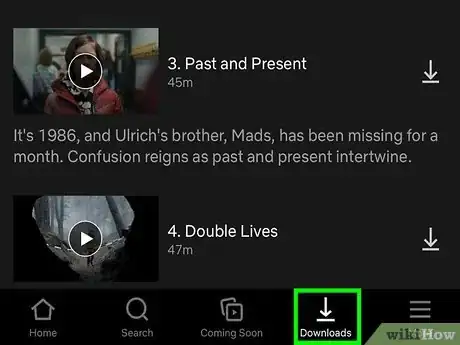
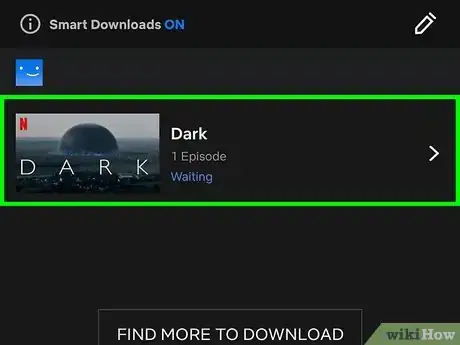
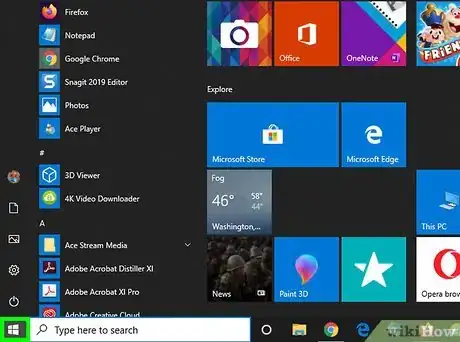

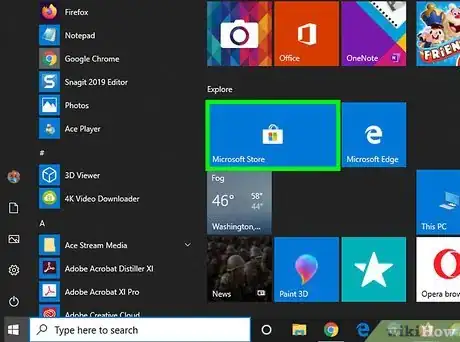
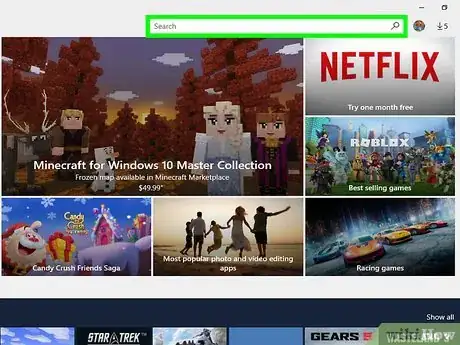
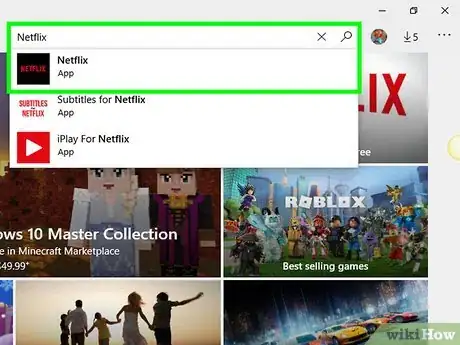
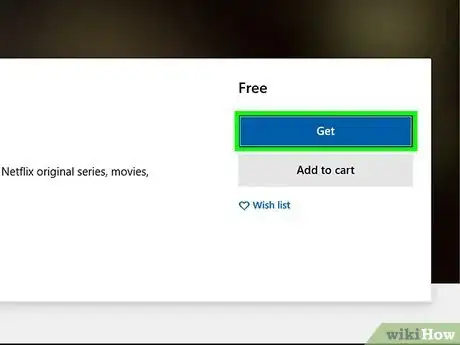
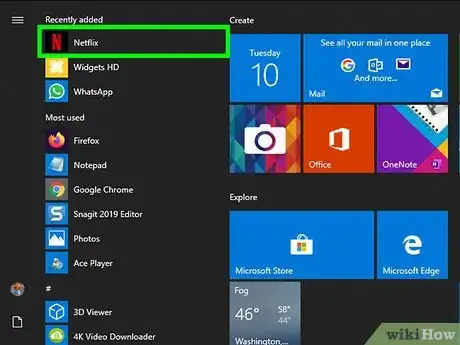
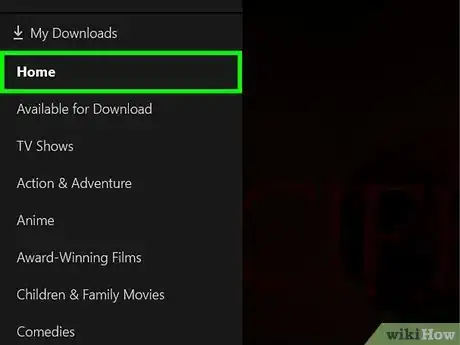
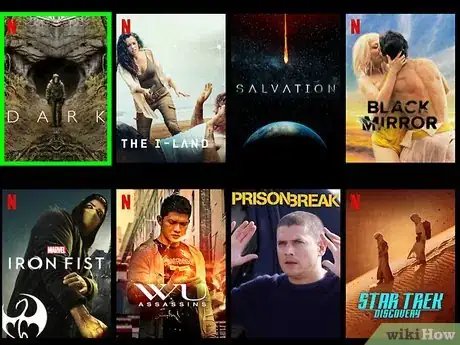
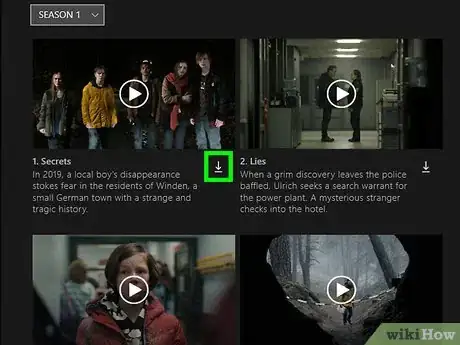
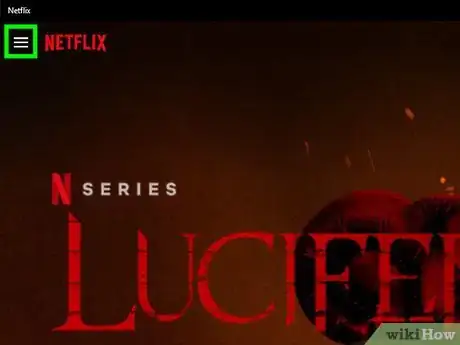
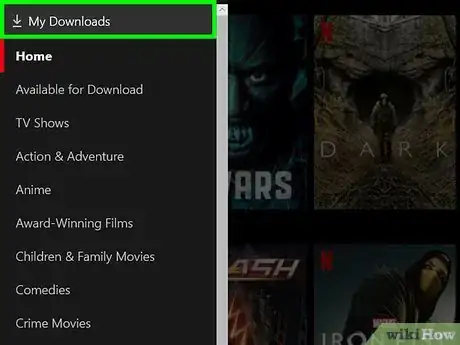
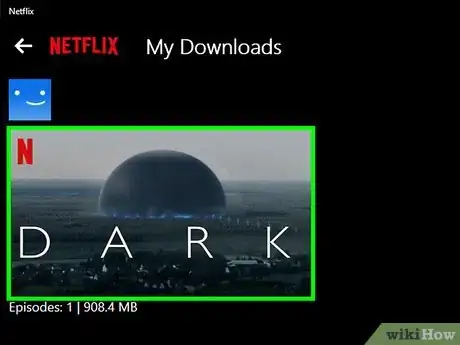
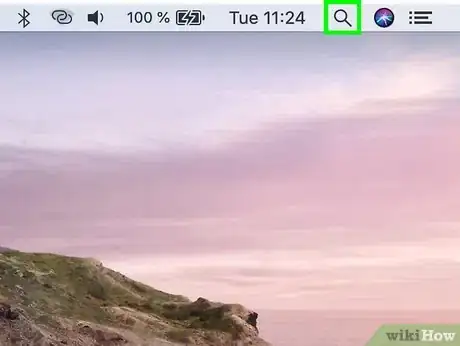

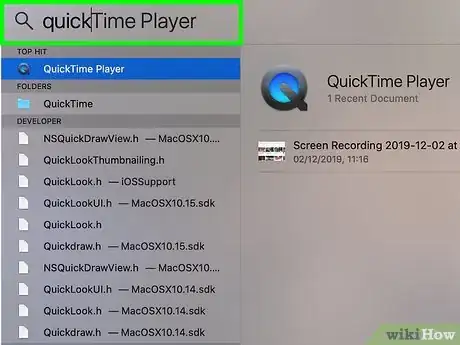
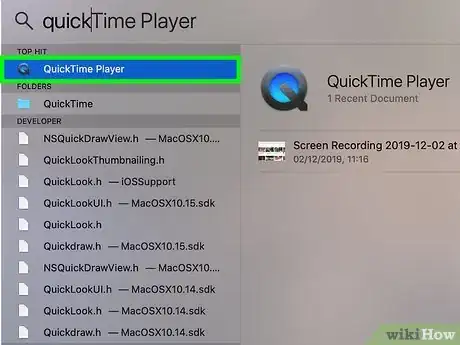
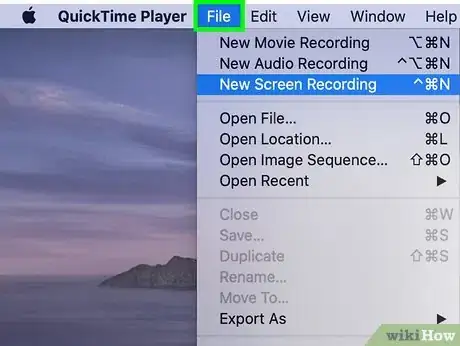
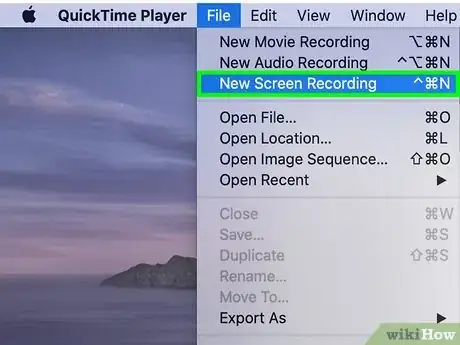
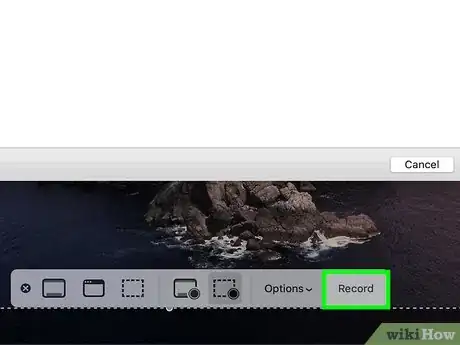
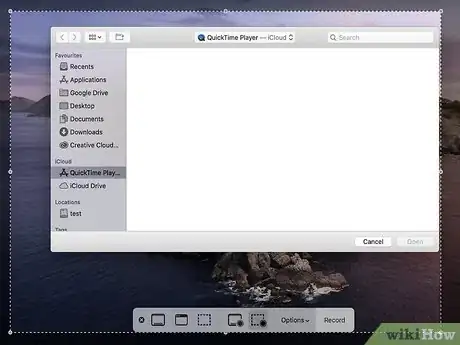
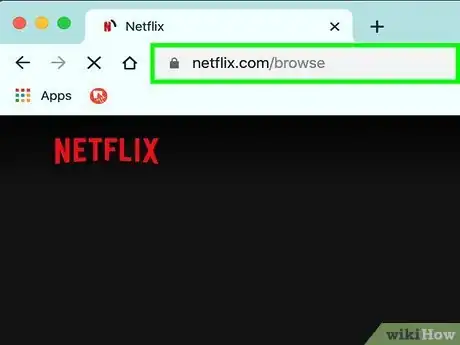
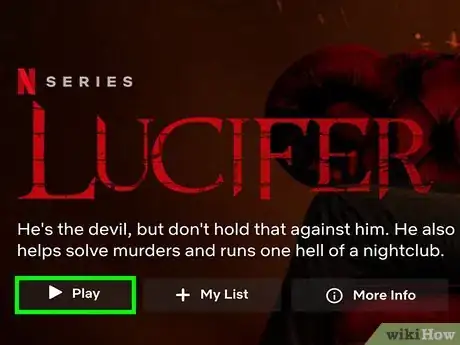
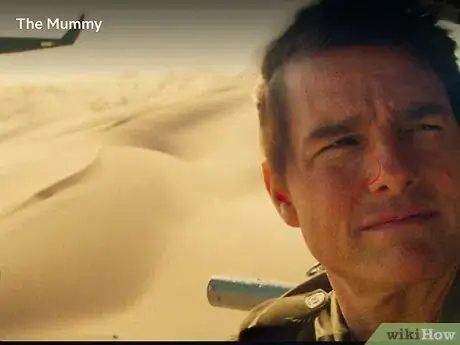
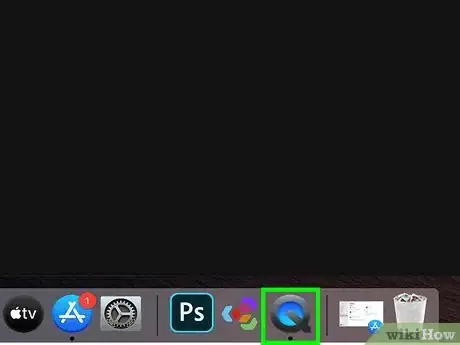
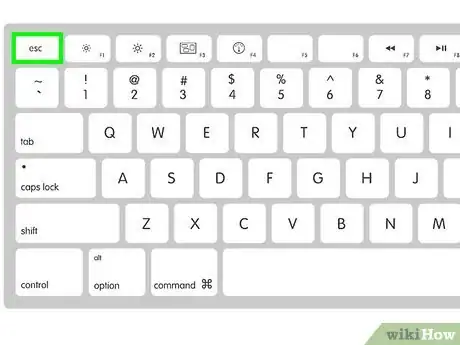
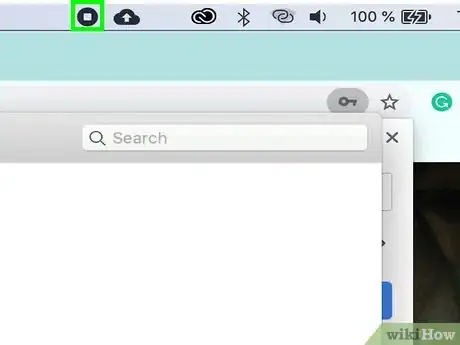
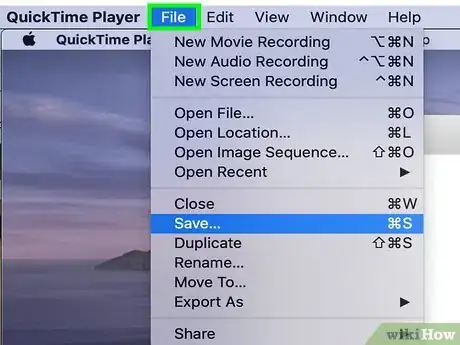
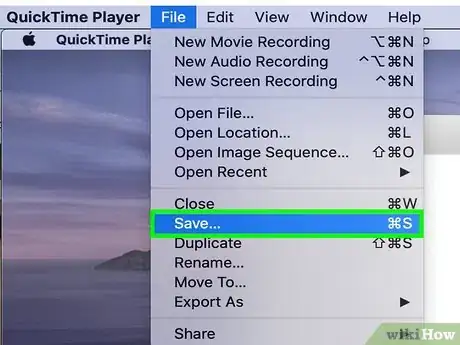
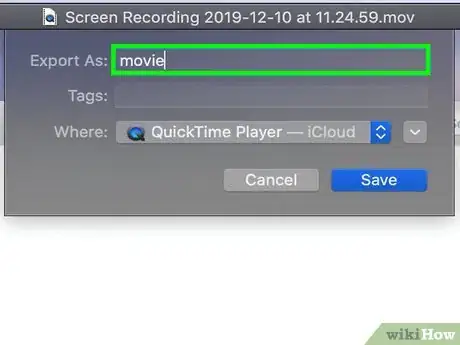
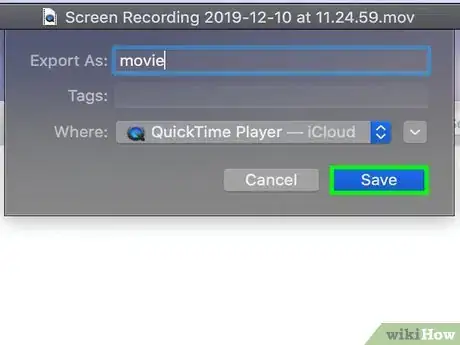
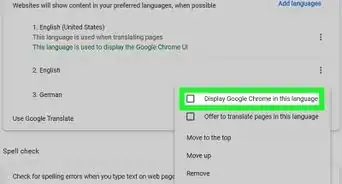
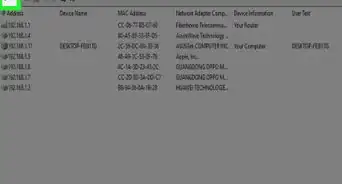

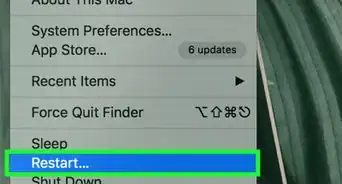
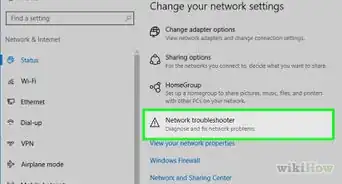
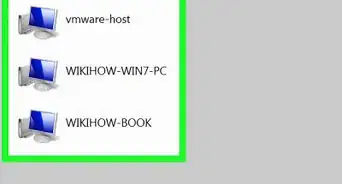
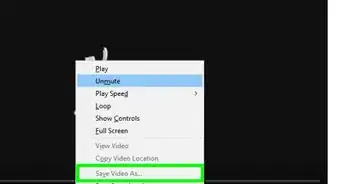
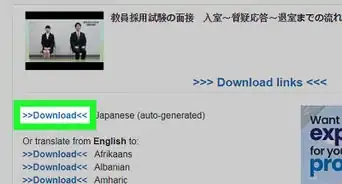
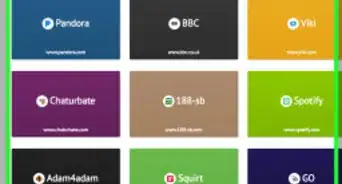
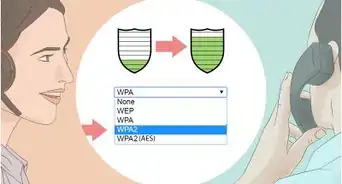
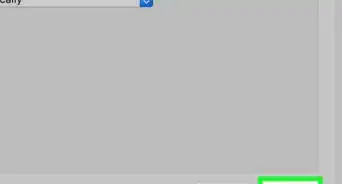
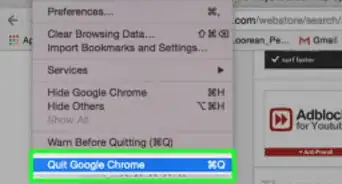
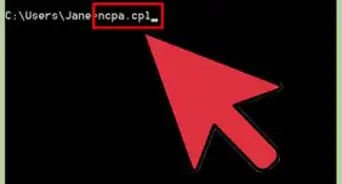

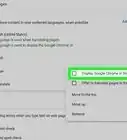
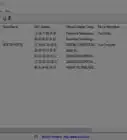

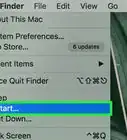
wikiHow的内容管理团队会严密监督编辑人员的工作,确保每篇文章都符合我们的高质量标准要求。 这篇文章已经被读过99,270次。