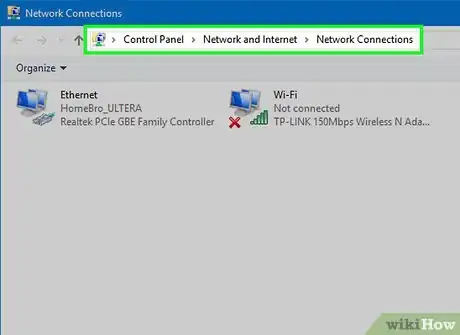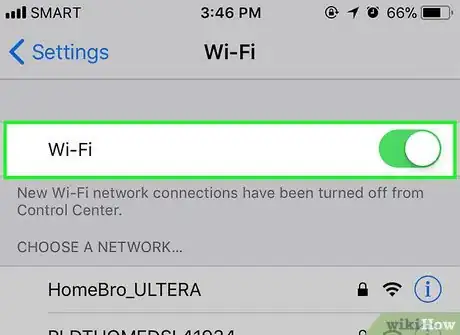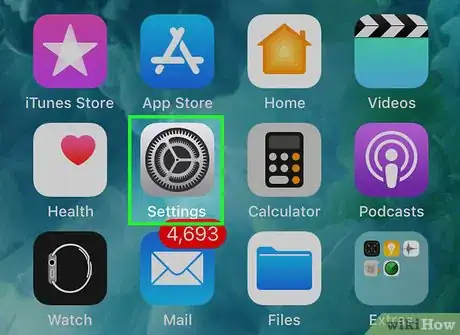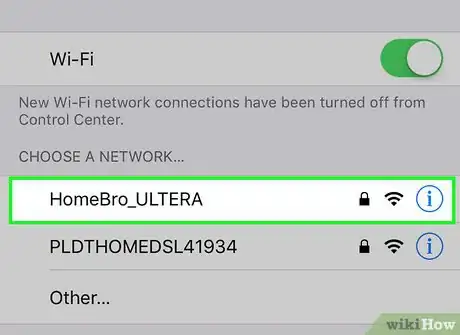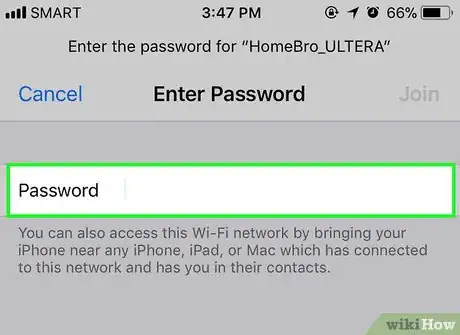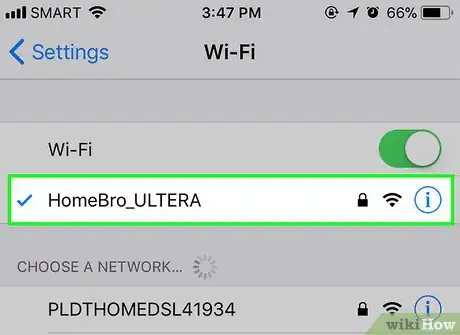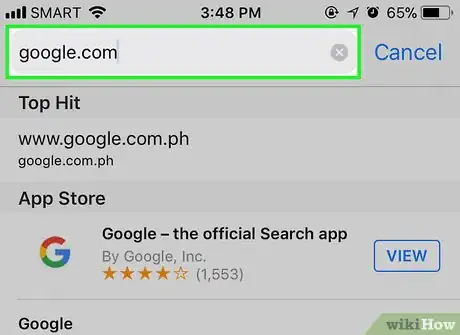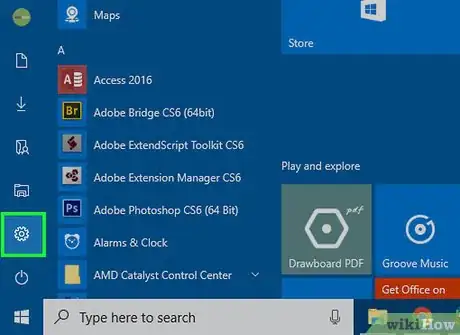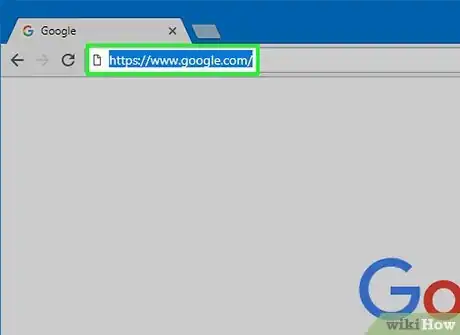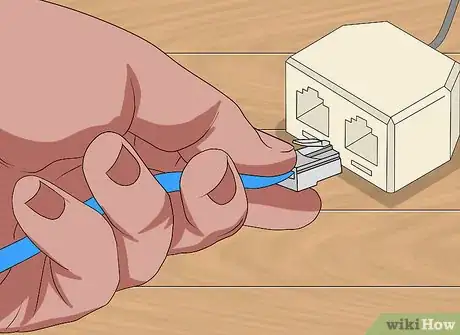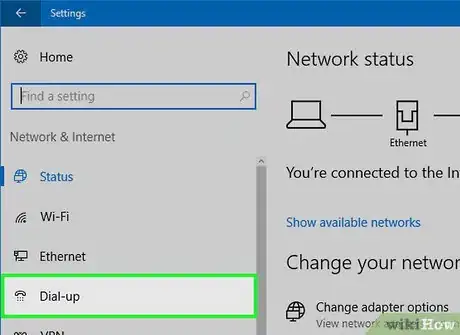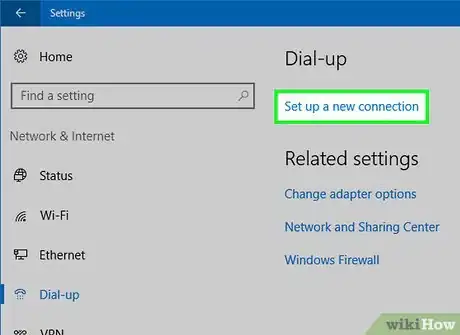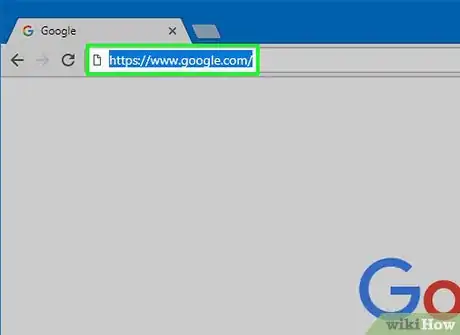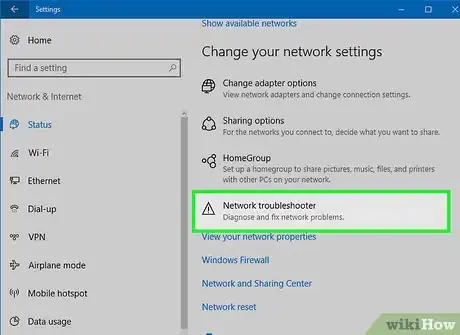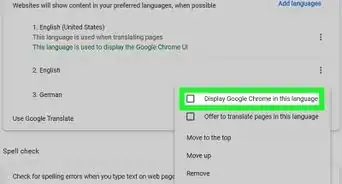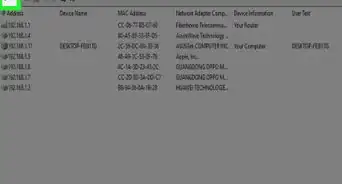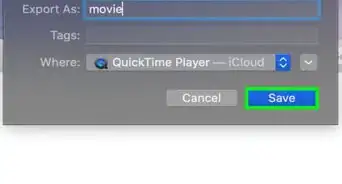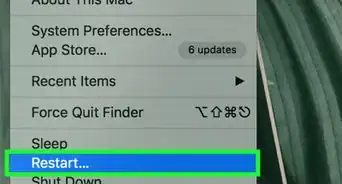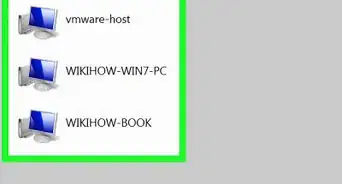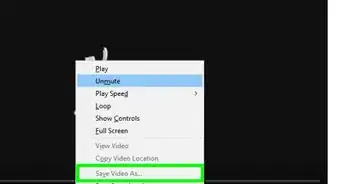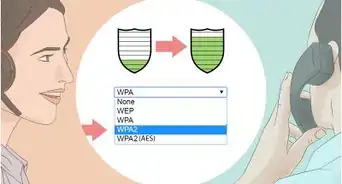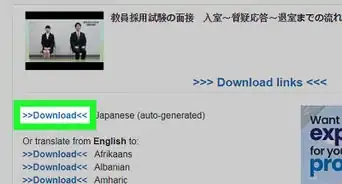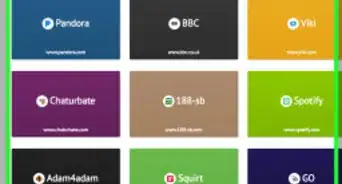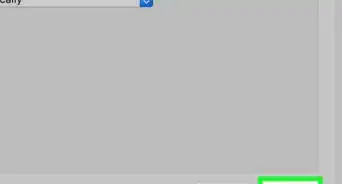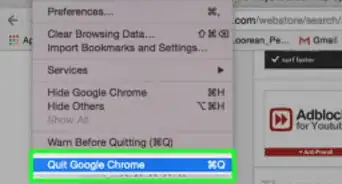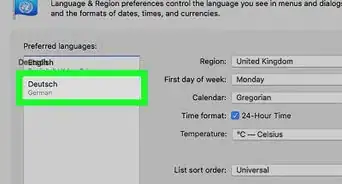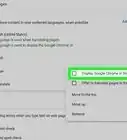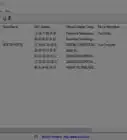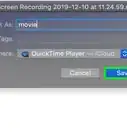X
wikiHow是一个“多人协作写作系统”,因此我们的很多文章都是由多位作者共同创作的。 为了创作这篇文章,志愿作者多次对文章进行了编辑和改进。
这篇文章已经被读过32,438次。
虽然连接互联网可能看似简单,但对于那些不熟悉网络或者所要连接的网络类型的人来说,可能并非易事。然而,鉴于如今世界互联网非常普遍,知道如何连网是很重要的。无论你使用的是Wi-Fi、以太网还是已被逐步淘汰的拨号上网,连接互联网都是一项简单而重要的学习任务。
步骤
-
确保网络都打开着的。这似乎是显而易见的,但一个常见的错误是,当连接网络时没有确保网络都打开着的。特别是如果你刚刚安装了路由器或调制解调器,要确保它是打开的,所有设备都插好了,而且所有指示灯都显示没有问题。电线也可能会被拔掉,或在墙上稍微没有插牢,导致无法连网。在开始之前,确保所有设备都已经插好了,并且都能正常工作。
-
要知道大多数移动设备只能连接到无线宽带。由于这些设备具有便携性,智能手机、移动平板电脑、iPod、掌上游戏机等设备通常只能连接Wi-Fi服务。因此,你将无法将移动设备连接到以太网或拨号网络。以太网和拨号连接仅限于电脑和非便携的游戏设备,在这里就不作讨论了。
-
了解网络设置的“路径”。无论你使用的是哪种操作系统或设备,都可能需要在这个过程中访问网络设置。每个设备的访问过程略有不同,但是访问网络设置所需的一般路径通常是相同的,这取决于操作系统。下面列出了一些常见的设备或操作系统及其设置路径。
- Windows XP:开始–>控制面板–>网络和Internet连接
- Windows Vista:开始–>网络–>网络和共享中心
- Windows 7:开始–>控制面板–>网络和Internet
- Windows 8:开始–>搜索“查看网络连接”–>查看网络连接
- Windows 10:搜索“查看网络连接”–>查看网络连接
- Mac OS X Jaguar及之后的版本:系统偏好设置–>网络
- Ubuntu和Fedora:网络管理器
- iOS(iPhone、iPad等): 设置–>Wi-Fi
- 安卓:设置–>Wi-Fi(无线和网络)
- Windows手机:设置–>Wi-Fi
广告
方法 1
方法 1 的 3:
使用无线宽带连接
-
确保设备的Wi-Fi连接是开着的。无论使用何种设备,都可以关闭Wi-Fi。有些设备有一个可以打开或关闭Wi-Fi的开关,而其他设备则可以在软件设置中切换Wi-Fi。在继续之前,确保电脑没有关闭Wi-Fi功能。
-
访问设备的设置。找到设备的设置并打开它们,然后找到网络设置。你还可以点击电脑工具栏上的Wi-Fi图标,打开一个下拉菜单,其中会列出这个区域内的连接名称。
-
查找你的Wi-Fi网络名称。宽带网络的路由器在上面应该有默认的名称。热点网络的名称通常会默认显示为蜂窝设备的名称(例如,“[你的名字]的iPhone”)。找到这个名称并选择它。
- Wi-Fi或热点名称可以更改,但如果你更改了网络或热点名称,你可能会知道名称是什么。如果不是你改的,或者你不知道它的名字是什么,问问修改过网络的人。
-
输入网络或热点的密码。有些网络是公开的,但大多数不是。如果你要连接的网络有密码,在连接网络之前会提示你输入密码。默认密码通常会列在路由器上,但如果你不知道密码,就去问负责网络的人。
- 在有些受保护的公共网络中,可能每个人都有不同的密码。例如,学校可能允许学生用他们的学号登录网络,而不是使用单一的密码。
-
等待电脑连接。电脑连接无线网络通常需要几秒钟,但要是电脑无法连接到路由器,Wi-Fi连接就会超时。在这种情况下,你可以移动到离网络更近的地方,或者断开连接,然后重新用电脑连接Wi-Fi。
-
测试网络连接。当你连接到互联网后,在网页浏览器中打开一个页面,等待它加载。由于有些网页可能会崩溃,你最好加载一些知名网站,比如baidu.com或taoao.com,确保网站不会崩溃。
-
如果电脑无法连接互联网,进行故障排除。对有些人来说,连接Wi-Fi不会有任何问题。但对另一些人来说,情况并不是这样。电脑无法连接到无线连接可能有许多原因;大多数电脑都有内置软件,可以识别出问题所在。以下是一些常见的问题:
- 部分旧电脑无法无线上网。你可能需要网线才能上网。
- 如果网速慢或无法连接,你可能在路由器或热点的范围之外。试着离网络近一点。
- 如果网络没有显示,你可能超出了网络范围,或者网络可能关闭了。试着靠近或者重启路由器。
广告
方法 2
方法 2 的 3:
使用以太网电缆连接
-
准备好网线和任何必要的适配器。很多最新设备可以通过以太网电缆直接连接到路由器。然而,有些设备没有这个功能。例如,笔记本电脑通常没有使用以太网的组件。因此,确保你有以太网电缆可能需要的任何适配器,以确保可以使用它。
- 以太网电缆都是各不相同的;例如,Cat-5或Cat-5e电缆速度比Cat-6慢。然而,网速也在很大程度上取决于路由器连接和同时连接网络的人数。除非你准备做大量的上传,否则作为网络上的唯一用户,你可能根本就用不着Cat-6电缆。
- 不能使用适配器将移动设备(如智能手机)连接到以太网。
-
将以太网电缆的一端连接宽带来源。宽带来源很可能是路由器,但在某些情况下,也可能是调制解调器。无论哪种情况,你都需要将以太网电缆的一端插入宽带来源,以确保电脑可以连接。
-
将电缆的另一端连接到电脑上。找到电脑上的以太网接口,把它插上。这个插孔通常位于电脑后面,其他组件也是插在这里。
- 如果电脑不支持以太网,你需要确保电脑已连接到适配器,然后通过适配器连接网线。
-
访问电脑的设置。你需要确保电脑被设置为能够识别以太网,而不是无线网络。最可能的情况是,你需要关闭无线连接,以确保电脑能够识别以太网连接。
-
测试网络连接。在网页浏览器中打开一个页面,看看它是否加载。有些网页可能比其他网页加载时间长,有些网页有时会崩溃,所以你可以试着加载一个可靠的网站(如google.com或isup.me),从而确保连接正在运行。
-
如果无法连接,进行故障排除。以太网比Wi-Fi更可靠,但这并不意味着以太网不会出错。如果以太网出了问题,它可能是由许多问题引起的,但要确保基础设备(如正在连接的路由器)没有问题,并且电脑没有出现问题。
- 确保以太网电缆没有问题(如“网线完全没有插入”或“网线有问题或坏了,需要更换”等)。
- 检查路由器是否有问题,如果有,重启路由器。如果复位路由器不行,但网线和电脑的以太网连接可以正常工作,那就联系网络服务提供商。
- 电脑的以太网卡很少会出现故障。如果是这种情况,联系电脑销售商或制造商。
广告
方法 3
方法 3 的 3:
使用拨号连接电脑
-
要知道拨号上网已经基本被淘汰,并且用这种类型的连接在网上做某些事非常困难。通过拨号上网,你可能只能浏览那些大多是文字或图片的网站,没有那么多插件和功能。由于拨号上网已经很少使用,取而代之的是宽带上网,所以现在拨号上网的使用说明已经不常见了。如果你想上网做些正事,最好在公共场所找到Wi-Fi热点。然而,拨号上网在一些农村地区仍然很普遍,这意味着你可能会用到拨号上网的方式。
-
确保你可以连接到拨号。拨号上网需要使用电话线,而且,每部电话每次只能连接一个人。如果其他人已经连接了,或者电话线正在被用来打电话,你就无法连接,直到其他人断开连接或挂断电话。此外,大多数新电脑没有连接拨号上网的组件;你可能需要购买外接USB调制解调器,这样电脑才能连接。
-
将调制解调器插到电话插孔上。通常,有拨号上网的地方会有两条电话线——一条是电话线路,另一条是调制解调器线路。然而,如果调制解调器不经常使用,可能没有插入电源,或者可能只有一条电话线。确保电话线同时插在墙上的电话插孔和调制解调器的插头上。
-
将调制解调器接到电脑上。使用另一条电话线,将第二根电话线的一端插入调制解调器,另一端插入电脑的调制解调器插孔(或转换器)。
- 确保没有不小心把电话线插到以太网插头上。电脑上的电话接口旁边应该会有小的电话符号标记。
-
访问电脑的网络设置。你需要在电脑上手动设置拨号连接。然后,配置调制解调器设置。如果这是你第一次连接拨号,很可能需要配置调制解调器的网络设置。虽然每个操作系统的配置过程略有不同,但你需要输入的信息都一样:拨号电话号码、用户名和密码。配置网络的设置路径如下所示:
- Windows XP:网络和Internet连接–>设置或更改您的Internet连接–>设置
- Windows Vista:网络和共享中心–>设置新的连接或网络–>设置拨号连接
- Windows 7和Windows 8:网络和Internet –>网络和共享中心–>设置新的连接或网络–> 连接到Internet –>拨号
- Windows 10:网络–>拨号连接
- Mac OS X:网络–>Internal/外置调制解调器–>配置
- Ubuntu和Fedora:网络管理器–>连接–>调制解调器连接–>属性
-
将电脑连接到调制解调器。如果已经配置了拨号设置,只需打开网络设置并连接到调制解调器即可,不需要搜索无线连接。但是,你需要输入数字、用户名和密码。
-
测试网络连接。为了确保网络连接正常,打开一个网页,等待它加载。拨号上网比一般的宽带速度要慢得多,所以如果它需要一些时间,不要感到惊讶。你最好尝试加载一个只有文本的网页,以提高加载速度,并且能让你知道网络是否正常。
-
如果无法连接,进行故障排除。尽管拨号上网不再受到广泛支持,但仍有可能出现问题。确保电话线插好,并且你的系统可以连接到拨号上网。
- Windows 10有时会遇到拨号连接方面的问题。如果有旧的操作系统,你可能需要使用装有旧操作系统的电脑。
- 确保你没有不小心把电话线插到以太网接口上。电话线插孔比较小,通常用电话符号标记。
广告
小提示
- wikiHow上有更多针对各种操作系统的Wi-Fi连接指南,包括适用于Windows 7、Windows 8、Windows 10和Mac的指南。
- 如果你使用手机热点,可以通过USB数据线将手机直接连接到电脑上。这有点像用以太网电缆产生热点,只不过是用USB电缆和手机。
广告
警告
- 上网前确保你有合适的杀毒软件。电脑病毒能对电脑造成严重破坏。
广告
关于本wikiHow
广告