X
这篇文章由我们训练有素的编辑和研究团队共同创作,他们对文章的准确性和全面性进行了验证。
wikiHow的内容管理团队会严密监督编辑人员的工作,确保每篇文章都符合我们的高质量标准要求。
这篇文章已经被读过40,831次。
本篇wikiHow教您如何从基本上任何网站下载音乐。如果想下载的音乐是附在YouTube、Facebook等流媒体网站的视频里,可以使用名为4K Video Downloader的免费应用程序,翻录视频里的音频。这个程序也可以直接从SoundCloud下载音乐文件。 如果是要从电脑上播放音乐的任何站点下载音乐,可以使用Audacity中的反馈回路来录制、编辑和导出MP3文件,并且不会记录背景噪音。你还可以使用网络浏览器的源代码查看器,从符合条件的网站下载一些背景音乐。
步骤
方法 1
方法 1 的 3:
从流媒体网站上的视频中翻录音频
-
知道本方法适用的网站。这个方法使用的程序可以从以下任何网站上视频里下载音频:[1]
- YouTube
- SoundCloud
- Vimeo
- Flickr
- Dailymotion
- 虽说4K Video Downloader的常见问题解答页面提到了支持Metacafe视频,但它目前其实不能从Metacafe下载音频。
-
下载4K Video Downloader。 这个程序可以从上述网站上的视频里下载音频,对Windows和Mac计算机是免费的。要下载安装文件,可以执行以下操作:
- 在电脑浏览器上访问 https://www.4kdownload.com/download 。
- 点击4K Video Downloader。
- 点击对应你电脑操作系统的 下载按钮。
- 出现提示后,选择文件保存位置并确认下载。
-
安装4K Video Downloader。完成下载后,双击安装文件,按照屏幕上的提示,将4K Video Downloader安装到计算机上。
- 如果你使用的是Mac系统,需要先单击并将4K Video Downloader图标拖到应用程序图标上,再按照安装提示进行操作。 你可能还需要验证安装。
-
打开首选网站。前往你要使用的视频所在网站。如果是从SoundCloud下载,那么要下载的项目不一定是视频。
- 比如,如果要从VEVO视频下载音乐,可以访问YouTube。
-
找到需要使用的视频。打开要从中提取音频的视频。
- 如果是从SoundCloud下载,找到要下载的歌曲,然后单击歌曲标题打开页面。
-
复制视频的地址。对于大多数网站,可以单击浏览器窗口顶部文本栏中的地址,然后按Ctrl + C (Windows) 或 Command + C(Mac)。
- 如果使用Facebook,先要右键单击视频,然后单击显示视频网址并复制。 4K Video Downloader不能下载私人视频。
-
单击或双击4K Video Downloader 图标,背景是绿色的,上面有一朵白云。
- 如果程序在安装后自动打开,那就跳过本步骤。
-
点击4K Video Downloader窗口左上角的粘贴链接。程序将开始查找视频。
-
单击下载视频下拉框。 4K Video Downloader找到你的视频后,你会看到此选项出现在4K Video Downloader窗口的左上角。单击它会弹出下拉框。
- 如果从SoundCloud下载,请跳过这一步和下一步。
-
点击下拉框里的 提取音频。
-
如有需要,可以选择质量。点选质量选项旁边的框(例如高清)。
-
如果您愿意,可以选择音频格式。4K Video Downloader的默认格式(MP3)是最常用的音频格式;但你也可以选择不同的格式。单击窗口右上角的格式下拉框,然后单击想要的格式。
-
选择下载位置。 点击窗口底部下载路径右侧的浏览,然后选择你要保存的文件夹,例如桌面,并点击保存。
- 在Mac系统里,不用点击浏览,直接点击下载路径右侧的...即可。
-
点击窗口底部的提取。 这样4K Video Downloader会开始从所选视频中翻录音频。翻录完成后,在指定的保存位置可以找到歌曲文件。
- 如果4K Video Downloader 提示无法下载文件,可以再次尝试,或者先下载另一个文件。如果问题仍然存在,再等一天,4K Video Downloader 通常可以在几小时到一天内解决有关下载受版权保护音乐的争议。
广告
方法 2
方法 2 的 3:
使用Audacity
-
如果你使用的是Mac,需要安装SoundFlower。Soundflower可让您录制屏幕上的音频。在Mac的浏览器中访问 https://github.com/mattingalls/Soundflower/releases/tag/2.0b2 ,然后执行以下操作:[2]
- 点击Soundflower-2.0b2.dmg链接。
- 双击下载的文件,然后按照屏幕提示操作,包括验证软件。
- 点击苹果菜单 。 然后点击系统首选项。
- 点击声音,然后点击弹出窗口中的输出选项卡。
- 选择Soundflower (2ch),提高音量,然后在输入选项卡中,对Soundflower (2ch)执行相同操作。
- 点击音效选项卡,点击播放音效下拉菜单,然后点击线路输出、耳机或内置扬声器。
-
没有Audacity的话,需要先安装Audacity。Windows和Mac版本的Audacity都可以免费下载安装:
- 在浏览器中访问 https://www.audacityteam.org/download/ 。
- 选择本机操作系统。
- 单击Audacity 2.2.2 installer(Windows),或Audacity 2.2.2 .dmg文件(Mac)。
- 双击下载安装文件。
- 按照屏幕上的安装说明操作。
-
打开Audacity。单击或双击Audacity图标,图案是中间有橙色声波的蓝色耳机。
-
如果你用的Mac系统,启用软件播放功能。单击屏幕顶部的传输菜单项,选择传输选项。如果未选中,则须单击软件播放选项。
- 如果这个选项已经选中,表示此选项已启用。
-
单击录制样式下拉框。是录音部分左上角的“MME”下拉框,弹出下拉菜单。
- 在Mac上,单击麦克风图标右侧的下拉框。
-
在下拉框里点击 Windows WASAPI。
- 在Mac里,点击Soundflower(2ch)。
-
单击“输入”下拉框。这是位于录制样式下拉框右侧的下拉框,屏幕会出现另一个菜单。
- 在Mac上,此选项位于下拉框列表最右侧的扬声器图标旁边。
-
点击下拉菜单里的扬声器。到这儿,你已准备好开始使用Audacity进行录制。
- 如果在执行操作时使用耳机,在此处单击耳机或类似的选项。
- 在Mac上,你可以在这里单击内置输出,或线路输出。
-
转到要录制的音乐。打开你要录制的音乐的网站。
- 只要是计算机能够识别声音的网站都可以。
-
在Audacity中开始录制。单击Audacity窗口顶部的红圈录制按钮进行操作。
-
播放音乐。单击音乐的播放按钮,Audacity将开始录制音乐。
-
音乐结束时,停止录制。单击Audacity窗口顶部的黑色停止方块,录音停止。
-
根据需要修剪音频。如要从录音的开头删除无声音频段,在Audacity中一直滚动到录制的开头(左侧),在要删除的部分上单击并拖动鼠标,然后按下Del键。
- 在Mac上,单击编辑,然后单击剪切,不要按Del键。
-
单击文件。在Audacity窗口的左上角或Mac上的屏幕,会出现一个下拉菜单。
-
选择导出。该选项在文件下拉菜单里,会打开一个弹出菜单。
-
在弹出菜单里单击导出为MP3,打开另存为窗口。
-
输入歌曲的名称。在文件名或名称文本框中,键入要命名的内容。
-
选择保存位置。单击要保存文件的文件夹。例如,要将其保存在桌面上,就单击桌面。
-
如果需要,选择质量。如果要提高歌曲质量,单击质量下拉菜单,然后单击选中更好的选项,例如超高质量。
- 这样会增加歌曲的文件大小。
-
单击窗口底部的保存。
-
如果愿意,可以输入歌曲信息。在显示的窗口中,输入艺术家姓名、专辑等标签。
- 在这儿输入标签,有助于iTunes和Groove等程序识别音频文件。
- 如果不想为歌曲指定标签,可以跳过此步骤。
-
单击窗口底部的确定。这就可以把录制内容导出到所选保存位置的MP3文件中了。
- 这个过程可能需要几秒到几分钟,具体取决于选择的质量和歌曲长度。
广告
方法 3
方法 3 的 3:
使用浏览器的源代码
-
了解何时使用此方法。如果要下载网站背景中播放的音乐,或下载打开网站时自动播放的视频中的音乐,可以使用这个办法查找和下载音乐文件。
- 如果要下载的音乐文件受到保护,如SoundCloud等网站,就不能使用浏览器的源代码。这种情况下,尝试使用4K Video Downloader或使用Audacity下载。
-
前往要使用的网站。打开要从中提取音频的网站,进行下一步之前,确保网站已完全加载,并且音频正在播放。
-
打开浏览器的源代码。此步骤会因浏览器而略有不同。
- Google Chrome - 点击窗口右上角的⋮,选择更多工具,然后点击开发者工具。
- Firefox- 单击窗口右上角的☰,单击下拉菜单中的Web开发者,然后单击查看器。
- Microsoft Edge - 点击窗口右上角的...,然后点击下拉菜单中的开发人员工具。
- Safari - 启用开发菜单项,然后在菜单栏中单击开发,然后在生成的下拉列表中,单击显示页面源 菜单。
-
需要的话,单击元素选项卡。 需要在Chrome和Edge的开发者窗口顶部执行此操作。
- 在Safari和Firefox可以跳过此步骤。
-
打开查找搜索框。 单击开发者窗口中的任意位置,然后按Ctrl+F(Windows),或Command+{{button|F}(Mac)执行该操作。
-
输入音频格式。最常用的音频格式是MP3,在查找窗口中键入mp3,然后按回车键进行搜索。
- 其他常用的音频格式有M4A、AAC、OGG和WAV。
-
查找音频文件的地址。 在突出显示的结果里翻阅,直到找到一个包含完整网址的MP3文件,以http://或ftp://开头,以.mp3结尾,这个网址可能很长。
- 如果没有.mp3的任何搜索结果,尝试使用其他音频格式。你还可以使用MP4等视频格式。如果还是没有搜到任何结果,该歌曲很可能隐藏在嵌入式播放器里,或是经过加密。
-
复制音频文件的URL地址。 双击要下载的音频文件的URL,然后按Ctrl+C(Windows),或Command+C(Mac)进行复制。
- 记住,网站可能有不同的URL地址用于不同的音频文件。如果第一个不行,可能得要返回页面,复制其他URL地址。
-
输入地址栏中的URL地址。单击地址栏,然后按Ctrl+V,或Command+V粘贴歌曲的地址,按回车键进入歌曲页面。
- 如果出现404错误,表示歌曲没有附在输入的网址上。返回并复制其他网址或者试试Audacity。
-
下载音乐文件。歌曲页面打开后,右键单击歌曲,然后单击另存为,将它下载为MP3或MP4文件。
- 在Chrome上,可以点击右下角的⋮,然后点击下载。
- 如果下载的歌曲是MP4格式文件,还需要将MP4转换为MP3文件。
广告
小提示
- Audacity是直接从计算机的声卡中录制,在录制过程中不带耳机听音乐或说话都没问题,不会影响录制。
广告
警告
- 下载免费音乐而不付费购买,可能会构成你所在地区的盗版行为。
广告
参考
关于本wikiHow
广告
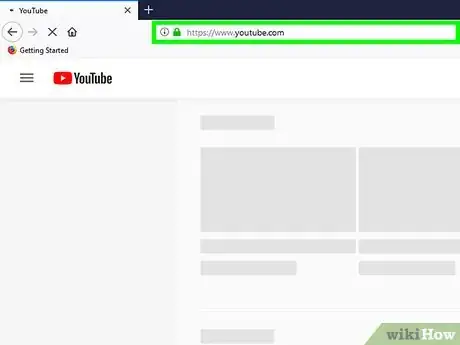
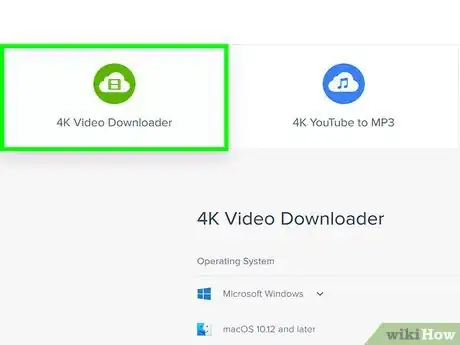
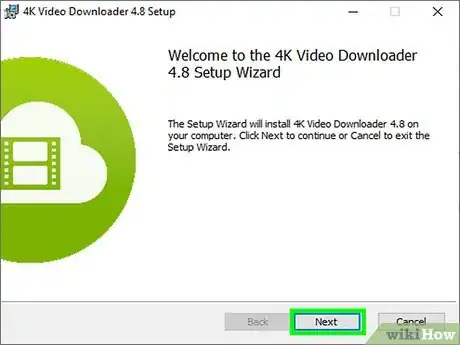
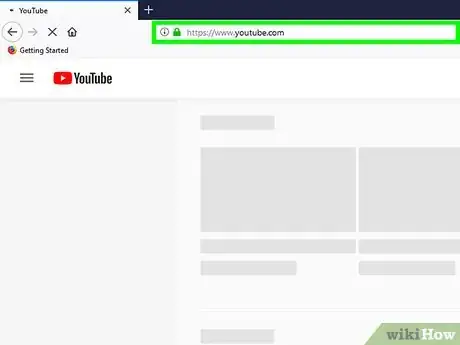
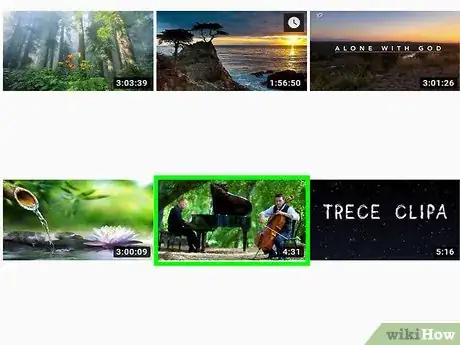
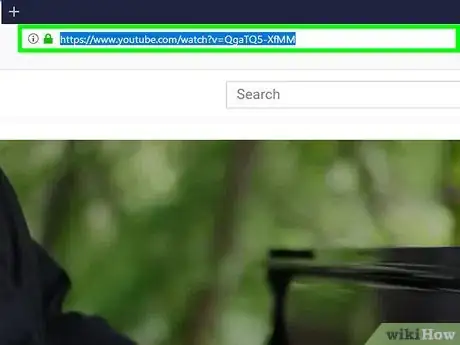
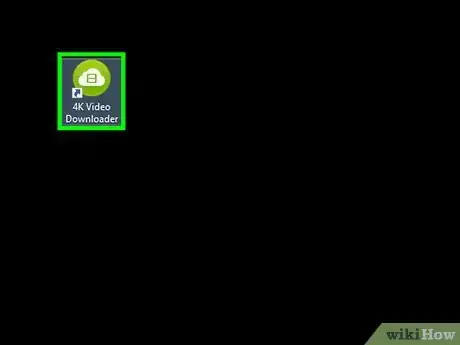
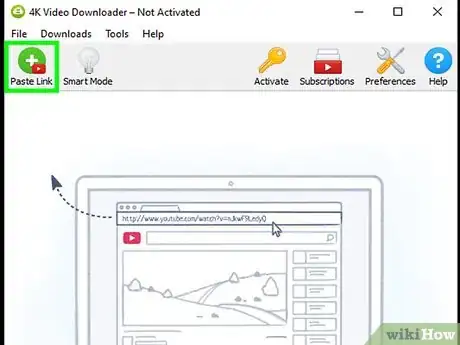
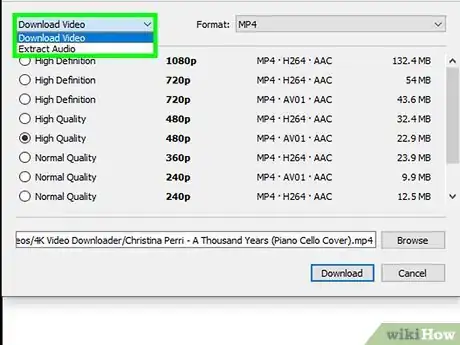
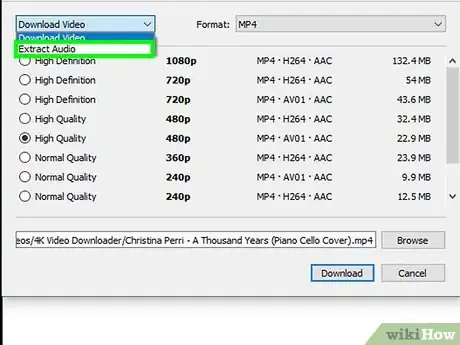
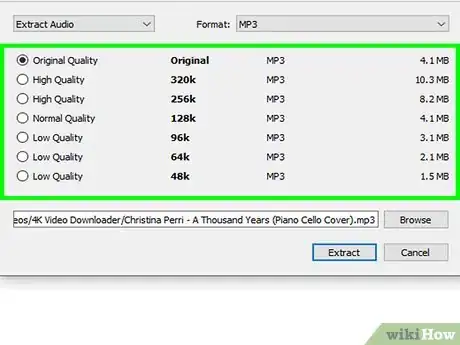
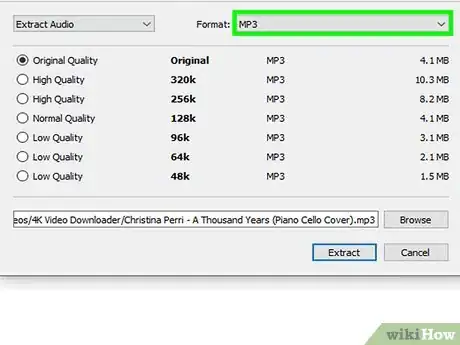
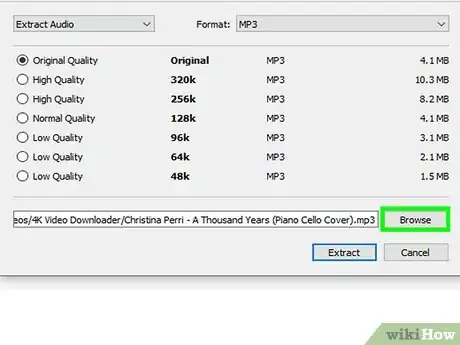
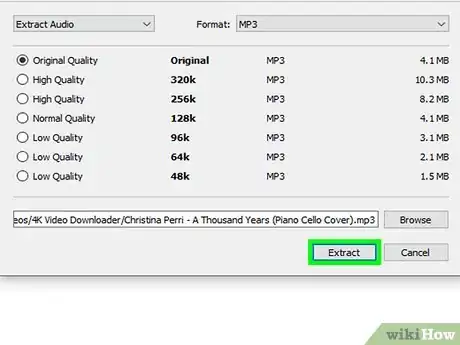
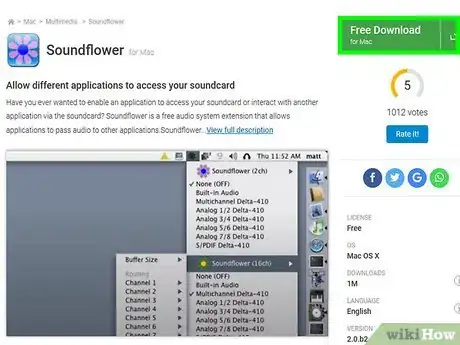
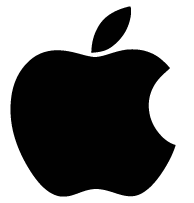
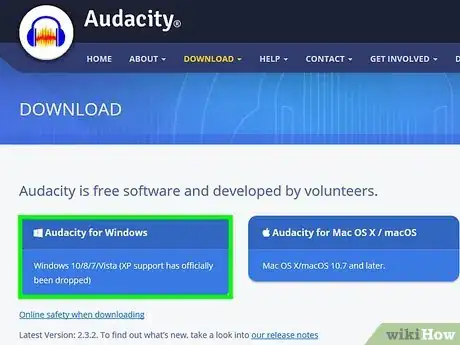
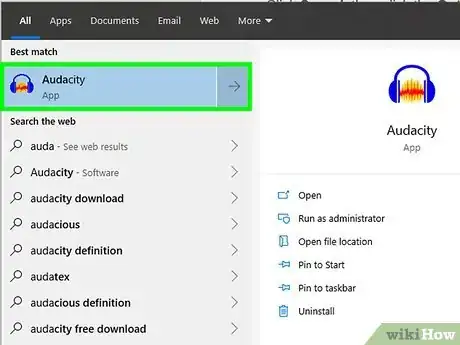
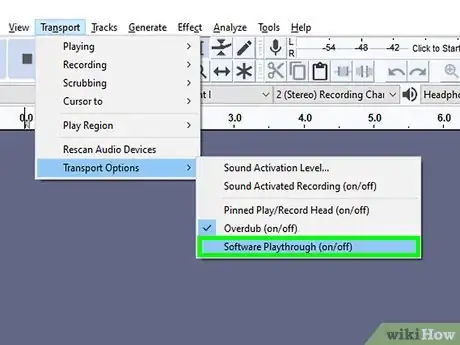
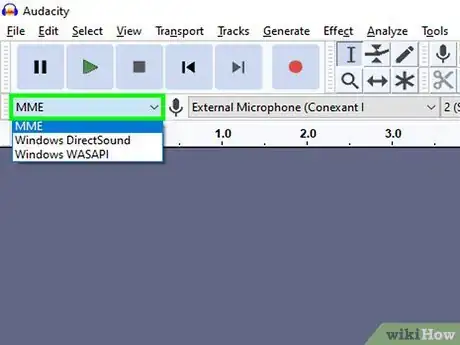
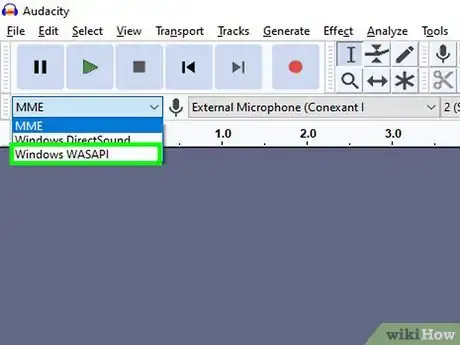
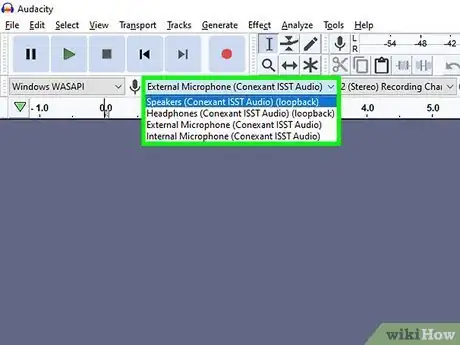
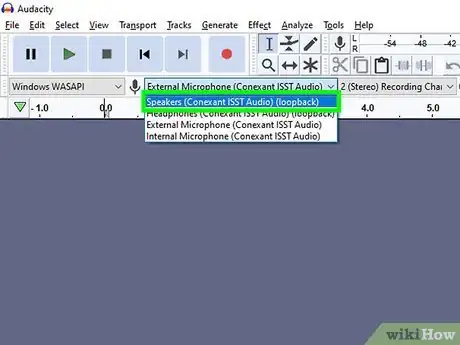
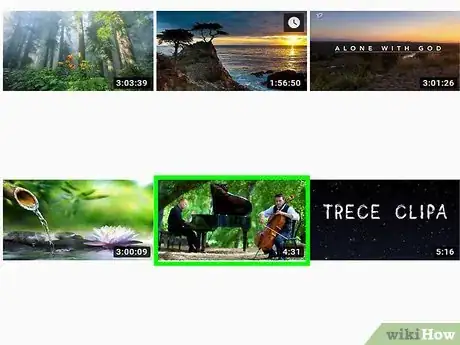
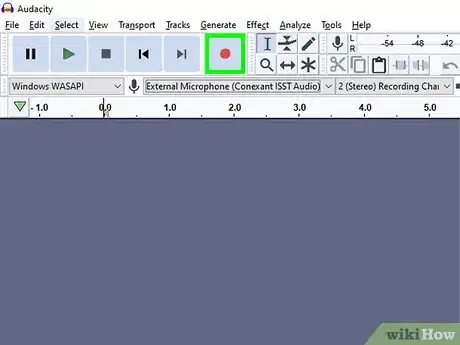
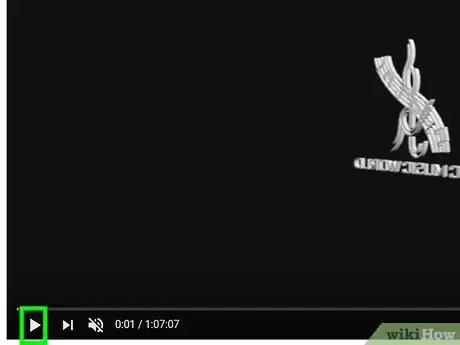
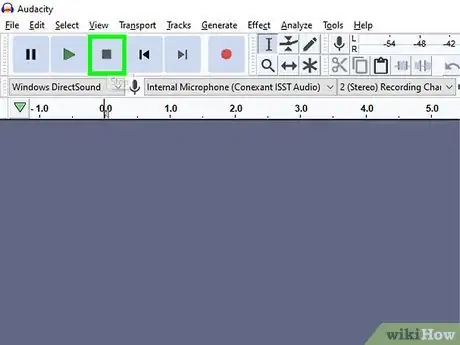
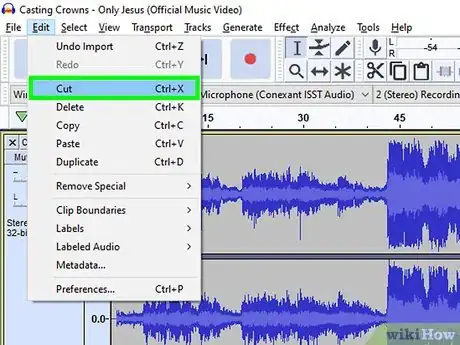
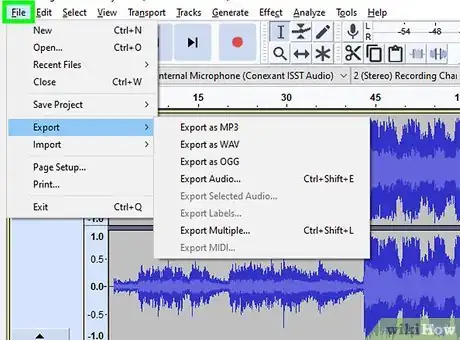
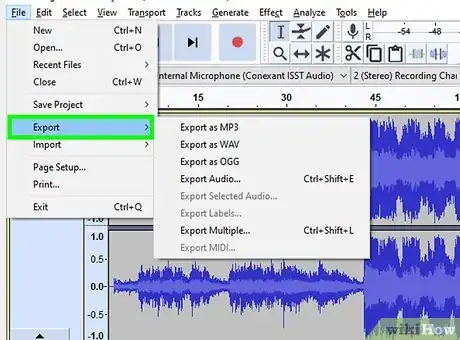
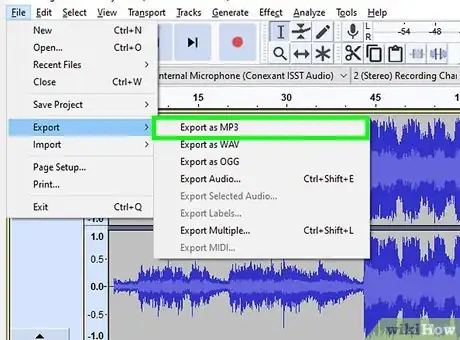
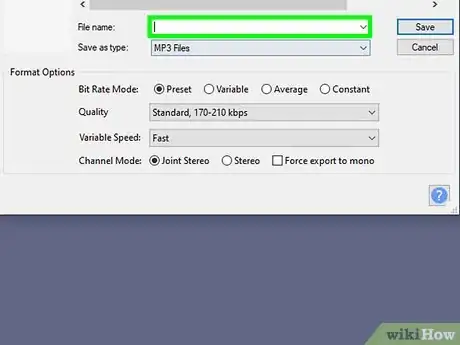
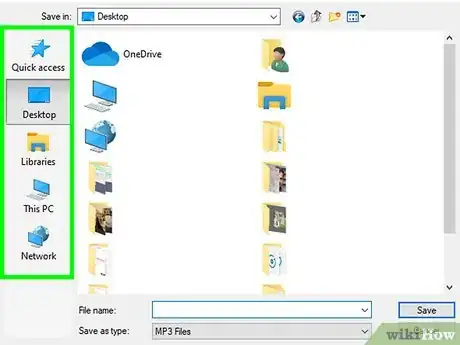
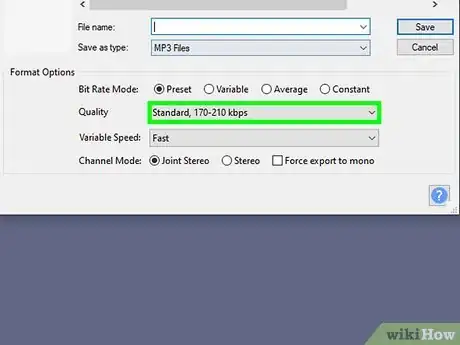
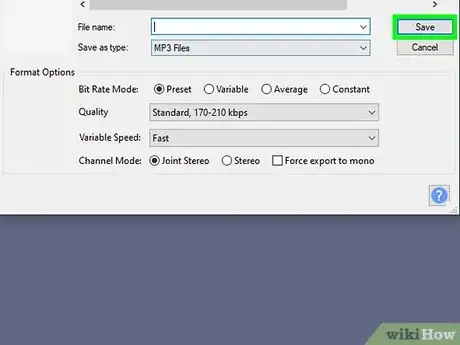
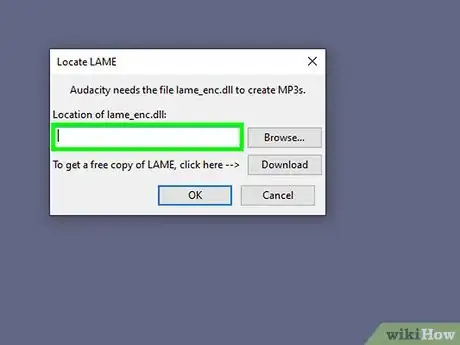
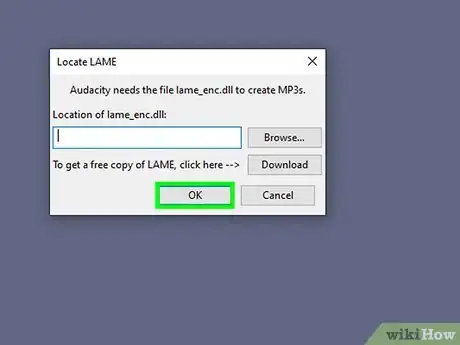
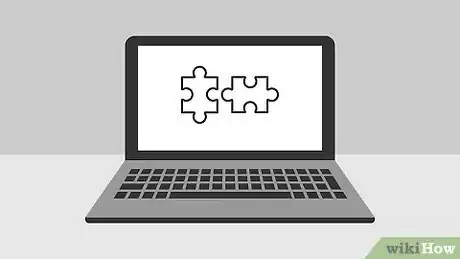
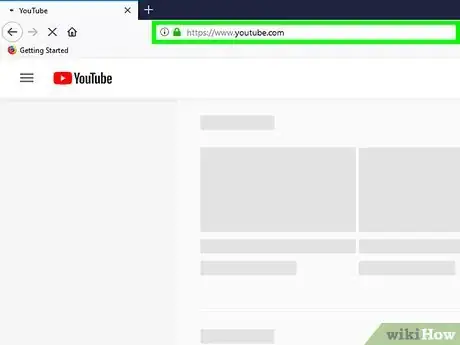
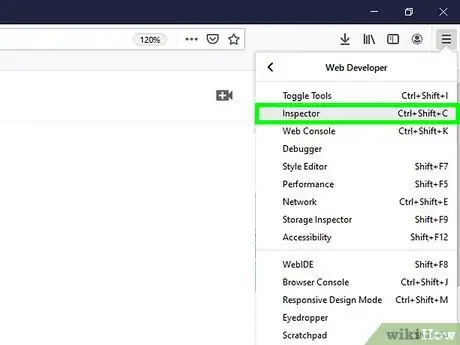
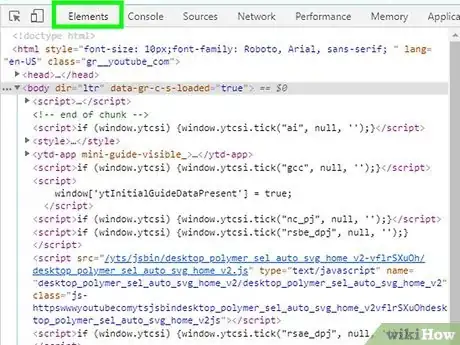
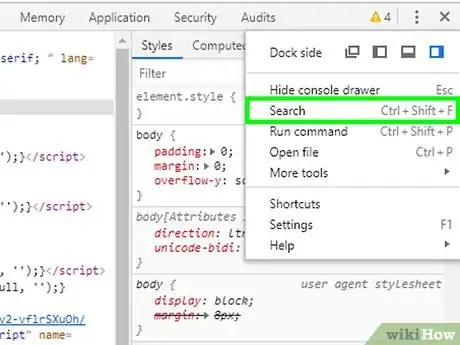
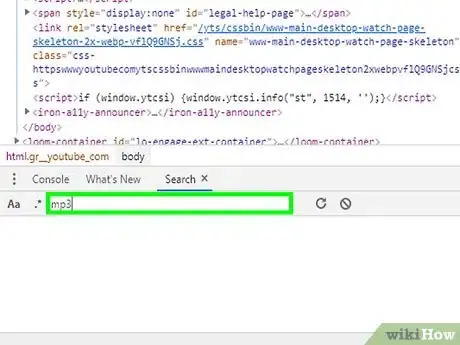
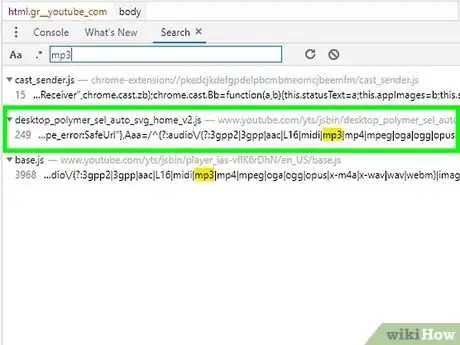
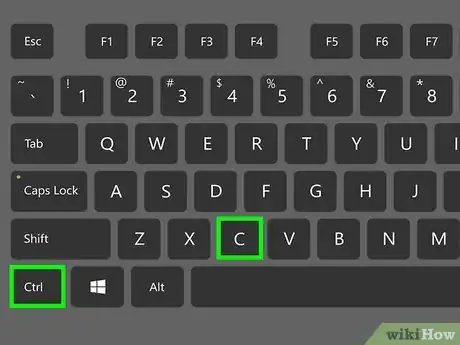
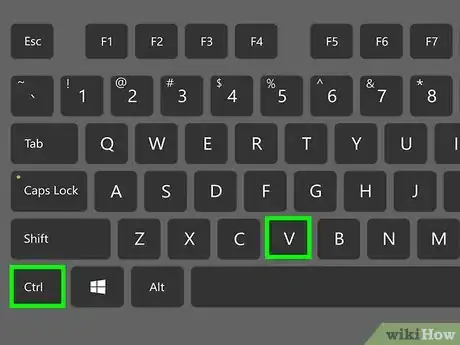
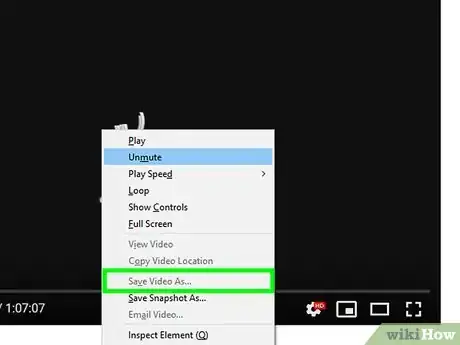
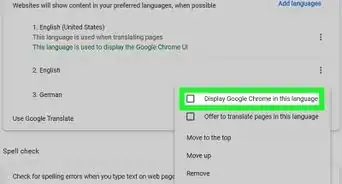
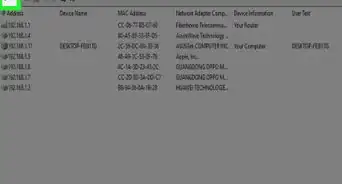
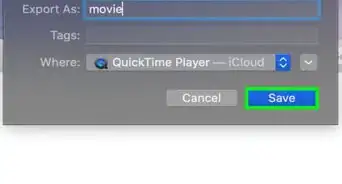

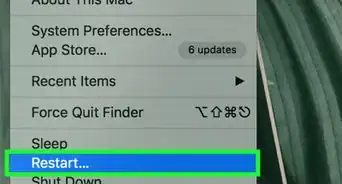
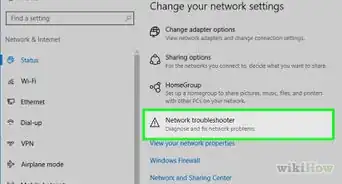
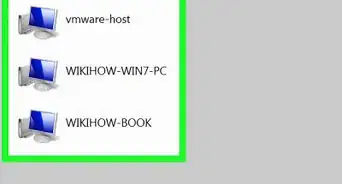

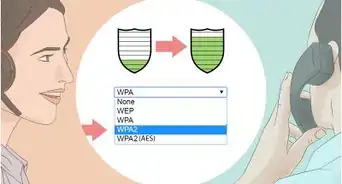
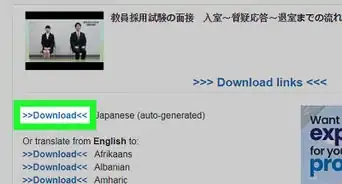
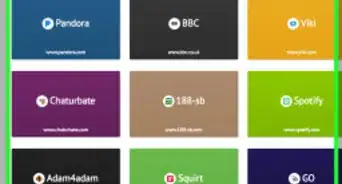
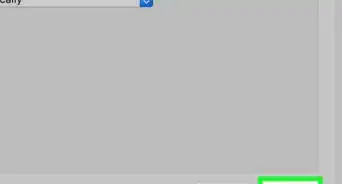
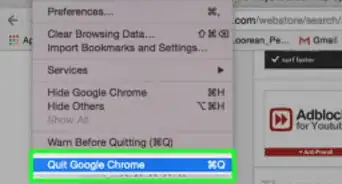
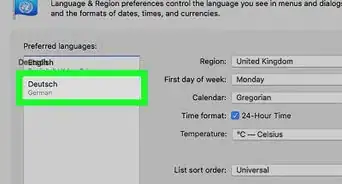
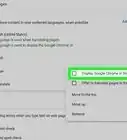
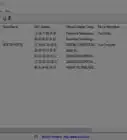
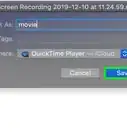



























wikiHow的内容管理团队会严密监督编辑人员的工作,确保每篇文章都符合我们的高质量标准要求。 这篇文章已经被读过40,831次。