共同创作者是
wikiHow员工
X
这篇文章由我们训练有素的编辑和研究团队共同创作,他们对文章的准确性和全面性进行了验证。
wikiHow的内容管理团队会严密监督编辑人员的工作,确保每篇文章都符合我们的高质量标准要求。
这篇文章已经被读过19,786次。
本文教你如何在iPhone或iPad上删除应用程序存储的数据。要删除所有应用程序数据,你需要从手机上删除应用程序,然后通过App store重新安装。为了释放手机上的存储空间,你还可以手动清除“信息”、“电子邮件”、“照片”、网页浏览器和其他一些数据使用较多的应用程序中的数据。
步骤
部分 1
部分 1 的 8:
删除并重新安装应用程序
-
1
-
2点击通用。它旁边是一个带单个齿轮的灰色图标。
-
3点击iPhone存储空间或iPad存储空间。这样将显示iPhone或iPad上已经占用了多少存储空间,以及每个应用程序占用了多少空间。
-
4向下滚动并点击一个应用程序。iPhone或iPad上安装的所有应用程序都在iPhone或iPad“存储空间”菜单的底部列出。点击你想删除数据的应用程序。
- 应用程序使用的空间在应用程序的右侧列出。寻找那些使用的空间最多,而你又不再使用的应用程序。
-
5点击删除应用程序。它是信息界面底部的红色文字。点击后会显示一个确认弹出菜单,询问你是否要删除应用程序。
- 或者,你可以点击卸载应用来删除应用程序,同时保存与应用相关的文档和数据,以便重新安装后能够继续使用保存的信息。
-
6点击删除应用程序。它是确认弹出窗口右下角的红色文字。这样就会删除应用程序中的所有相关文档和数据。
-
7从App Store中重新安装应用程序。这次安装将会是一次全新的安装,没有应用程序之前累积的文件和数据。[1] X 研究来源广告
部分 2
部分 2 的 8:
删除Safari浏览数据
部分 3
部分 3 的 8:
删除信息数据
部分 4
部分 4 的 8:
删除下载的视频和音乐
-
1打开“设置”。它是一个带有几个齿轮(⚙️)的灰色图标,通常可以在主屏幕上找到它。
-
2向下滚动并点击通用。它在菜单顶部附近的一个界面上,旁边是一个灰色齿轮(⚙️)图标。
-
3点击屏幕底部附近的{{button|存储空间与iCloud用量}。
-
4点击管理存储空间。它在“存储空间”部分。
- 应用程序列表将出现在屏幕上,按它们使用的存储空间大小排序。列表顶部的应用程序占用的存储空间最多。
-
5点击显示器图标旁边的TV。
-
6点击编辑。它在屏幕的右上角。
-
7在想要删除的视频旁边点击⛔️。
-
8点击删除。它是屏幕右侧的一个红色按钮。
- 被删除的视频可以通过桌面上的iTunes放回到设备上,如果是在iTunes Store购买的视频,可以在TV应用程序中重新下载。
-
9点击屏幕右上角的完成。
-
10点击屏幕左上角的存储。
-
11点击音乐。它旁边是一个音符图标。
-
12点击屏幕右上角的编辑。
-
13在想要删除的歌曲旁边点击⛔️。
-
14点击删除。它是屏幕右侧的一个红色按钮。
- 被删除的歌曲可以通过桌面上的iTunes放回到设备上,如果是在iTunes Store购买的歌曲,可以在“音乐”应用程序中重新下载。
-
15点击屏幕右上角的完成。广告
部分 5
部分 5 的 8:
删除照片
-
1打开设备的“照片”应用程序。它是一个带有彩色风车的白色应用图标,通常可以在主屏幕上找到它。
-
2点击相簿。它是屏幕右下角的一个选项卡。
- 如果“照片”应用程序打开到照片、收藏或存储,先点击屏幕左上角的“后退”按钮。
-
3点击“相机胶卷”相簿。这个相簿在页面左上角。这个相簿就是存储照片的地方。
- 如果你的手机启用了“iCloud照片图库”,这个相簿就会叫做“所有照片”。
-
4点击屏幕右上角的选择。
-
5点击想要删除的照片。每一张你点击的照片都会被选中;你会在照片缩略图的右下角看到一个蓝色背景上的白色复选标记。
- 如果你想删除iPhone上的所有照片,可以快速选择所有照片,不用逐个点击。
-
6点击屏幕右下角的垃圾桶图标。
-
7点击删除[数量]张照片。它是屏幕底部的一个弹出选项。这样就会将你选择的照片从“相机胶卷”相簿(以及其他相簿)中删除,并将它们放入“最近删除”相簿中。
- 如果你只删除一张照片,这个按钮会显示“删除照片”。
-
8点击屏幕左上角的“后退”按钮。
-
9向下滚动并点击最近删除。它在屏幕右侧。这个文件夹存储了你在过去30天内删除的所有照片和视频,30天之后它们将从你的iPhone中永久删除。
-
10点击选择。这个选项在屏幕的右上角。
-
11点击屏幕左下角的全部删除。
-
12点击屏幕底部的删除[number]张照片。这样就会从你的iPhone中永久删除“最近删除”文件夹中的所有照片。
- 如果你只删除一张照片,这个按钮会显示“删除照片”。
广告
部分 6
部分 6 的 8:
删掉已删除邮件和垃圾邮件
-
1打开“邮件”应用程序。它是一个带有白色信封的蓝色应用图标。
- 如果没有打开“邮箱”界面,点击屏幕左上角的邮箱。
-
2点击已删除邮件。它旁边是一个蓝色的垃圾桶图标。
-
3点击屏幕右上角的编辑。
-
4点击屏幕右下角的全部删除。
-
5点击全部删除。“邮件”应用程序中所有被删除的邮件及其附件现在都已经从设备中删除了。
-
6点击屏幕左上角的邮箱。
-
7点击垃圾箱。它旁边是一个蓝色的垃圾箱图标,里面有一个“x”。
-
8点击屏幕右上角的编辑。
-
9点击屏幕右下角的全部删除。
-
10点击全部删除。“邮件”应用程序中的所有垃圾邮件及其附件现在都已经从设备中删除了。
- 如果你使用其他邮件客户端,如Gmail应用程序,通过在应用程序内操作来删掉已删除邮件和垃圾邮件。
广告
部分 7
部分 7 的 8:
删除语音信箱
部分 8
部分 8 的 8:
删除Chrome浏览数据
-
1打开Chrome应用程序。它是一个带有彩色光圈的白色应用图标。
- Chrome是谷歌的浏览器,你需要从App Store上下载;它并不是iPhone自带的应用程序。
-
2点击屏幕右上角的⋮。
-
3点击设置。它在菜单底部附近。
-
4点击隐私。它在菜单的“高级”部分。
-
5点击菜单底部的清除浏览数据。
-
6点击要删除的数据类型。
- 点击浏览历史来删除你访问的站点历史记录。
- 点击Cookie和站点数据来删除设备上存储的网站信息。
- 点击缓存的图片和文件来删除设备上存储的数据,这样Chrome打开网站的速度就会更快。
- 点击保存的密码来删除设备上Chrome存储的密码。
- 点击自动填充数据来删除地址和电话号码等Chrome用来自动填写网页表单的信息。
-
7点击清除浏览数据。它是一个红色按钮,就在你选择的数据类型下面。
-
8点击清除浏览数据。你选择的Chrome数据将会从设备中删除。广告
你可能还喜欢
关于本wikiHow
广告
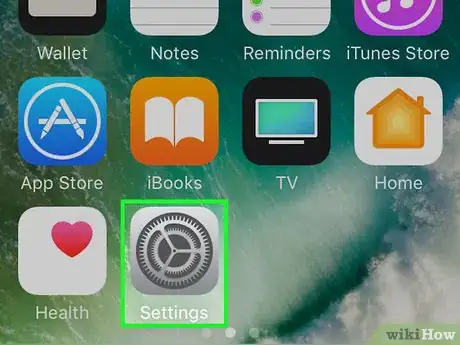
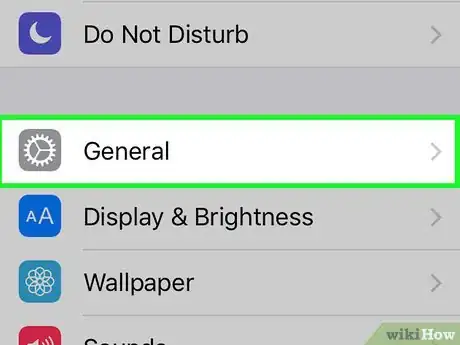
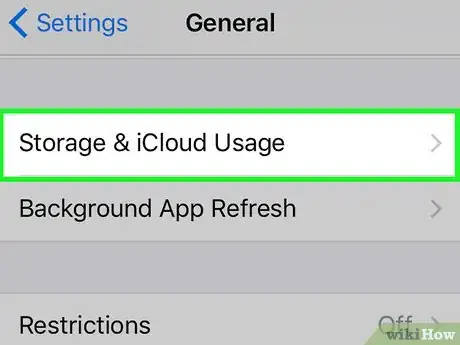
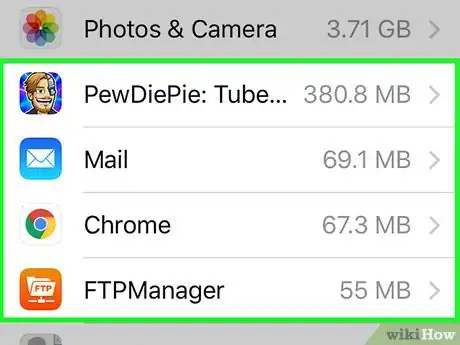
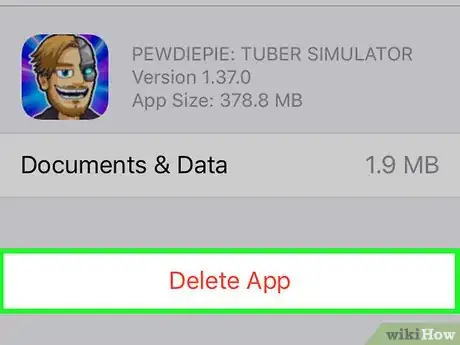
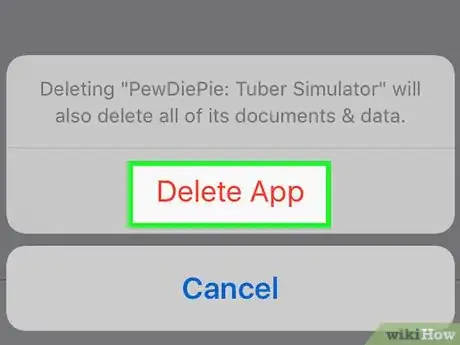
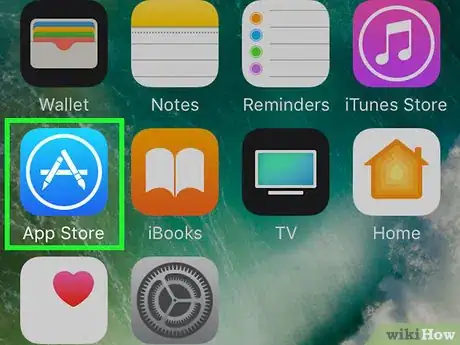
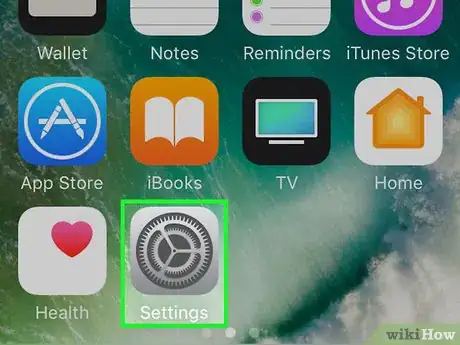
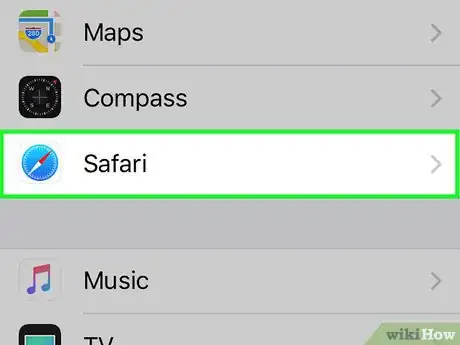
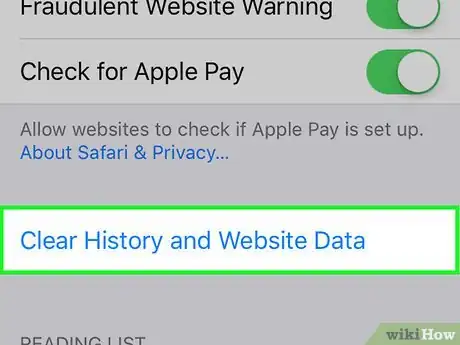
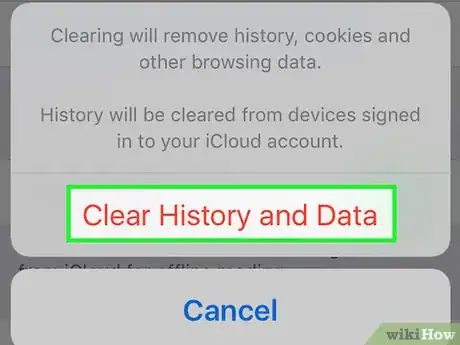
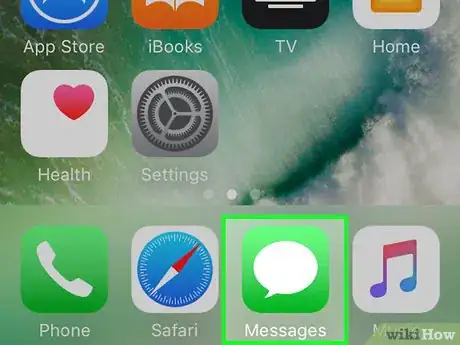
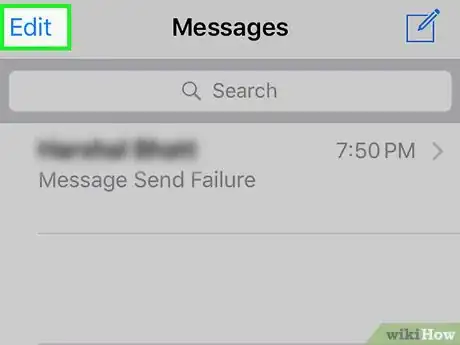
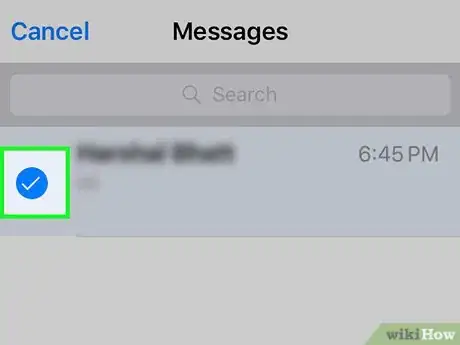
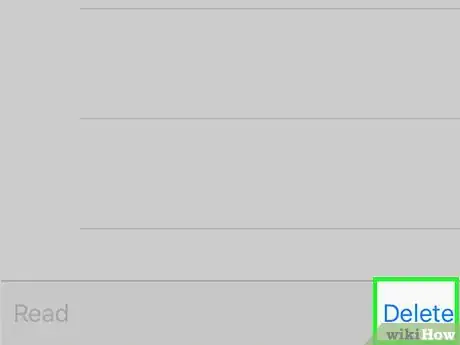
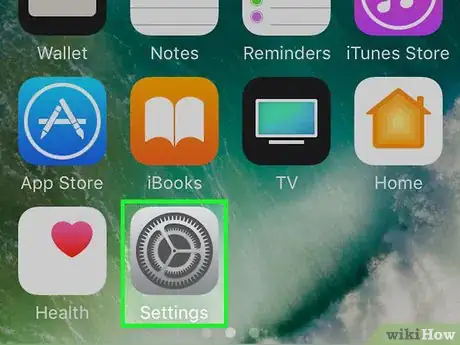
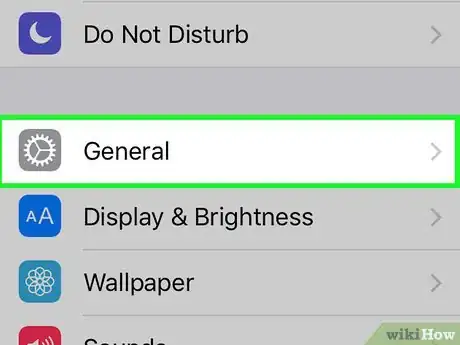
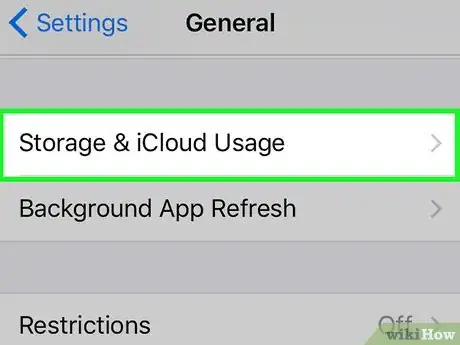
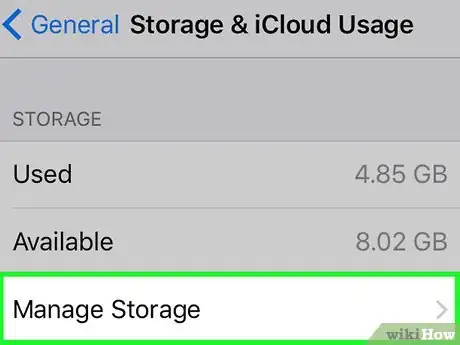
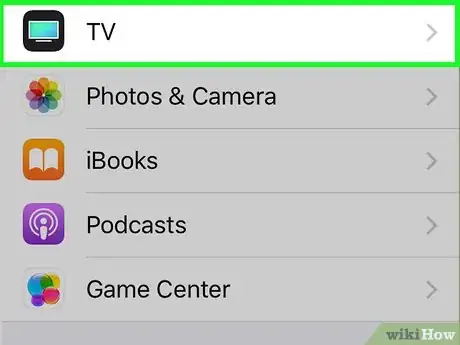
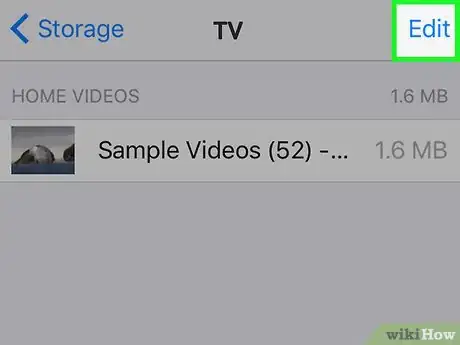
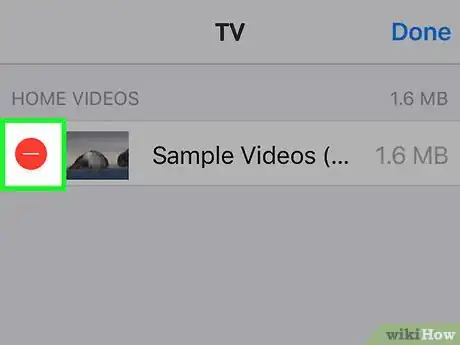
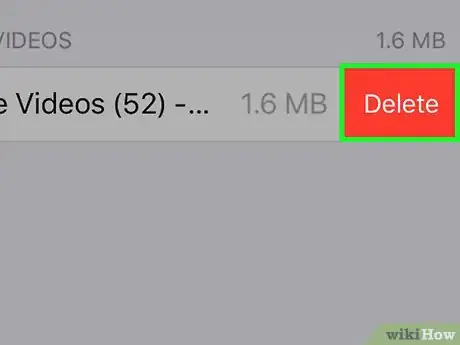
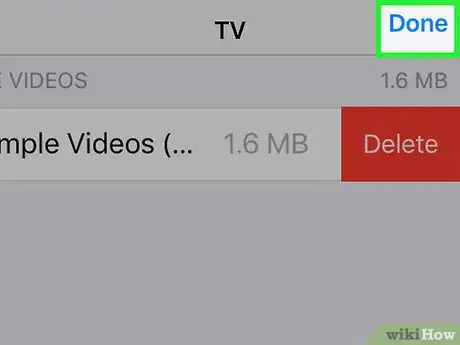
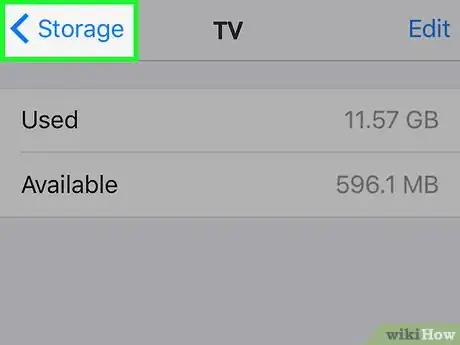
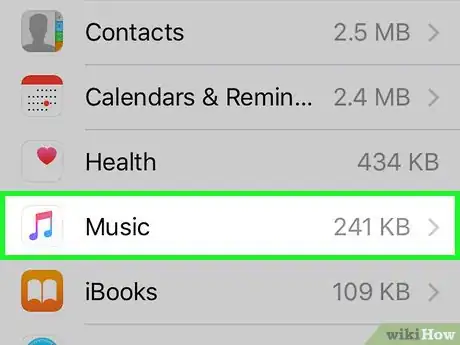
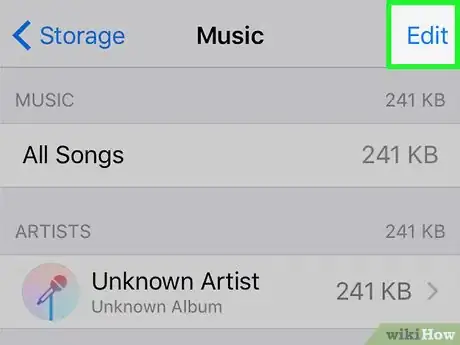
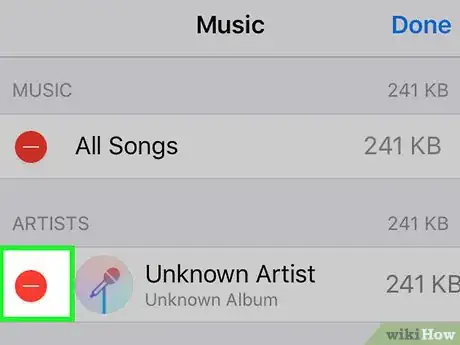
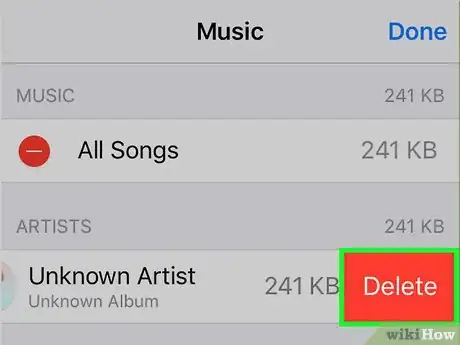
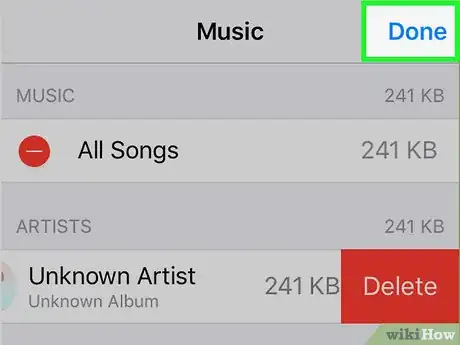
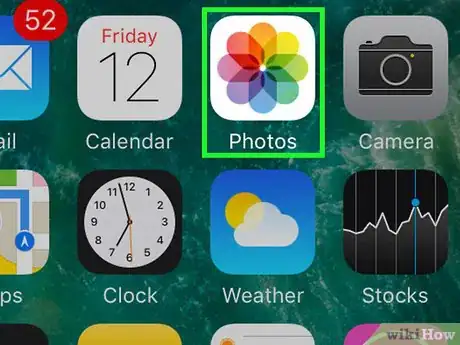
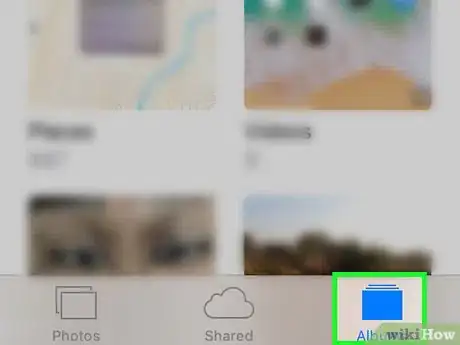
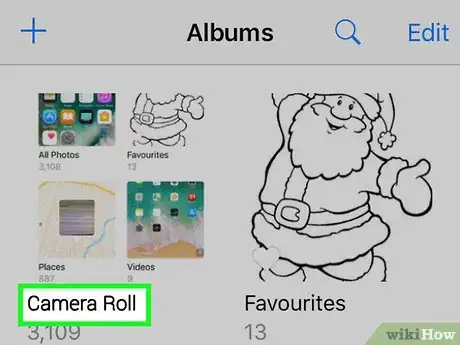
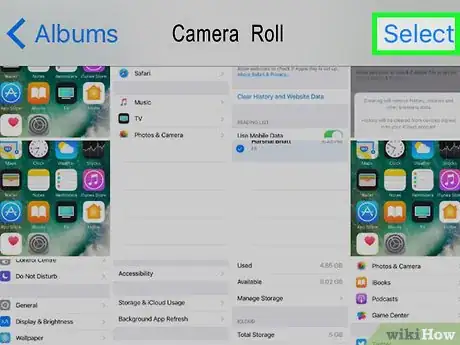
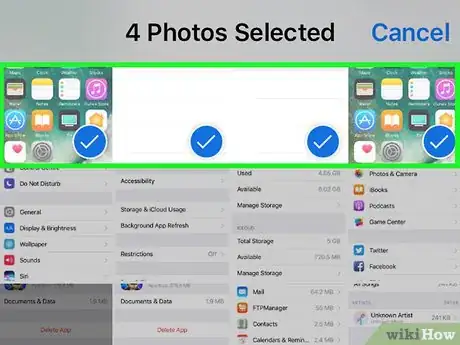
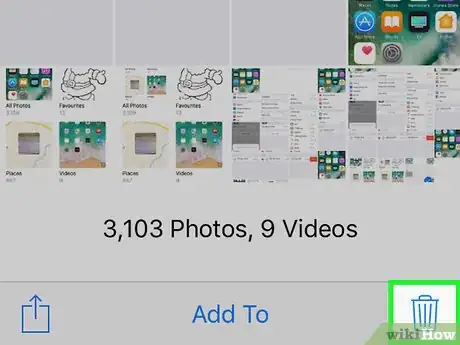
![Step 7 点击删除[数量]张照片。](./images/3017619298-v4-460px-Delete-Application-Data-in-iOS-Step-37-Version-2.webp)
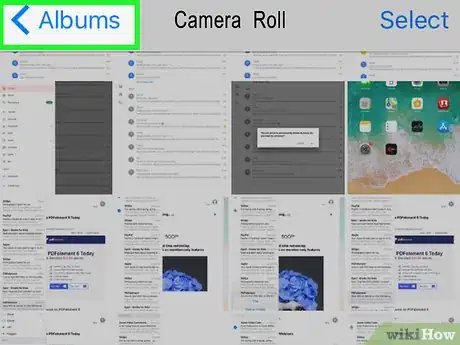
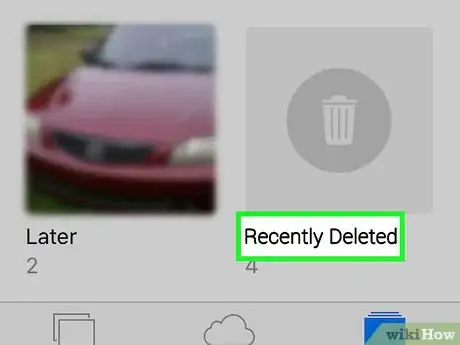
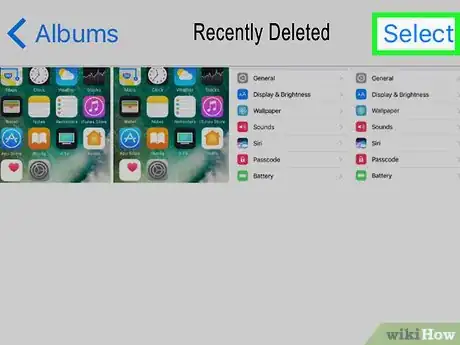
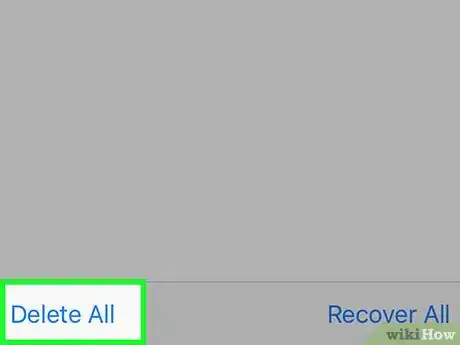
![Step 12 点击屏幕底部的删除[number]张照片。](./images/2204579572-v4-460px-Delete-Application-Data-in-iOS-Step-42-Version-2.webp)
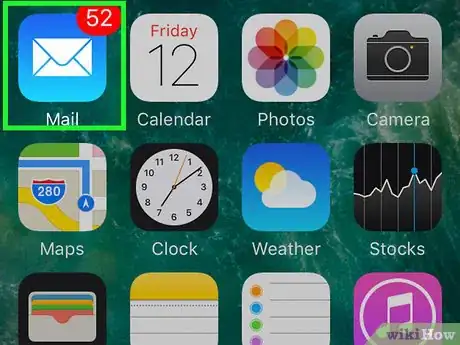
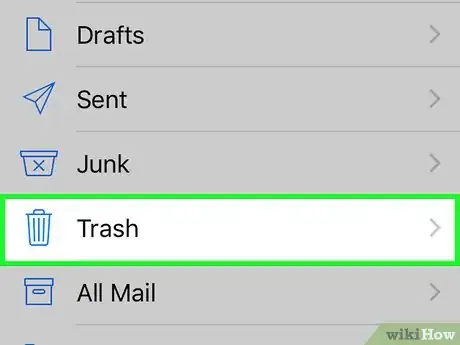
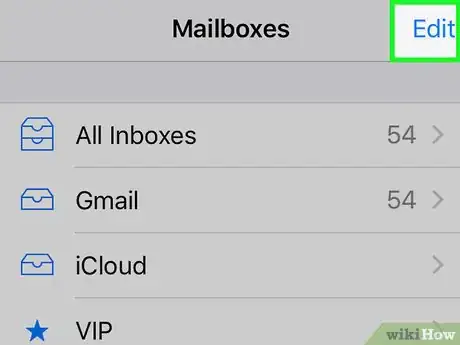
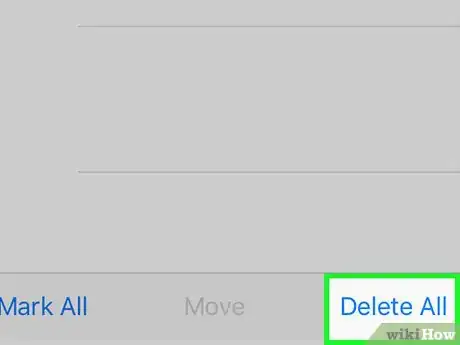
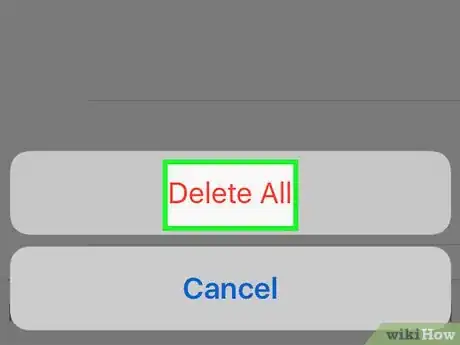
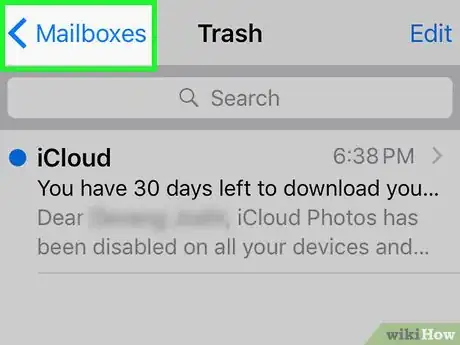
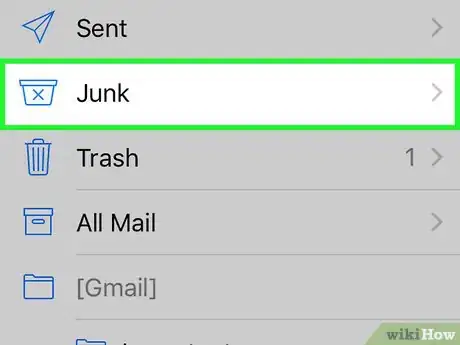
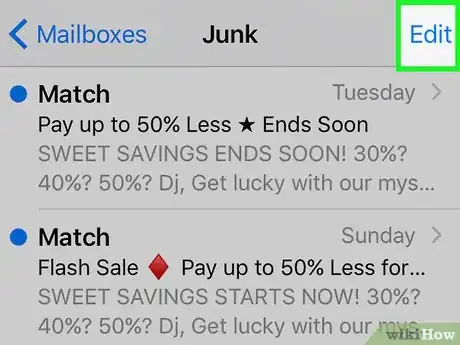
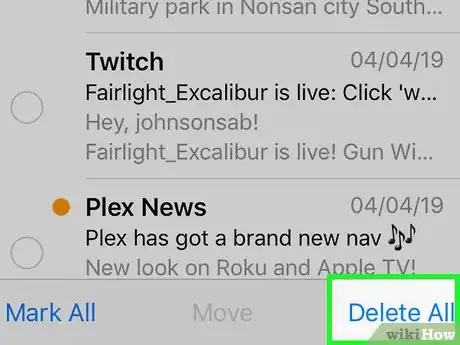
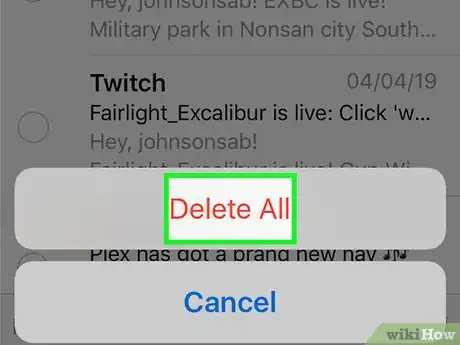
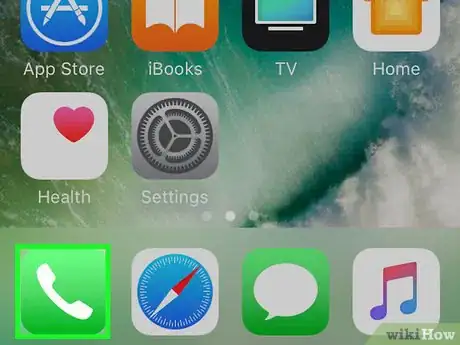
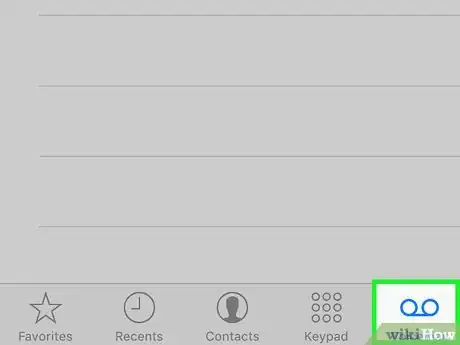
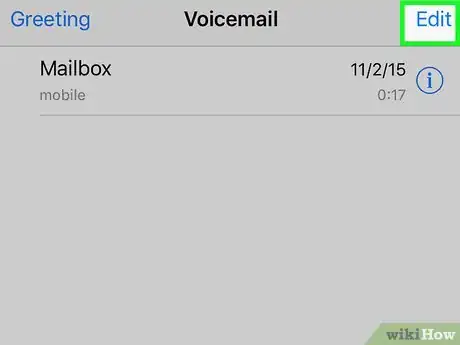
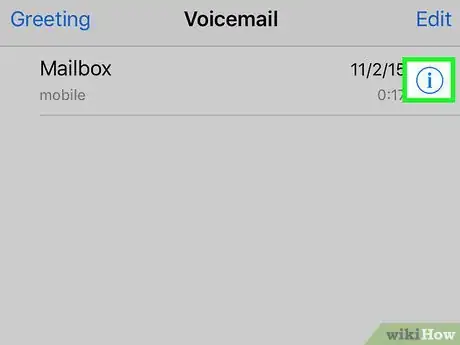
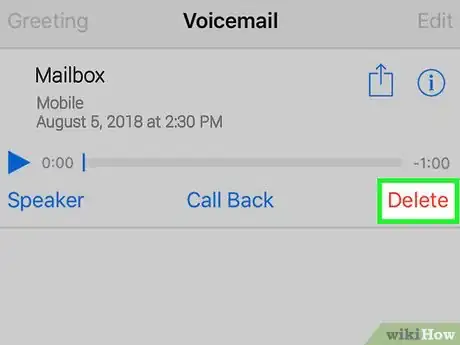
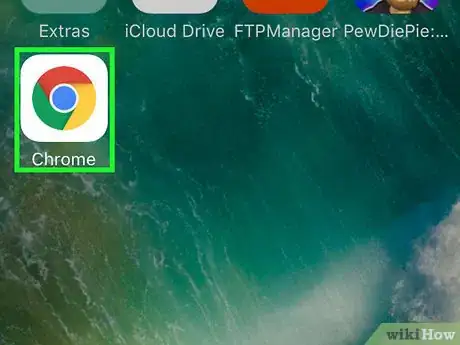
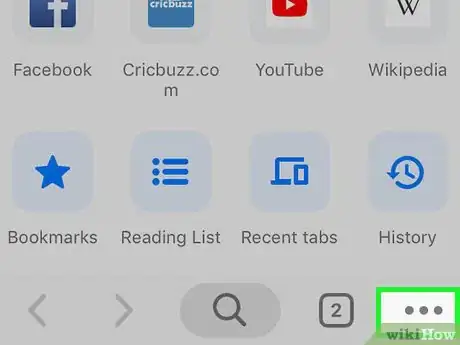
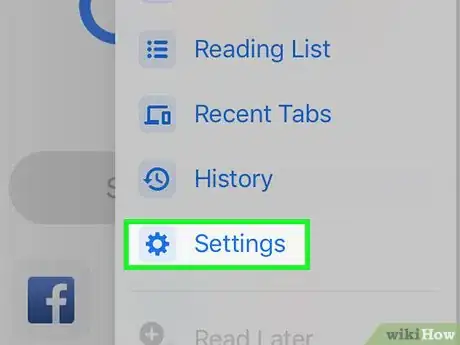
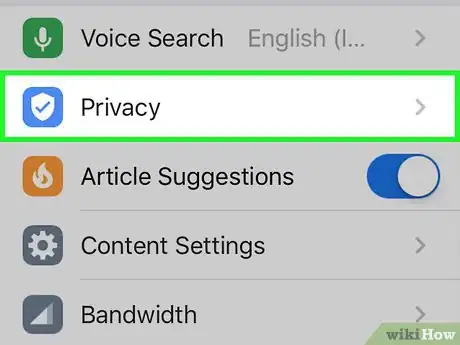
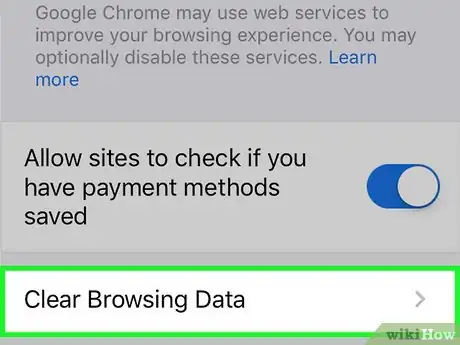
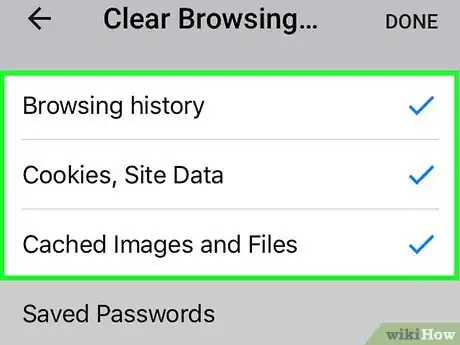
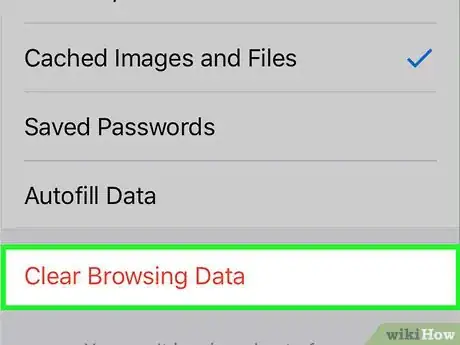
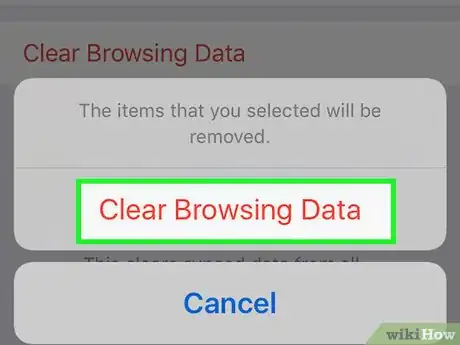
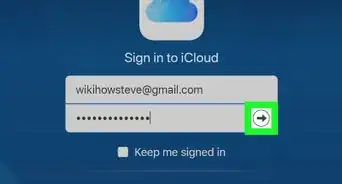
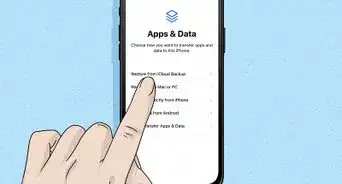
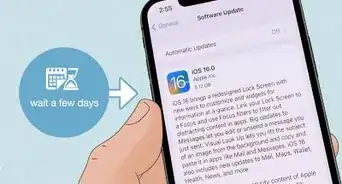
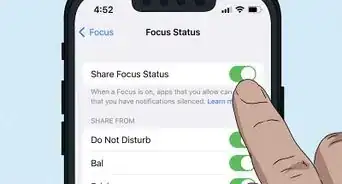
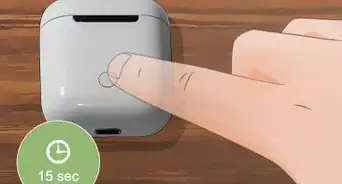
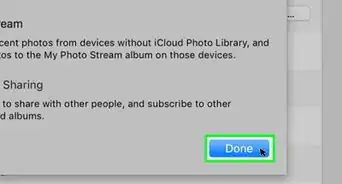
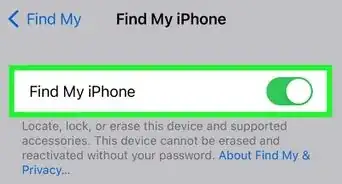
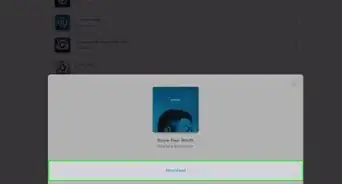
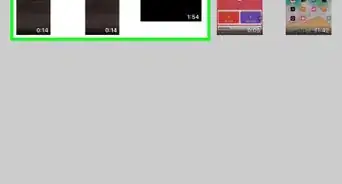
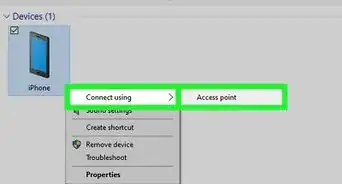
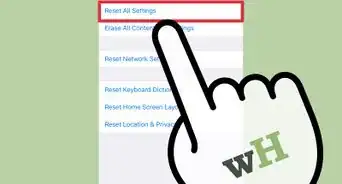

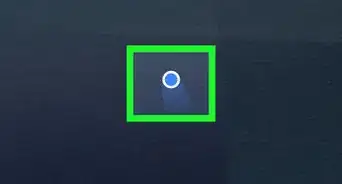
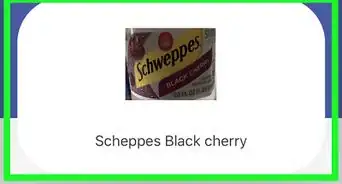
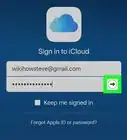
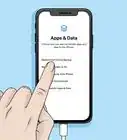
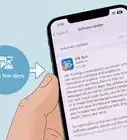

wikiHow的内容管理团队会严密监督编辑人员的工作,确保每篇文章都符合我们的高质量标准要求。 这篇文章已经被读过19,786次。