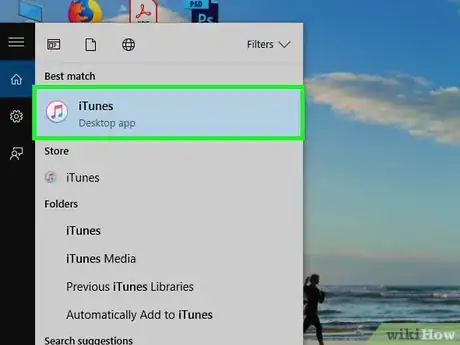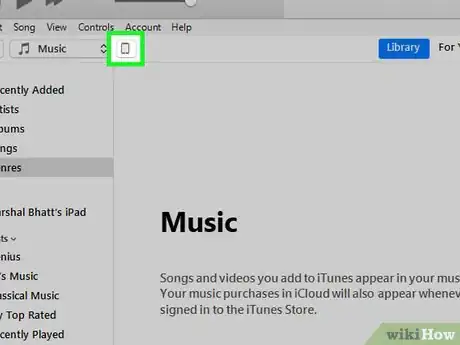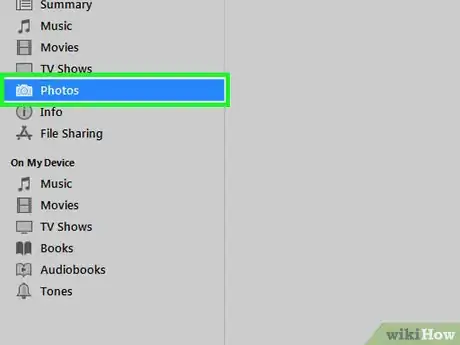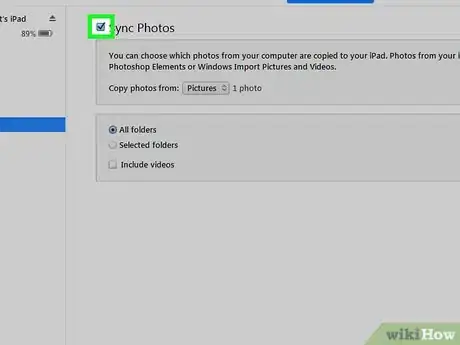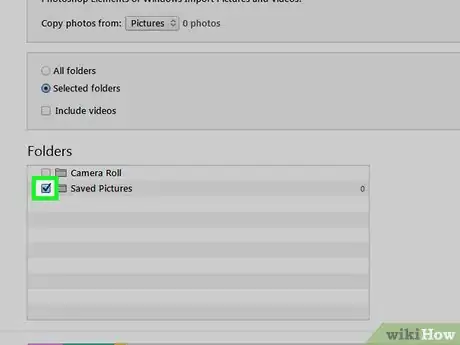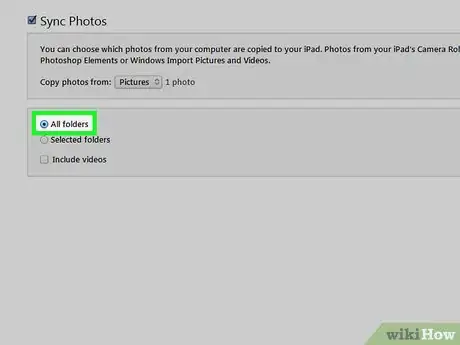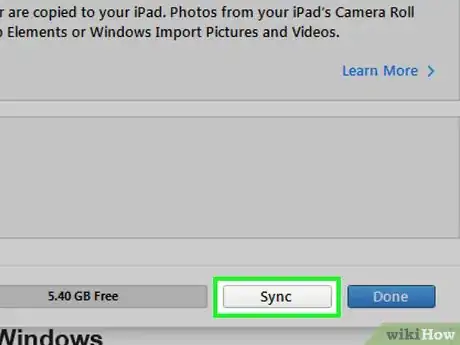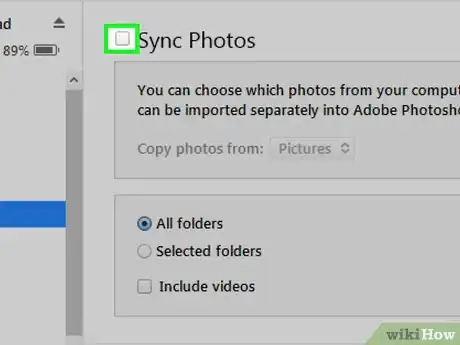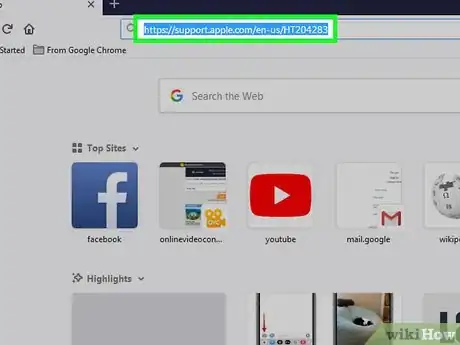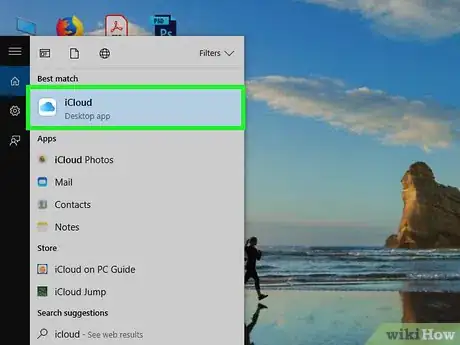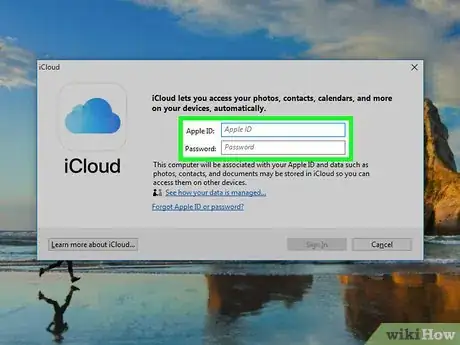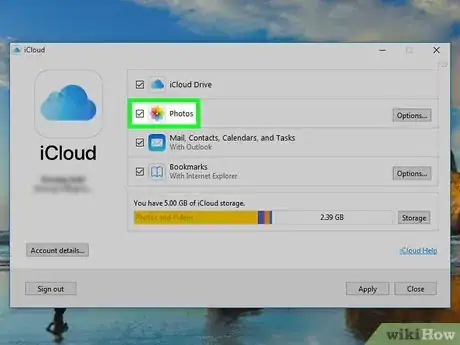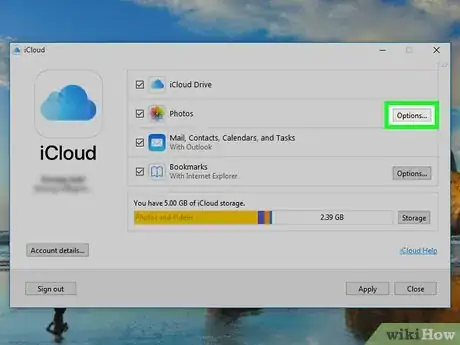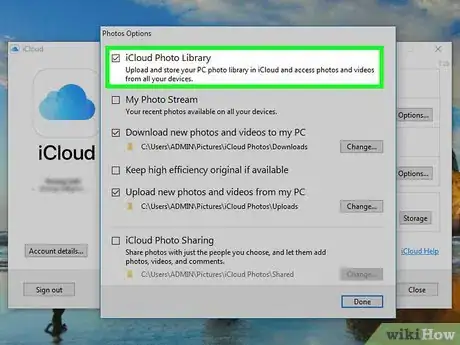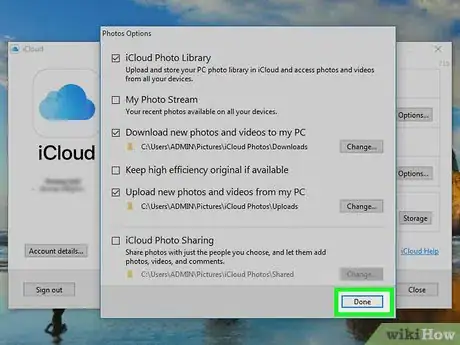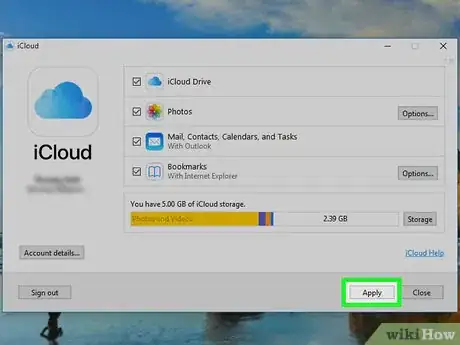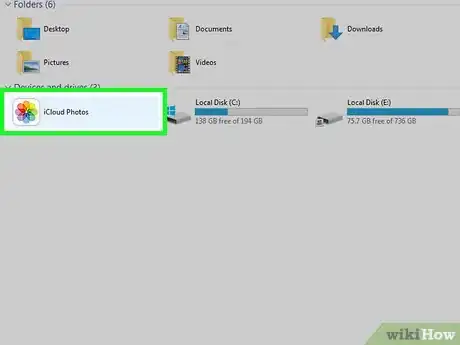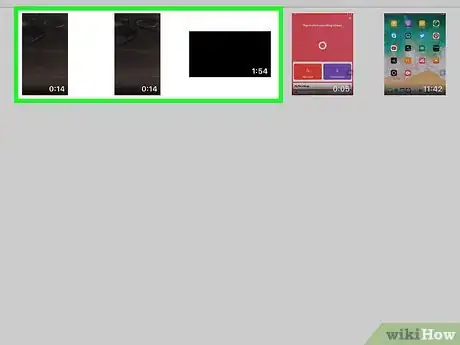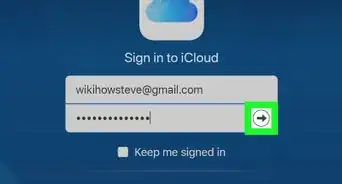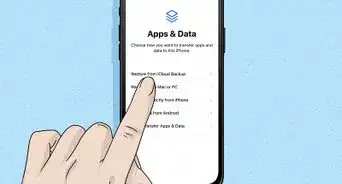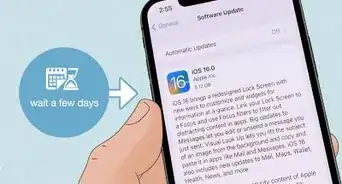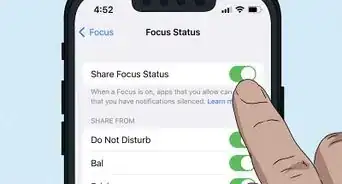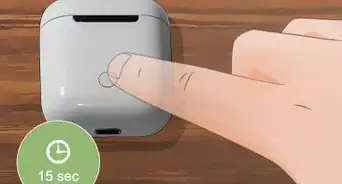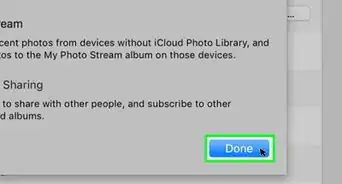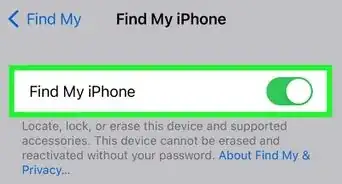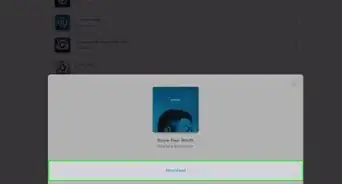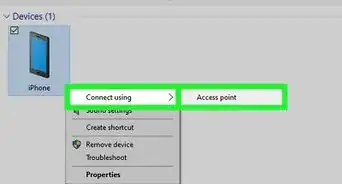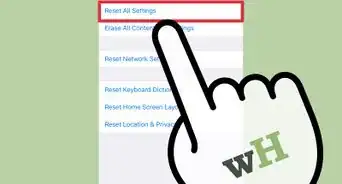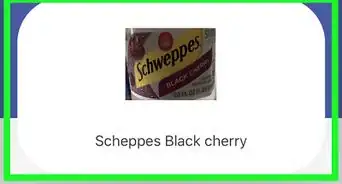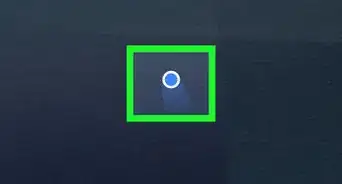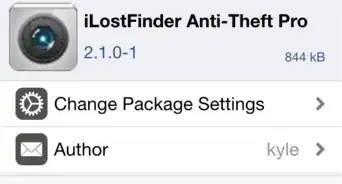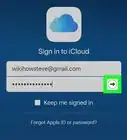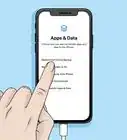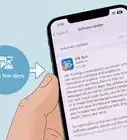X
这篇文章的共同创作者是 Josef Storzi. Josef Storzi是一位Apple产品和手机维修专家,在美国加州洛杉矶市开设了一家手机维修店Imobile LA。Josef擅长维修Apple、三星、LG、诺基亚、索尼等各大手机品牌的屏幕、充电端口、电池、水损害、扬声器和话筒。此外,他还精通平板电脑、笔记本电脑和桌面电脑维修,以及近期手机软件更新的利与弊。
这篇文章已经被读过22,802次。
教你如何用Windows版iTunes将照片从电脑同步或上传到iPad。
步骤
方法 1
方法 1 的 2:
使用iTunes
-
在电脑上打开iTunes。你通常可以在“开始”菜单(有时在一个叫做所有应用的文件夹)中找到它。
- 如果你还没有安装iTunes,现在就从 https://www.apple.com/itunes/download 免费下载。
-
连接iPad和电脑。使用iPad附带的USB线(或其他兼容的数据线)。连接上iPad后,iTunes左上角附近就会出现一个小按钮,看起来像手机或平板电脑。
-
点击iPad按钮。它是iTunes左上角的新按钮。iPad现在会出现在左侧栏中。
- 如果你的iPad没有在iTunes上显示,确保它已经开机并解锁屏幕,可以访问主屏幕。[1]
- 你可能需要点击iPad上的信任按钮,然后它才会出现在iTunes上。
-
点击照片。它在左侧面板的“设置”标题下。
-
选中“同步照片”旁边的复选框。它在右侧面板顶部。
-
选择包含要同步的照片的文件夹。点击右侧面板顶部的“复制照片来源”菜单,然后选择存储照片的文件夹。
- 图片文件夹是默认选择的,因为这是Windows照片的默认存储位置。如果你把照片存放在其他位置,点击菜单,点击选择文件夹,然后选择那个文件夹即可。
-
选择要同步文件夹中的哪些照片(和视频)。
- 要想同步所选文件夹中的每张照片,在右侧面板中选择所有文件夹。如果要指定同步子文件夹,选择选定文件夹,然后选中每个子文件夹旁边的复选框。
- 如果你想把视频从这些文件夹中拷贝到iPad上,那就勾选右侧面板中的“包括视频”复选框。
-
停止同步照片(可选)。如果你不想在iTunes中同步照片,重新将iPad连接到电脑,点击左边栏的照片,然后从“同步照片”中移除复选框。[3]广告
方法 2
方法 2 的 2:
使用Windows版iCloud
-
打开Windows版iCloud。你可以在“开始”菜单中找到它(可能在一个叫做所有应用的文件夹中)。
-
使用你的Apple ID登录。确保使用的Apple ID与登录iPad所使用的Apple ID相同。[4]
- 如果你有5GB的可用存储空间来存放iCloud内容。查看这篇文章来学习如何管理iCloud存储(以及用完存储空间后,如何获得更多空间)。
-
选中“照片”旁边的复选框。如果你想同步其他类型的数据,你也可以选择这些选项。
-
点击“照片”旁边的选项。这样将出现文件夹列表。[5]
-
选择iCloud照片图库。它在窗口顶部。
-
点击完成。这样就会返回到iCloud窗口。
-
点击应用。这样将保存更改,并将你选择的所有数据同步到iCloud。
-
将照片添加到iCloud照片“上传”文件夹。只要Windows版iCloud应用程序在运行,保存到“上传”文件夹的照片就会自动同步到iCloud。将照片添加到这个文件夹的方法如下:[6]
- 按⊞ Win+E打开“文件资源管理器”。
- 打开需要同步到iPad的照片所在的文件夹。
- 选择这些照片并按Ctrl+C复制照片。
- 点击左侧面板的iCloud照片文件夹(通常在“收藏夹”或“快速访问”下面)。
- 右击右侧面板的上传文件夹。
- 点击粘贴。
-
在iPad上查看同步照片。照片被上传到iCloud上后,就可以在iPad的照片应用中查看了。广告
参考
关于本wikiHow
广告