在Microsoft Word中创建交互式链接的指南
X
这篇文章由我们训练有素的编辑和研究团队共同创作,他们对文章的准确性和全面性进行了验证。
wikiHow的内容管理团队会严密监督编辑人员的工作,确保每篇文章都符合我们的高质量标准要求。
这篇文章已经被读过27,744次。
想在Microsoft Word文档中添加一个可点击的链接吗?你可以把文档中的任何文本或图像变成一个超链接。在点击后,超链接会把读者带到文档中的其他位置、外部网站、不同的文件,甚至是预先填写好地址的电子邮件。这篇文章将教你如何在Word文档中创建不同类型的超链接。
须知事项
- 要链接到网站或文件,请突出显示文本。点击“插入”标签,然后点击“链接”。找到要链接到的文件或粘贴网站链接。点击“确定”。
- 点击超链接菜单中的“电子邮件地址”。输入电子邮件地址和主题,然后点击“确定”。
- 点击“插入”,然后点击“书签”,以便保存文档中的某个位置。点击超链接菜单中的“本文档中的位置”,然后点击书签。
步骤
方法 1
方法 1 的 3:
链接到另一个文件或网站
-
选择要想变成链接的文本或图片。你可以把文档中的任何文本或图片变成一个链接。突出显示要转换为超链接的文本,或者点击图片。
- 要在文档中插入图片,点击插入标签并选择“图片”。然后浏览你的电脑,找到要添加的图片文件。你也可以插入剪贴画来用作链接。
-
按⌘ Command+K (Mac)或Ctrl+K (Windows)。这样将打开“插入超链接”窗口。通过点击插入标签,然后点击工具栏上的链接按钮也能进入这个菜单。
-
选择左侧面板中的现有文件或网页。随后右侧面板会出现更多选项。
-
选择文件或输入网站地址。你可以选择链接到一个现有文档、新文档或某个网站。
- 要链接到网站或在线文件,请将完整的地址(包括开头的https://)输入或粘贴到窗口底部的“地址”栏中。
- 要链接到你电脑或本地网络上的某个文件,请在中心面板上选择该文件。如果它在当前文件夹中,那就点击当前文件夹来打开其内容。如果你最近打开过它,那就点击最近使用的文件来浏览这些文件。你也可以使用顶部的菜单来导航到正确的文件夹,然后再选择文件。
- 要创建一个新的空白文档,而不是打开某个文件,请点击左侧菜单中的创建新文档,然后为文档选择一个位置。
-
设置屏幕提示(可选)。要更改用户将光标悬停在链接上时出现的文字,点击右上角的屏幕提示按钮,然后指定你想要的文字。
- 如果没有进行更改,屏幕提示将显示网站地址或文件路径。
-
点击确定以保存链接。要在Word文档中打开链接,请按住Command (Mac)或CTRL (Windows)并点击链接。
- 如果要删除超链接,右键点击超链接并选择删除超链接。[2]
广告
方法 2
方法 2 的 3:
链接到空白电子邮件
-
在Microsoft Word中打开一个项目。它的图标是带有字母W的蓝色方块。
- 你必须订阅才能使用Office 365。
-
选择要变成电子邮件链接的文本或图片。你可以选择文档中的任何文本或图片。在完成相关的设置后,点击所选的文本或图片就会出现一封新的电子邮件,可以发送到你指定的地址。
-
按⌘ Command+K (Mac)或Ctrl+K (Windows)。这样将打开“插入超链接”窗口。你也可以点击插入标签,然后点击工具栏上的链接按钮来进入这个菜单。
-
点击左侧面板中的电子邮件地址。这样你就能设置一封空白的电子邮件。
-
输入电子邮件地址和主题。这将是电子邮件会被发送到的地址。你在“主题”字段中输入的内容将为读者自动填写,但他们也可以根据需要进行更改。
- 如果你使用的Outlook,那么你就会在窗口底部的字段中看到最近使用过的电子邮件地址。随便选择其中的一个。
- 一些邮件应用程序,特别是基于Web的电子邮件应用程序可能无法识别主题行。
-
设置屏幕提示(可选)。要更改用户将光标悬停在链接上时出现的文字,点击右上角的屏幕提示按钮,然后指定你想要的文字。如果你进行更改,屏幕提示将显示为电子邮件地址。
-
点击确定以保存你的链接。要在Word文档中打开该链接,按住Command (Mac)或CTRL (Windows)并点击链接。
- 如果要删除超链接,右键点击超链接并选择删除超链接。
广告
方法 3
方法 3 的 3:
链接到同一文档中的某个位置
-
在Microsoft Word中打开一个项目。它的图标是带有字母W的蓝色方块。
- 你必须订阅才能使用Office 365。
-
把光标放在要链接到的位置。你可以使用书签工具来创建到文档中特定位置的链接。这个功能对目录、词汇和引文来说很有用。你可以高亮显示一部分文字,选择一个图片,或者直接把光标放在自己想要的地方。
-
点击插入标签。它在Word顶部的菜单栏中,位于开始和绘图之间。
-
点击书签图标。它在Word顶部工具栏中的“链接”部分中。
-
为书签输入一个名称。确保这个名称描述得足够清楚,让你能够很方便地找到它。如果你使用了大量的书签,或者有很多人在编辑当前文档,那么这一点就特别重要。
- 书签名称必须以文字开头,但也可以包含数字。你不能使用空格,但可以用下划线代替(例如“章节_1”)。
-
点击添加以插入书签。书签会出现在页面上,前后带有括号。如果你使用的最新版本的Word,那就不会在页面上看到书签;但在较早的版本中,它可能会被括号括起来。
- 如果你想在书签前后显示括号,免得忘记它所在的位置,那就点击文件菜单,选择选项,点击左侧面板中的高级。然后在右侧面板中向下滚动,在“显示文档内容”标题下选中“显示书签”旁的方框。
-
选择要创建链接的文本或图像。突出显示你想变成书签链接的文本或图片。
-
按⌘ Command+K (Mac)或Ctrl+K (Windows)。这样将打开“插入超链接”窗口。你也可以点击插入标签,然后点击工具栏上的链接按钮来进入这个菜单。
-
点击左侧面板中的本文档中的位置。这样将显示一个包含标题样式和书签的导航树。
-
选择要链接的书签。展开“书签”树(如果它还没有展开),选择你创建的书签。你也可以从应用于整个文档的标题样式中进行选择。
-
设置屏幕提示(可选)。要更改用户将光标悬停在链接上时出现的文字,点击右上角的屏幕提示按钮。如果你不更改文本,则屏幕提示将显示网站地址或文件路径。
-
点击确定以保存你的链接。要测试超链接,按住Command (Mac)或CTRL (Windows)并点击链接。
- 这样会让视图重新定位到添加书签的那一行。
- 如果要删除超链接,右键点击超链接并选择删除超链接。
广告
小提示
- 如果在文档中输入一个URL(例如: https://www.wikihow.com ),Word会自动将这些文本变成一个可点击的链接。
- 右键单击超链接,然后选择删除超链接就能把它删除。
广告
相关wikiHows
参考
关于本wikiHow
广告
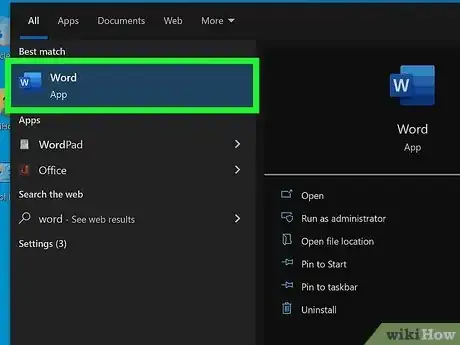
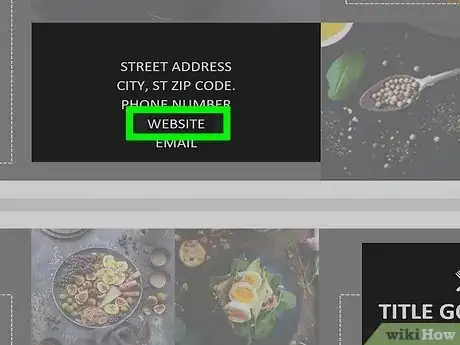
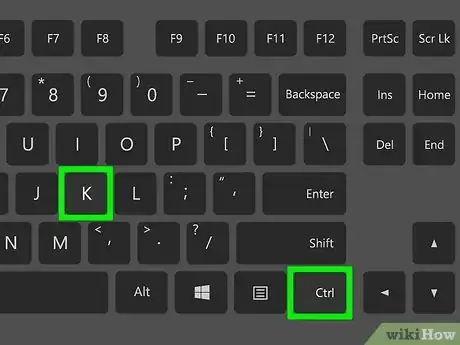
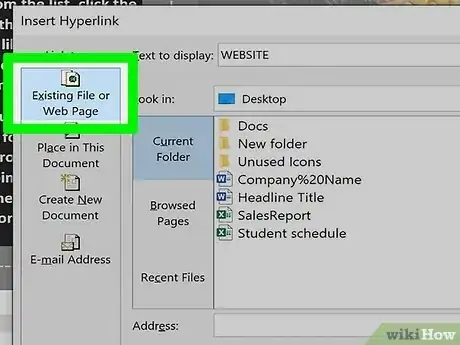
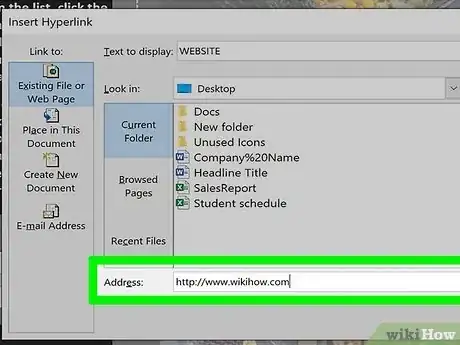
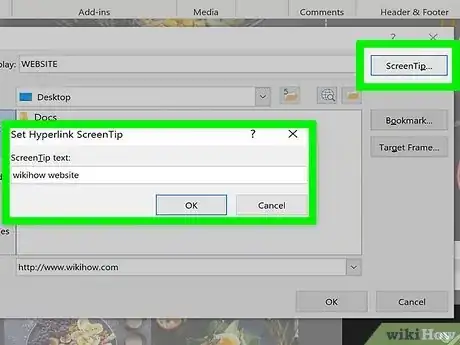
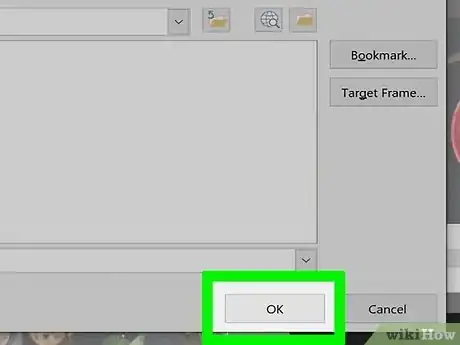
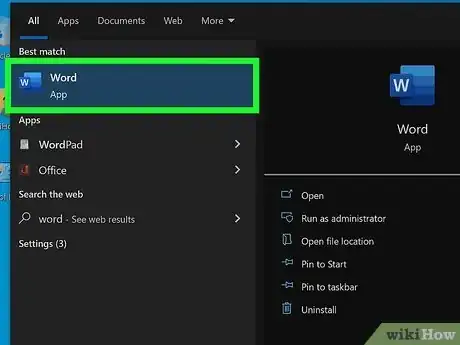
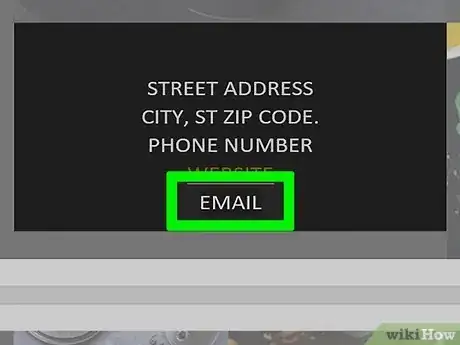
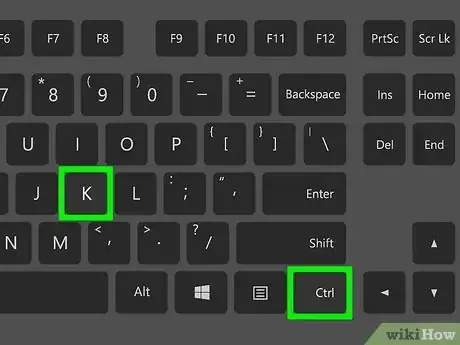
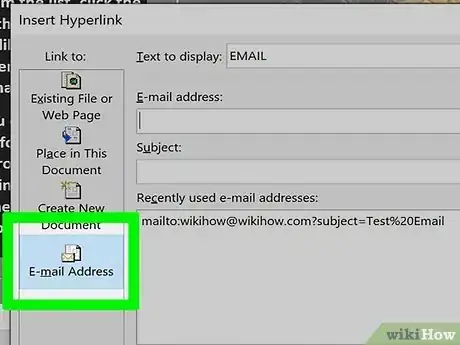
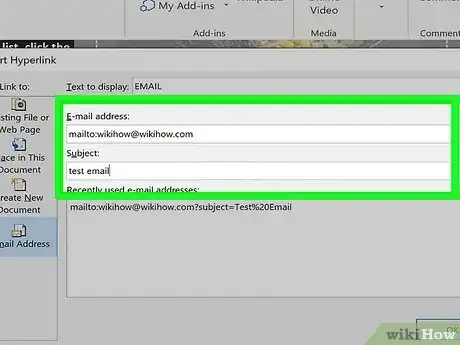
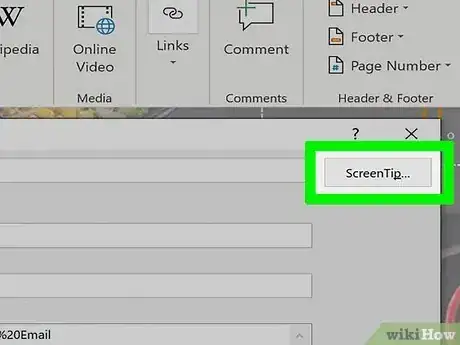
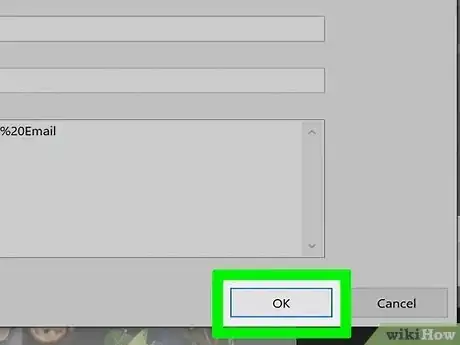
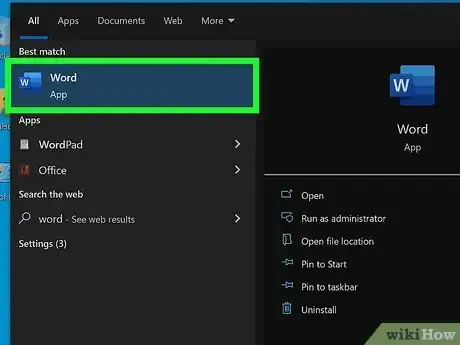
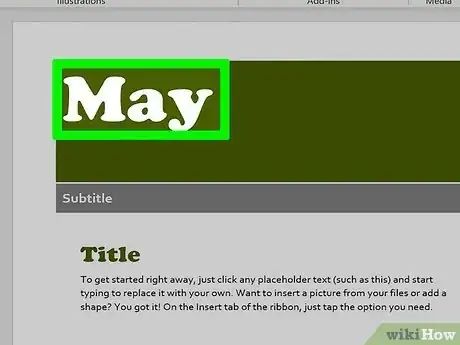
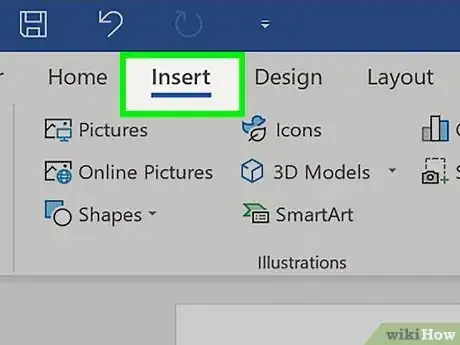
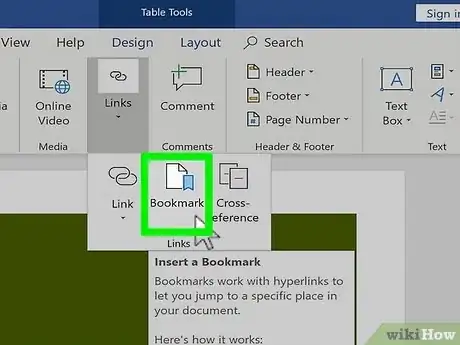
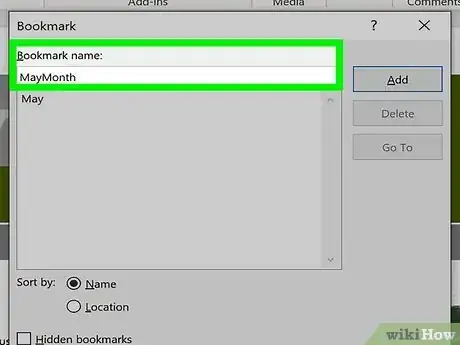
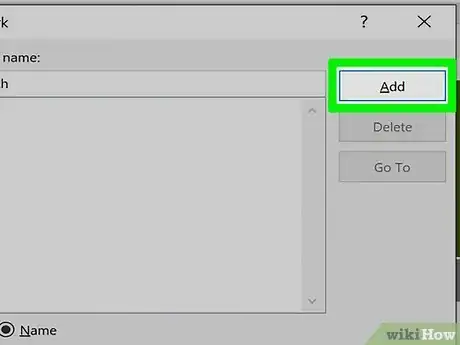
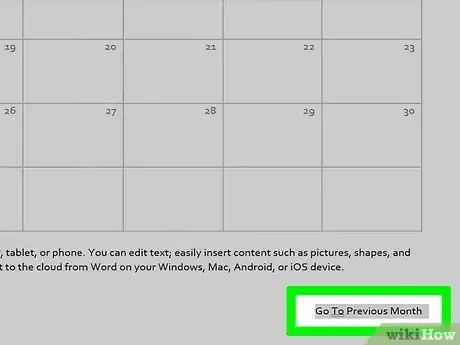
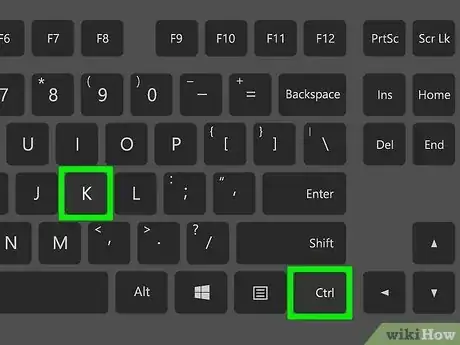
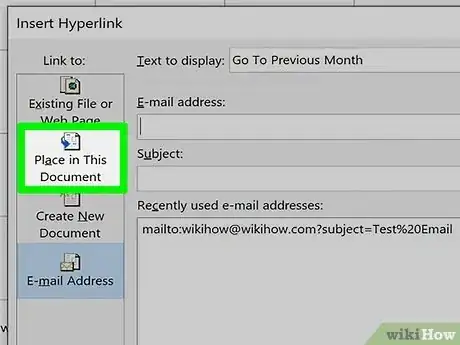
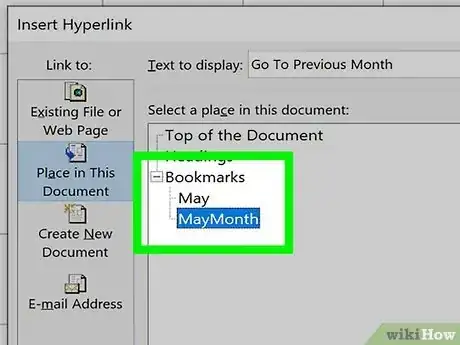
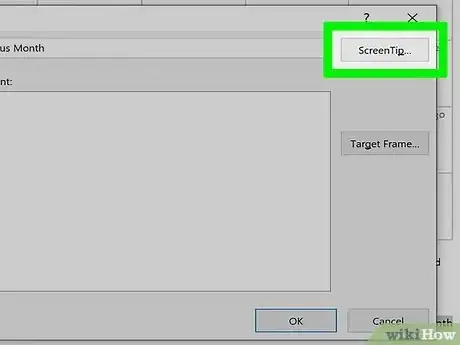
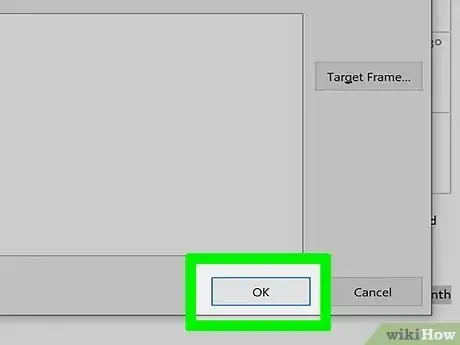
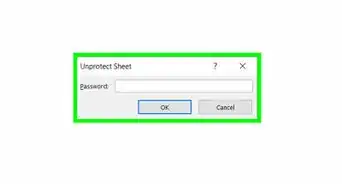
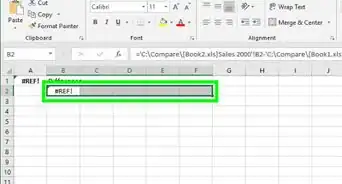
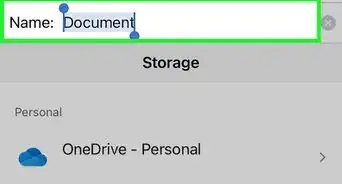
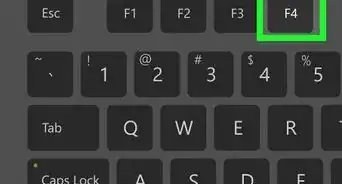
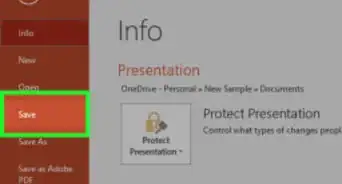
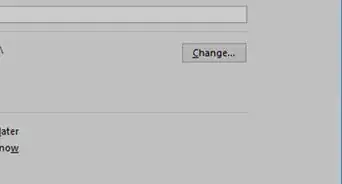
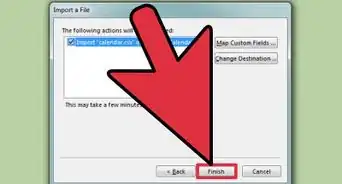
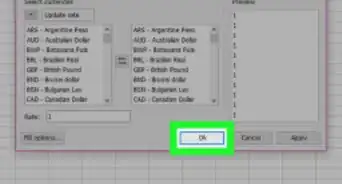
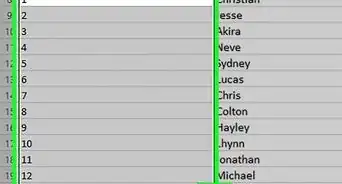
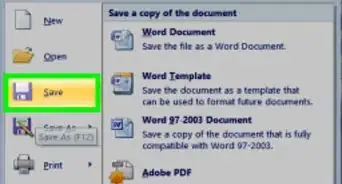
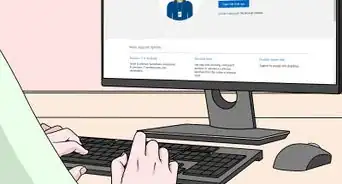
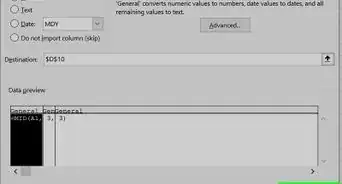
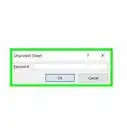
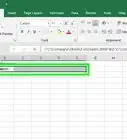
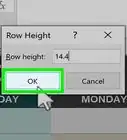
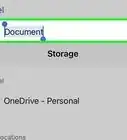
wikiHow的内容管理团队会严密监督编辑人员的工作,确保每篇文章都符合我们的高质量标准要求。 这篇文章已经被读过27,744次。