X
这篇文章由我们训练有素的编辑和研究团队共同创作,他们对文章的准确性和全面性进行了验证。
wikiHow的内容管理团队会严密监督编辑人员的工作,确保每篇文章都符合我们的高质量标准要求。
这篇文章已经被读过66,708次。
在Excel里,你可以轻松地在整行或整列中复制公式,但最后的结果可能并不尽如人意。如果得到的结果不是你期望的,又或者显示#REF和/DIV0错误,你需要检查相关的单元格,看看是哪里出了问题。不过不用担心,你不需要在复制粘贴之前重新编辑所有的单元格,这里有一些简单的方法能让Excel里的公式自动更新。
步骤
方法 1
方法 1 的 4:
使用查找和替换功能来复制整个公式
-
在Excel中打开工作簿。当你有一个庞大并有很多公式的电子表格,并且想直接复制这些公式时,把所有的内容改为绝对单元格引用将会十分繁琐,尤其是之后想将它们修改回来会很麻烦。使用这个方法可以快速移动相对单元格引用的公式,并且不需要更改引用。[1] 下面是电子表格样例,需要将C列复制到D列而不更改任何东西。
样表 A列 B列 C列 D列 第1行 944 青蛙 =A1/2 第2行 636 蟾蜍 =A2/2 第3行 712 蝾螈 =A3/2 第4行 690 蛇 =A4/2 - 如果你只是想尝试在单个单元格中复制公式,可以直接跳到本节的最后一步的“尝试替代法”。
-
按Ctrl+H打开查找窗口。Windows和macOS中的快捷方式都一样。
-
查找并将"="替换为其它字符。输入"=",点击查找所有,然后在“替换为”中输入其它的字符。这个操作将会自动把所有的公式替换为其它字符开头的文本字符串。要使用该电子表格中还未使用过的字符。比如说,将"="替换为#或&,或者一个更长的字符串,例如##&。
样表 A列 B列 C列 D列 第1行 944 青蛙 ##&A1/2 第2行 636 蟾蜍 ##&A2/2 row 3 712 蝾螈 ##&A3/2 第4行 690 蛇 ##&A4/2 - 不要使用字符*或者?,因为这会让接下来的步骤变得繁琐。
-
复制并粘贴单元格。高亮显示要复制的单元格,然后按Ctrl + C (PC)或Cmd + C (Mac)进行复制。接着选择要粘贴到的单元格,然后按Ctrl + V (PC)或Cmd + V (Mac)进行粘贴。因为他们已经不是公式了,所以可以被完全复制。
样表 A列 B列 C列 D列 第1行 944 青蛙 ##&A1/2 ##&A1/2 第2行 636 蟾蜍 ##&A2/2 ##&A2/2 第3行 712 蝾螈 ##&A3/2 ##&A3/2 第4行 690 蛇 ##&A4/2 ##&A4/2 -
再次使用查找和替换,将之前的替换更改回来。使用“查找所有”和“替换为”将字符串变为原来的公式。在这个样表中,需要将所有的"##&"替换为"=",这样才能使这些单元格中的公式生效:
样表 A列 B列 C列 D列 第1行 944 青蛙 =A1/2 =A1/2 第2行 636 蟾蜍 =A2/2 =A2/2 第3行 712 蝾螈 =A3/2 =A3/2 第4行 690 蛇 =A4/2 =A4/2 -
尝试其它方法。如果上述的方法没有作用,又或者担心“替换所有“这个选项会出现意外情况,那么你可以试试下面这几种方法:
- 复制单元格,但是不改变它的引用。选择一个单元格,然后复制窗口顶部公式栏中的公式(不是单元格本身),按esc关闭公式栏,然后将这个公式粘贴到电子表格的任意位置。
- 按Ctrl和`(通常和~是一个按键) 进入电子表格的公式视图模式。将公式复制并粘贴到文本编辑器中,比如Notepad或者TextEdit。再一次复制它们,并将它们粘贴回电子表格中。然后再次按Ctrl和`切换回普通查看模式。
广告
方法 2
方法 2 的 4:
通过公式填写一列或一行
-
在单元格中输入公式。通过“填充”单元格,Excel可以轻松地把公式沿列或行沿用。所有的公式都是=开头的,在这个符号之后输入函数或运算。我们将使用一个简单的样表,将A列和B列相加。按Enter 或Return来计算公式。
样表 A列 B列 C列 第1行 10 9 19 第2行 20 8 第3行 30 7 第4行 40 6 -
点击要复制公式的单元格的右下角。光标会变成一个加粗的+符号。
-
点击并把光标拖到要复制的列或行上。输入的公式将自动输入到高亮显示的单元格中。相对单元格引用会自动更新,以便引用同一相对位置的单元格,而不是完全保持相同。下面的样表显示了所使用的公式和显示的结果:
样表 A列 B列 C列 第1行 10 9 =A1+B1 第2行 20 8 =A2+B2 第3行 30 7 =A3+B3 第4行 40 6 =A4+B4
样表 A列 B列 C列 第1行 10 9 19 第2行 20 8 28 第3行 30 7 37 第4行 40 6 46 - 你也可以双击加号而不是拖动来填充整个列。如果Excel遇到一个空的单元格,它就会停止填充该列。如果引用数据包含一个间隔,你就得重复这一步骤才能填满间隔下方的B列。
- 另一种方法是选择包含公式的单元格的正下方,然后按Ctrl + D。[2]
广告
方法 3
方法 3 的 4:
把公式粘贴到多个单元格中
-
在一个单元格中输入公式。和其他公式一样,先输入=符号,然后输入想用的任何函数或算法。我们将使用一个简单的样表,然后把A列和B列加起来。当你按下Enter或'Return'时,公式就会计算出结果来。
样表 A列 B列 C列 第1行 10 9 19 第2行 20 8 第3行 30 7 第4行 40 6 -
选择单元格并按Ctrl+C (PC)或⌘ Command+C (Mac)。这样会把公式复制到剪贴板上。
-
选择你要复制公式的单元格。点击单元格,用鼠标或方向键向上或向下拖动。与列或行填充法不同,你要复制公式的单元格不一定和要复制的单元格相邻。你可以在选择时按住Ctrl键来复制不相邻的单元格和区域。
-
按Ctrl+V (PC)或⌘ Command+V (Mac)进行粘贴。公式现在就会出现在选定的单元格中。广告
方法 4
方法 4 的 4:
使用相对或绝对单元格引用
-
在公式中使用相对单元格引用。在Excel公式中,“单元格引用”是单元格的地址。你可以手动输入这个地址,或者点击你希望使用的单元格。比如说,下面这个电子表格中有一个公式引用了A2单元格:
相关参考 A列 B列 C列 第2行 50 7 =A2*2 第3行 100 第4行 200 第5行 400 -
弄清楚它们为什么被称为相对引用。在Excel公式中,相对引用是使用单元格地址的相对位置。例如:单元格C2中有公式“= A2”,它是对左边两个单元格的相对引用。 如果将公式复制到单元格C4中,则它仍将引用左侧的两个单元格,显示为“= A4”。
相关参考 A列 B列 C列 第2行 50 7 =A2*2 第3行 100 第4行 200 =A4*2 第5行 400 - 这适用于相同行和相同列之外的单元格。 如果将相同的公式从单元格C1复制到单元格D6(未显示),Excel会将“A2”引用到向右一列(C→D),向下五行(2→7)的单元格,或者“B7"。
-
改用绝对引用。如果你“不”希望Excel自动更改公式。可以在需要保持相同的列或行前面添加$符号,把它改为绝对引用。[3] 以下是一些电子表格样例,原始公式用粗体显示:
-
相对列,绝对行 (B$1):公式对第1行进行绝对引用,所以会始终引用第1行:
A列 B列 C列 第1行 50 7 =B$3 第2行 100 =A$3 =B$3 第3行 200 =A$3 =B$3 第4行 400 =A$3 =B$3
-
绝对列,相对行 ($B1):公式对B列进行绝对引用,所以会始终引用B列。
A列 B列 C列 第1行 50 7 =$B1 第2行 100 =$B2 =$B2 第3行 200 =$B3 =$B3 第4行 400 =$B4 =$B4
-
绝对列和行 ($B$1):公式对B列和第1行进行绝对引用,所以会始终引用B列和第1行。
A列 B列 C列 第1行 50 7 =$B$1 第2行 100 $B$1 $B$1 第3行 200 $B$1 $B$1 第4行 400 $B$1 $B$1
-
相对列,绝对行 (B$1):公式对第1行进行绝对引用,所以会始终引用第1行:
-
使用F4键在绝对引用和相对引用之间切换。 通过点击单元格,突出显示公式中的单元格引用。 按键盘上的F4,可以自动添加或删除$符号。 继续按F4,直到选中想要的绝对或相对引用,然后按Enter或Return。广告
小提示
警告
- 不同版本的Excel可能会与这里的屏幕截图有所不同。
广告
相关wikiHows
参考
- ↑ http://www.extendoffice.com/documents/excel/598-excel-copy-without-changing-formulas.html
- ↑ https://www.excel-exercise.com/ctrl-d-the-secret-revealed/
- ↑ http://office.microsoft.com/en-us/excel-help/move-or-copy-a-formula-HP010102342.aspx
- ↑ http://www.pryor.com/blog/copy-excel-formulas-down-to-fill-a-column/
- ↑ http://office.microsoft.com/en-us/excel-help/find-or-replace-text-and-numbers-on-a-worksheet-HP001216390.aspx
关于本wikiHow
广告
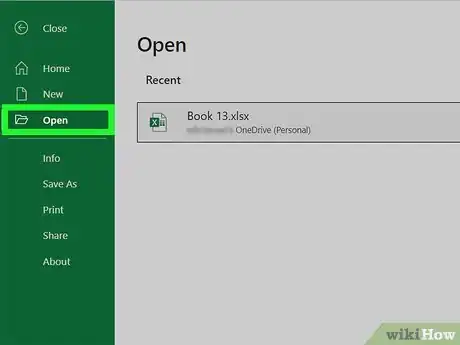
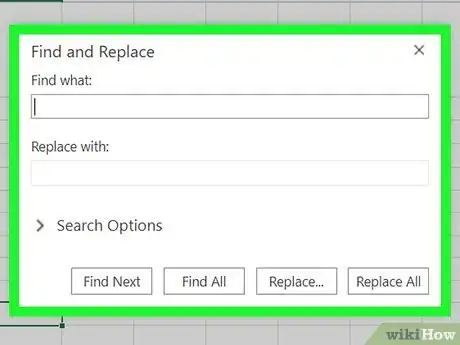
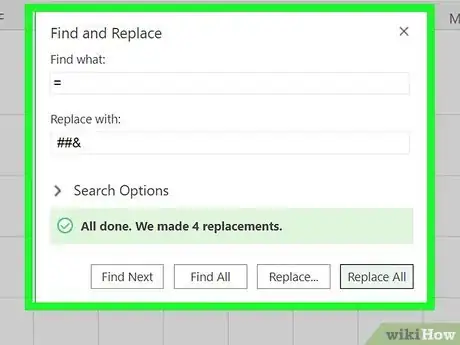
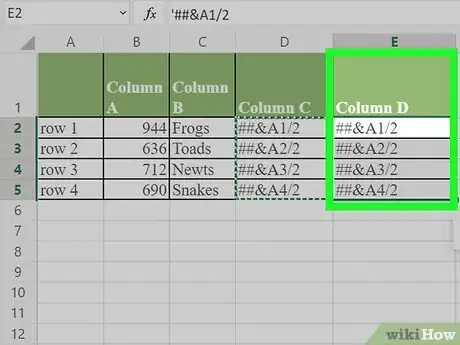
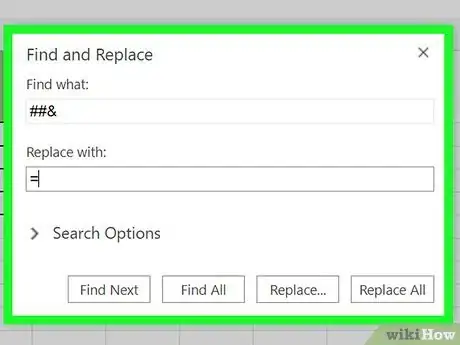
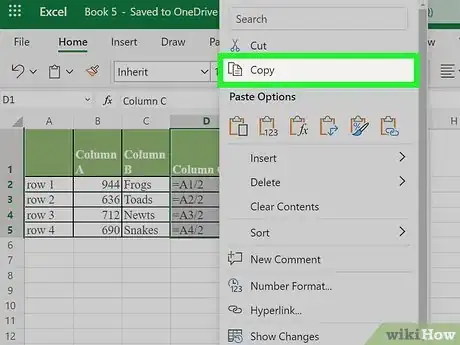
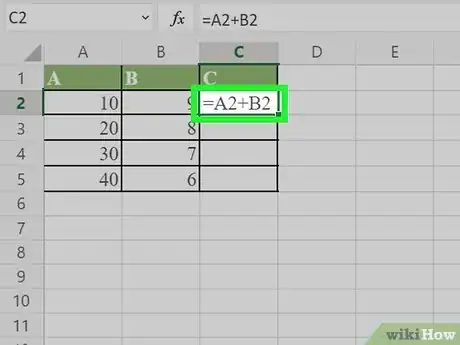

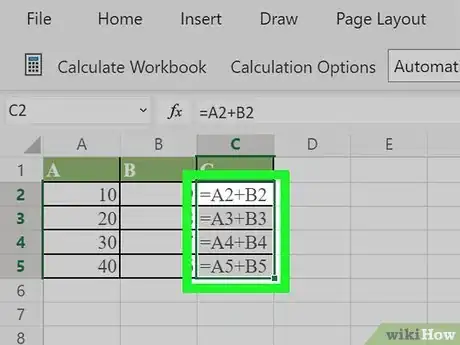
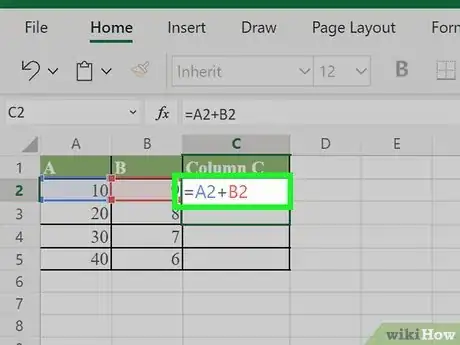
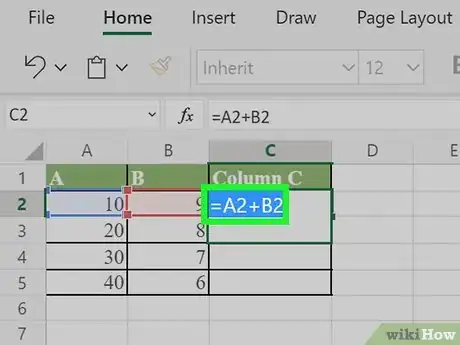
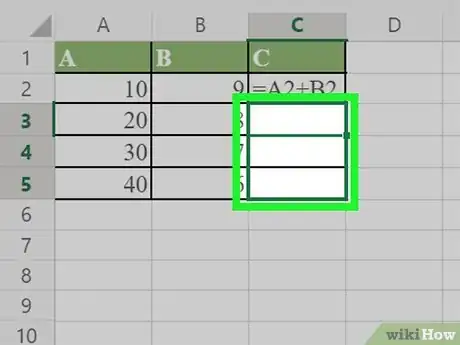
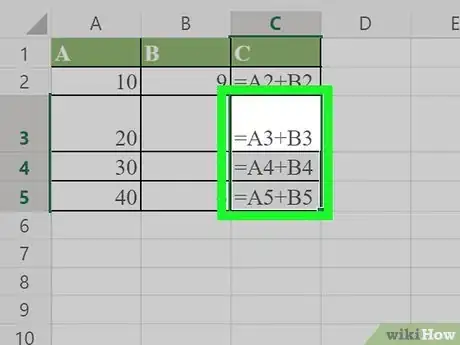
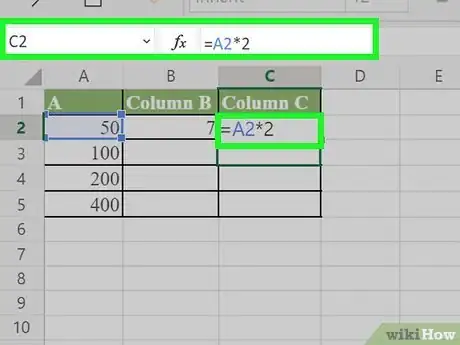
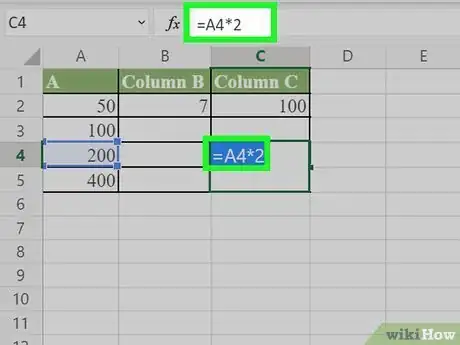
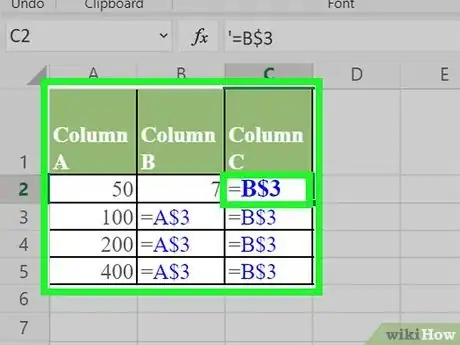
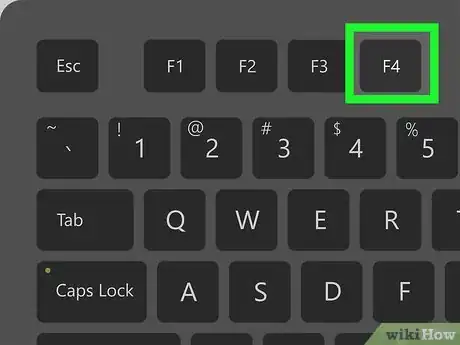
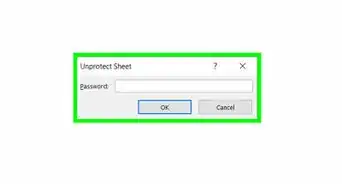
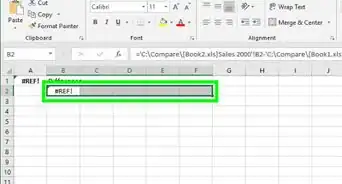
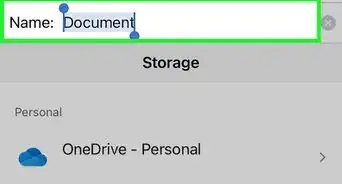
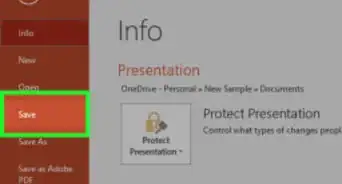
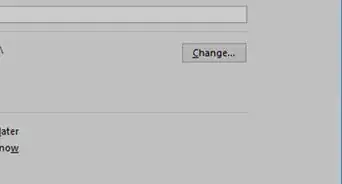
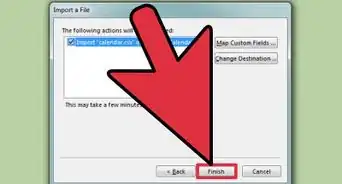
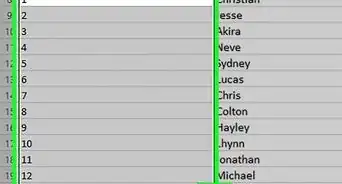
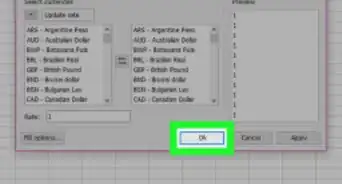
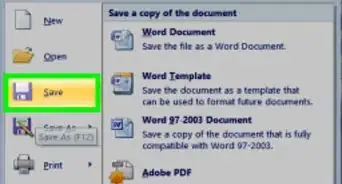
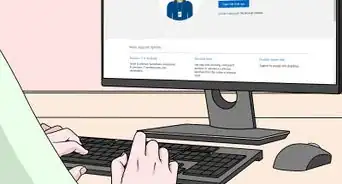
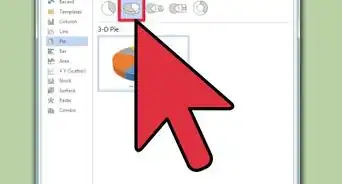
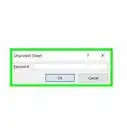
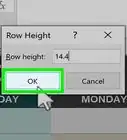
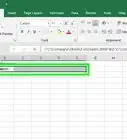
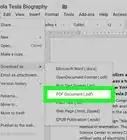
wikiHow的内容管理团队会严密监督编辑人员的工作,确保每篇文章都符合我们的高质量标准要求。 这篇文章已经被读过66,708次。