X
这篇文章由我们训练有素的编辑和研究团队共同创作,他们对文章的准确性和全面性进行了验证。
wikiHow的内容管理团队会严密监督编辑人员的工作,确保每篇文章都符合我们的高质量标准要求。
这篇文章已经被读过24,241次。
如果你通过Netflix的流媒体服务观看电视剧或电影,只用点击几下就能打开字幕。大多数运行Netflix的设备都支持字幕。但要注意的是,并不是所有的电影和电视剧都有字幕,也不是所有的字幕都支持英语以外的语言。
步骤
方法 1
方法 1 的 11:
PC和Mac
方法 2
方法 2 的 11:
iPhone、iPad和iPod touch
方法 3
方法 3 的 11:
Apple TV
方法 4
方法 4 的 11:
Chromecast
方法 5
方法 5 的 11:
Roku
方法 6
方法 6 的 11:
智能电视和蓝光播放器
方法 7
方法 7 的 11:
PlayStation 3和PlayStation 4
-
开始播放你想要打开字幕的影片。PS3和PS4都支持字幕,只要你观看的视频有字幕。这两种设备打开字幕的过程是相同的。
-
按遥控器上的“向下”。这样就会打开“音频和字幕”菜单。
-
高亮显示“音频和字幕”,并按X。这样你就可以选择字幕选项。
-
选择字幕选项。选择语言后,字幕会立即出现。[3]广告
方法 8
方法 8 的 11:
Wii
方法 9
方法 9 的 11:
Wii U
方法 10
方法 10 的 11:
Xbox 360和Xbox One
-
开始播放你想要添加字幕的影片。Xbox One和Xbox 360都支持字幕,只要影片本身有字幕。这两种设备打开字幕的过程是相同的。
-
视频播放时,按遥控器上的“向下”。“音频和字幕”选项将会出现。
-
选择“音频和字幕”,并按A。现在你可以选择你想要的字幕了。
-
选择你的字幕选项。选好后字幕就会出现。
-
如果字幕无法关闭,禁用系统上的闭路字幕。如果系统中启用了闭路字幕,即使字幕被禁用了,也会出现在Netflix上。
- Xbox 360—按遥控器上的“向导”按钮,打开“设置”菜单。选择“系统”,然后选择“主机设置”。选择“显示”,然后选择“闭路字幕”选项。选择“关闭”以禁用系统中的闭路字幕。你应该可以返回视频,在没有字幕的情况下观看视频。
- Xbox One—按遥控器上的“向导”按钮,打开“设置”菜单。选择“闭路字幕”选项,然后选择“关闭”。Netflix上的视频应该不会再有字幕。
广告
小提示
参考
- ↑ https://help.netflix.com/en/node/23439
- ↑ http://answers.microsoft.com/en-us/surface/forum/surfwinrt-surfusing/netflix-subtitles-not-working-properly-on-surface/8dfc4495-1890-43c3-abe4-86f4d4f27f16?db=5&auth=1
- ↑ https://help.netflix.com/en/node/372
- ↑ 4.0 4.1 http://www.cnn.com/2012/10/11/tech/web/netflix-subtitles-settlement/index.html
关于本wikiHow
广告
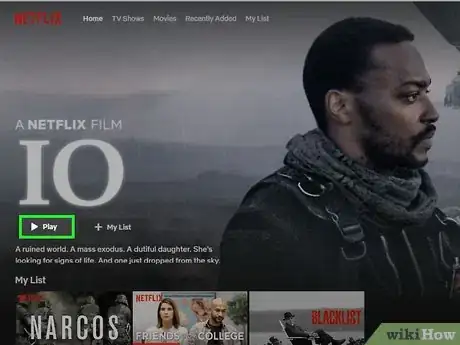
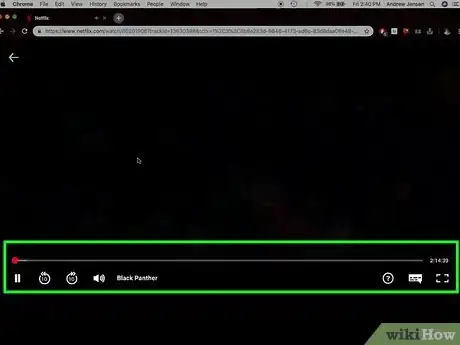
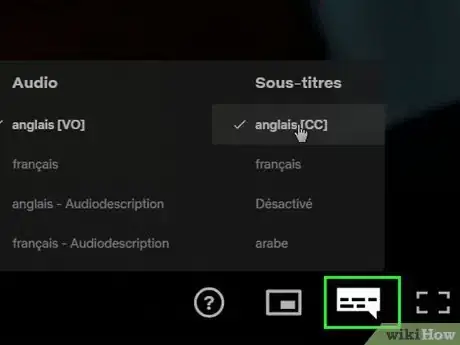
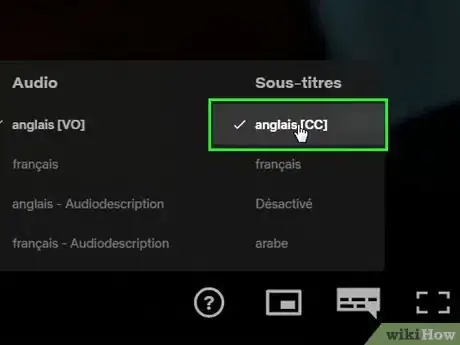
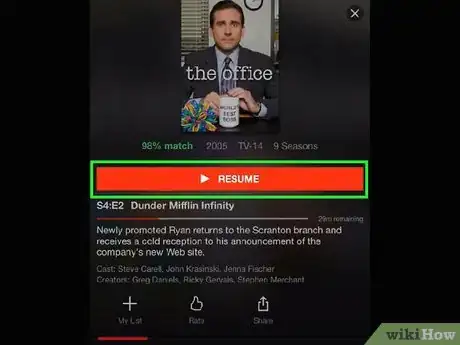
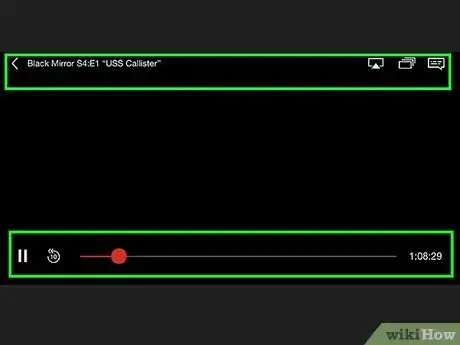
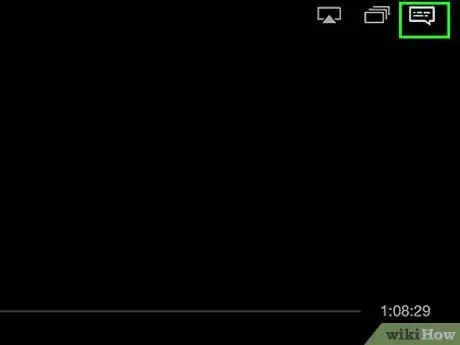
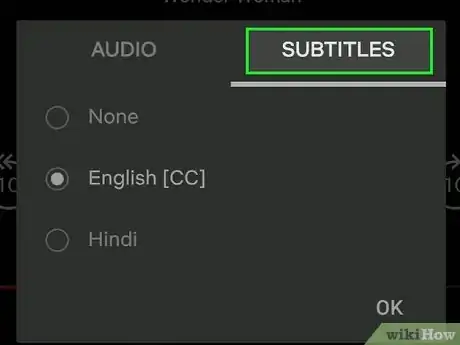
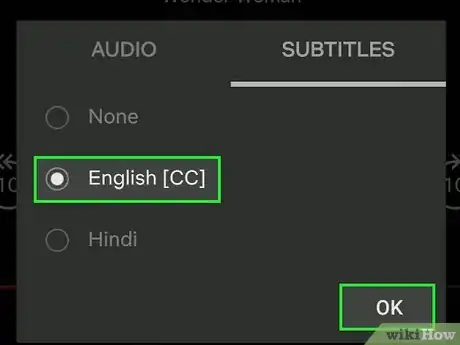
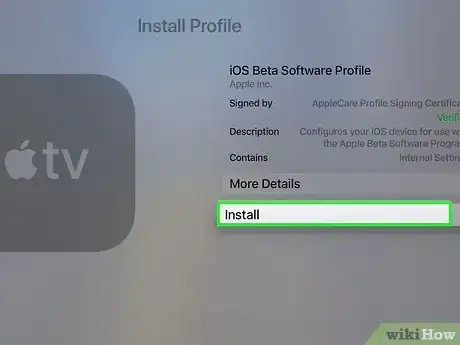
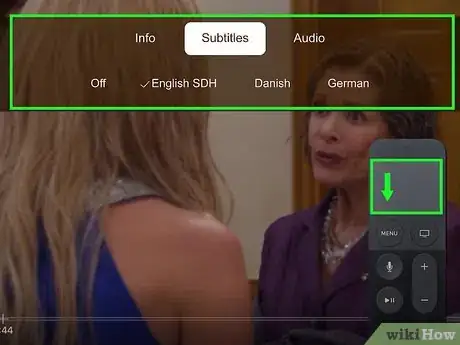
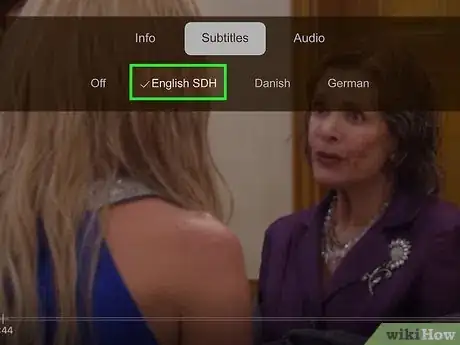
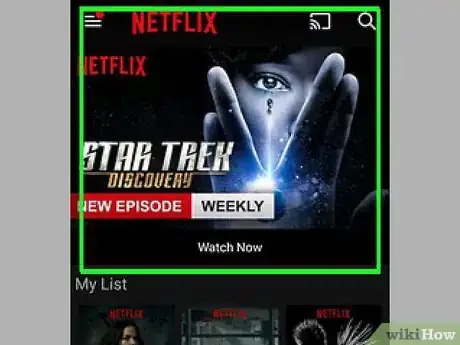
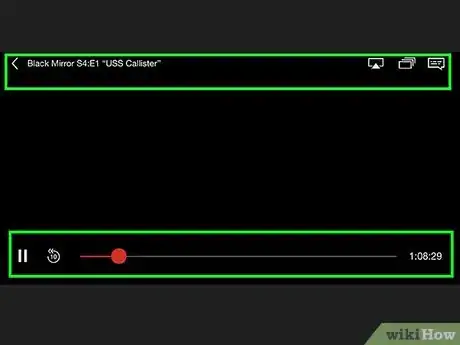
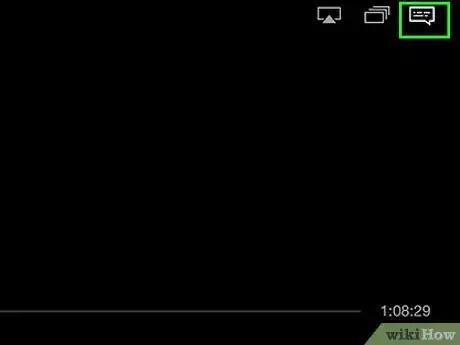
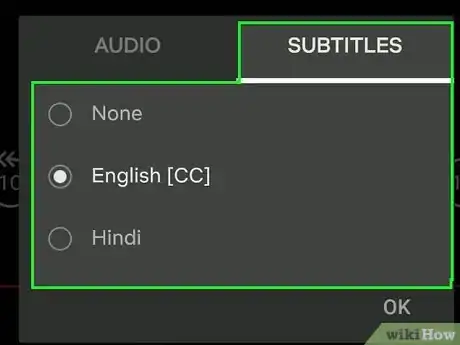
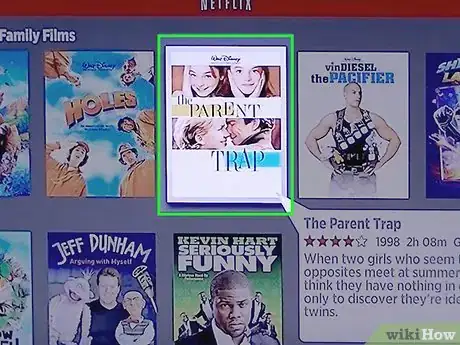
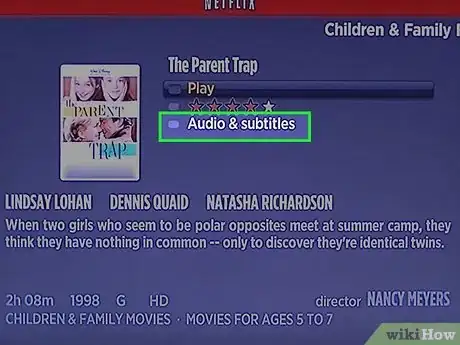
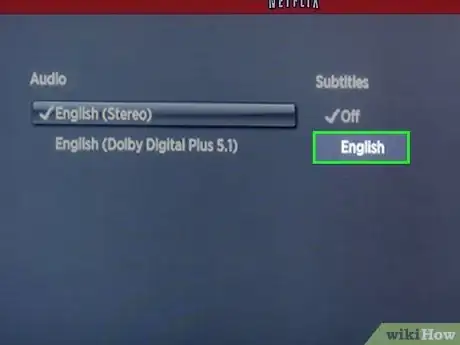
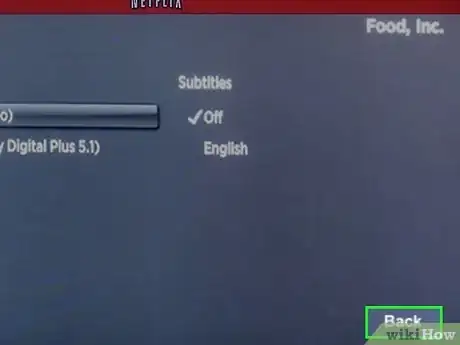
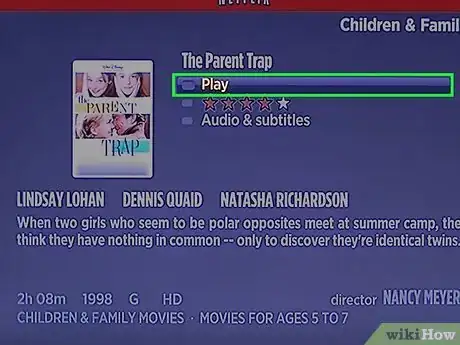
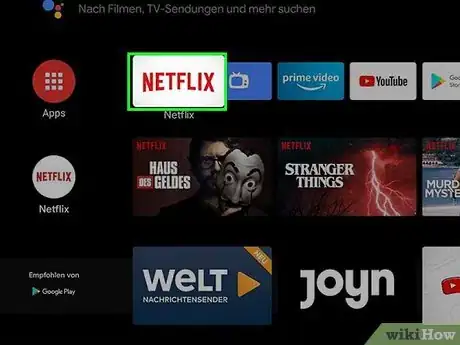
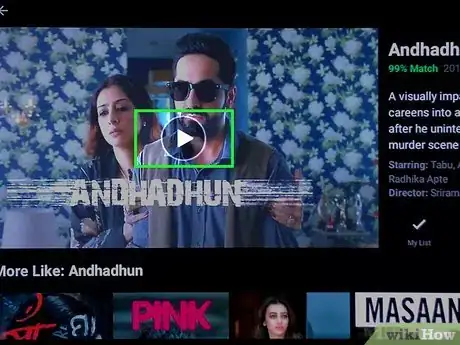
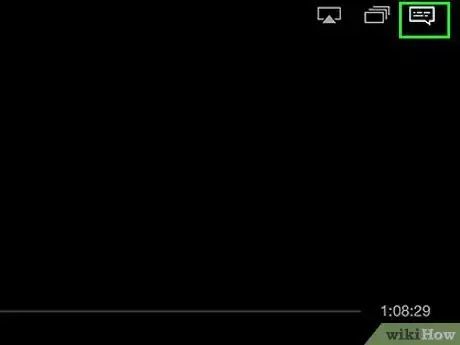
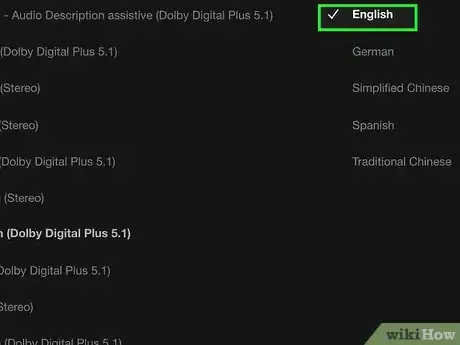
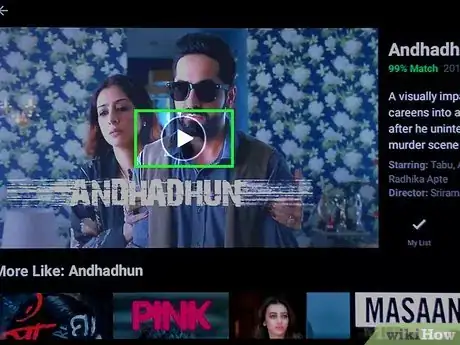
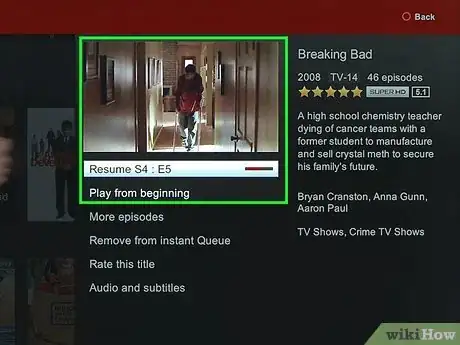

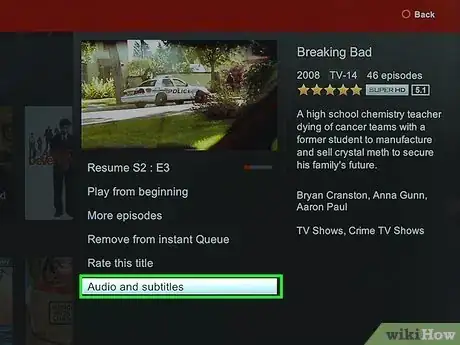
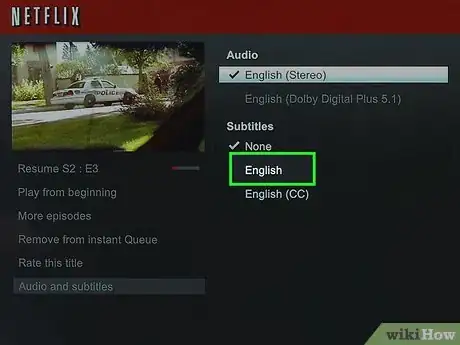
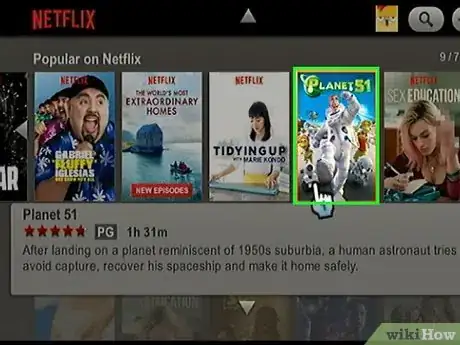
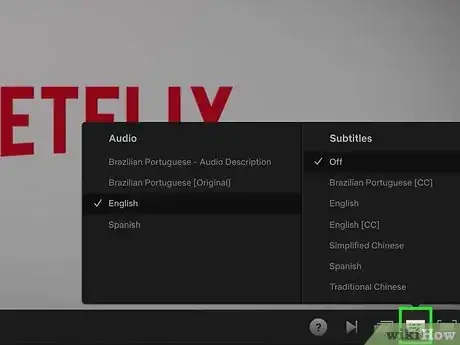
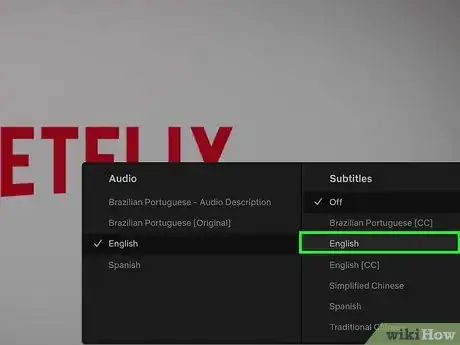

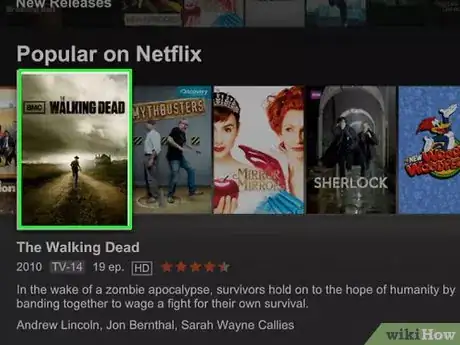
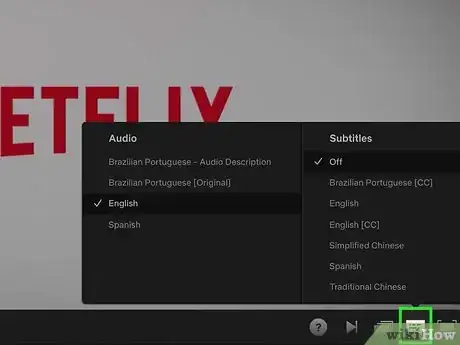
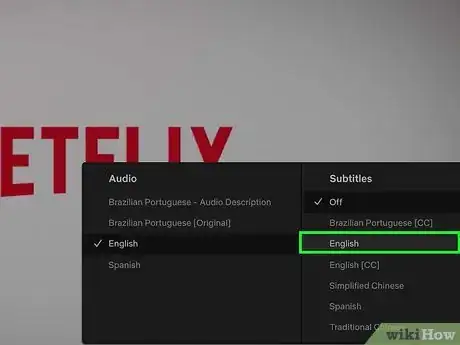

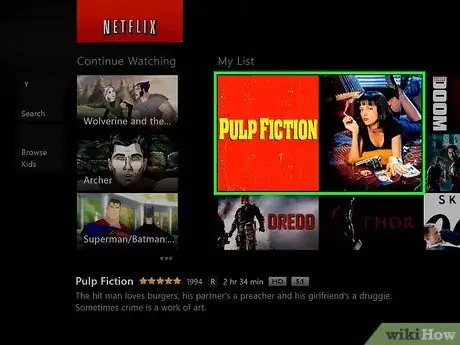
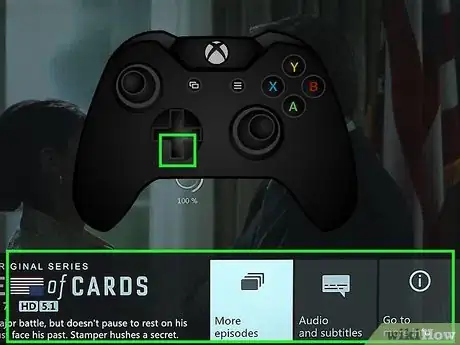
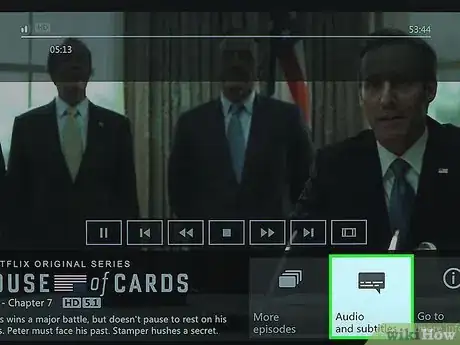
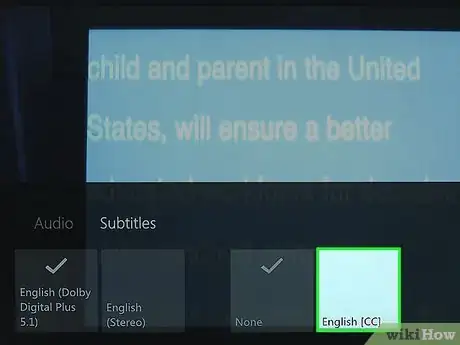
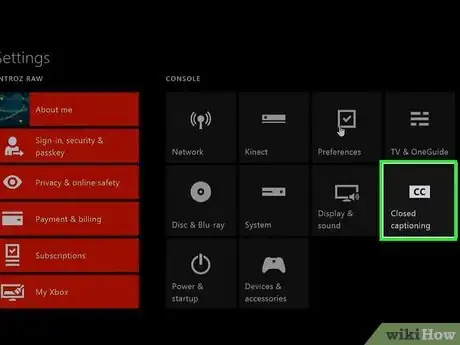
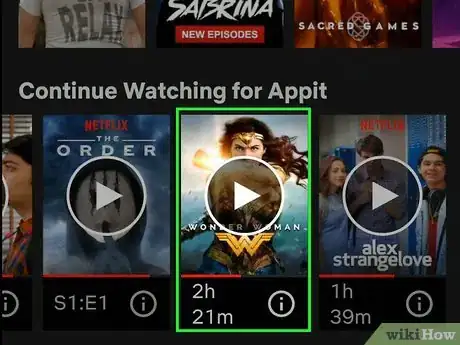
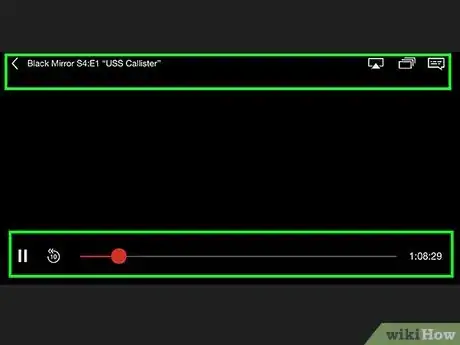
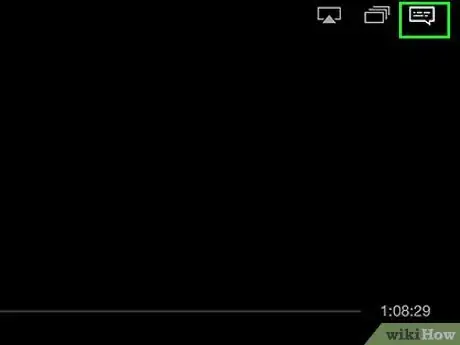
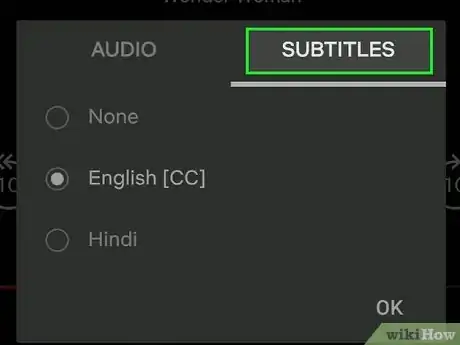
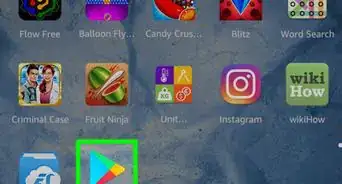

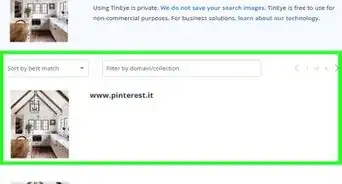
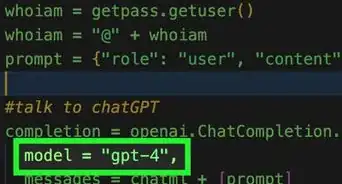
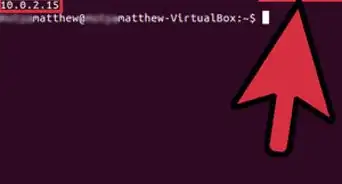
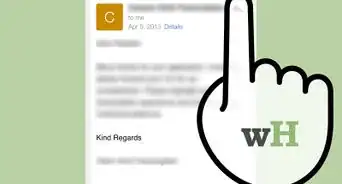
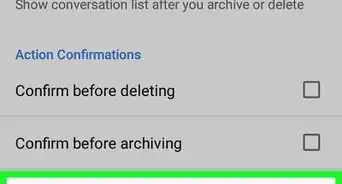

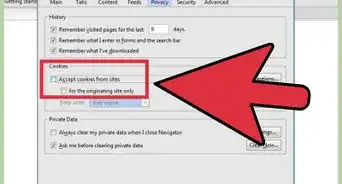
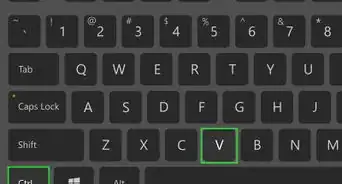
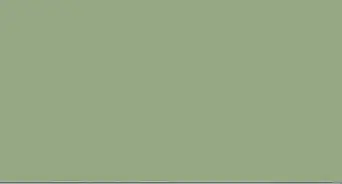
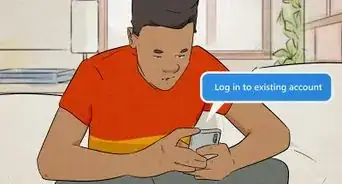
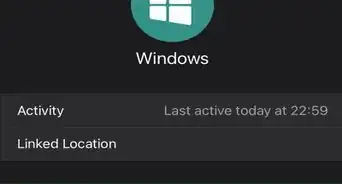
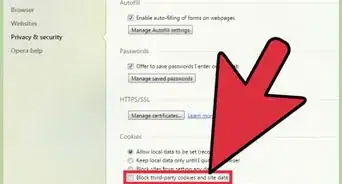
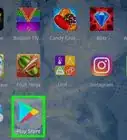

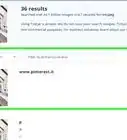
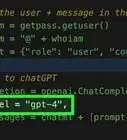
wikiHow的内容管理团队会严密监督编辑人员的工作,确保每篇文章都符合我们的高质量标准要求。 这篇文章已经被读过24,241次。