共同创作者是
wikiHow员工
X
这篇文章由我们训练有素的编辑和研究团队共同创作,他们对文章的准确性和全面性进行了验证。
wikiHow的内容管理团队会严密监督编辑人员的工作,确保每篇文章都符合我们的高质量标准要求。
这篇文章已经被读过6,055次。
本文教你如何复制“谷歌云端硬盘”上的文件夹,方法是在“谷歌云端硬盘”网站上的新文件夹中创建文件副本,或者在PC或Mac电脑上的“备份和同步”应用程序中复制文件夹。你还可以使用“Google表格”中的插件在你的“谷歌云端硬盘”帐户上复制文件夹。
步骤
方法 1
方法 1 的 3:
将文件复制到新文件夹
-
1在网页浏览器中前往https://drive.google.com。如果你已经使用谷歌帐号登录,这样将加载“谷歌云端硬盘”的内容。
- 点击前往谷歌云端硬盘,如果你没有自动登录,那就登录你的谷歌帐号。
-
2双击要复制的文件夹。双击要复制的文件夹以打开它。
-
3选择所有文档。滚动到文件夹内容的底部,并按Ctrl+A(Windows),或者按⌘ Command+A(Mac)。这样将选择文件夹中的所有文件。
- 确保你只选择了文件,没有选择文件夹。如果你选择了任何文件夹,你需要取消选择它们。
-
4右击任何文件并选择复制。这将复制你之前选择的每个文件。每个副本将在原始文件名的后面加上“的副本...”。
- 在带有触控板或Magic Mouse的Mac电脑上,你可以用两个手指点击文件夹,也可以按Control键点击,而不用右击。
-
5右击所选的任何文件,并点击移动到。这样将打开一个弹出菜单。
-
6找到到要创建新文件夹的位置。点击退出你当前所在的文件夹,然后选择要在其中创建文件夹副本的位置。
-
7点击“新建文件夹”图标。它是弹出菜单右下方带有“+”的文件夹图标。
-
8输入新文件夹名并点击✓。你可以用原始文件夹的名称命名这个文件夹,也可以用其他名称。点击复选标记按钮将创建你所命名的新文件夹。
-
9点击移到这里。这样将所选文件移动到你创建的新文件夹中。现在你有包含相同文件的文件夹副本了。广告
方法 2
方法 2 的 3:
使用备份和同步应用程序
-
1安装“备份和同步”。如果你还没有安装,前往https://drive.google.com,并在Windows或Mac电脑上下载“备份和同步”应用程序:
- 点击。
- 点击下载备份和同步。
- 点击“个人版”下面的下载。
- 点击同意并继续。
-
2将“谷歌云端硬盘”同步到电脑上。在“备份和同步”设置中,确保将“谷歌云端硬盘”中的所有内容同步到电脑上。
- 如果你是第一次将“谷歌云端硬盘”同步到你的电脑上,你需要等待同步完成,这可能需要一些时间,取决于你的“谷歌云端硬盘”的大小。
-
3在电脑上前往“谷歌云端硬盘”文件夹。在Windows的桌面上可能有“谷歌云端硬盘”文件夹的快捷方式,不然你也可以打开“文件资源管理器”,从左边的“快速访问”菜单中选择“谷歌云端硬盘”。在Mac上,打开一个新的访达窗口,从左侧的“收藏”部分选择“谷歌云端硬盘”。
-
4选择要复制的文件夹。点击“谷歌云端硬盘”文件夹中要复制的文件夹。
-
5复制文件夹。在Windows上,点击“文件资源管理器”窗口顶部的“主页”选项卡,然后点击复制按钮。在Mac上,点击屏幕上方的编辑菜单,选择复制文件夹。或者你可以使用以下快捷键:
- Windows:Ctrl+C。
- Mac:⌘ Command+C。
-
6粘贴文件夹。在Windows上,在“文件资源管理器”窗口顶部的“主页”选项卡中点击粘贴按钮。在Mac上,点击屏幕顶部的编辑菜单,选择粘贴项目。或者你可以使用以下快捷键:
- Windows:Ctrl+V。
- Mac:⌘ Command+V。
-
7等待“备份和同步”同步新文件夹。在电脑上创建文件夹副本后,“备份和同步”将检测到新文件夹,并将它上传到你的“谷歌云端硬盘”上。广告
方法 3
方法 3 的 3:
使用Google表格插件
-
1在网页浏览器中前往https://sheets.google.com。
- 如果你还没有登录,先登录Google。
-
2
-
3点击插件。它在页面顶部的菜单中。
-
4点击获取插件。
-
5在搜索栏中输入复制文件夹,并按↵ Enter。
-
6点击“复制文件夹”插件旁边的+免费安装。应用图标是一个深蓝色的图像,带有两个浅蓝色的文件夹。
-
7点击允许。这样就会将插件安装到Google表格文档中。
-
8点击插件。它在页面顶部的菜单中。
-
9选择复制文件夹。这样将连接到你的“谷歌云端硬盘”帐户。
-
10点击选择文件夹。
-
11点击选择文件。这个选项是你必须要点击的,即使你将要选择一个文件夹。
-
12选择要复制的文件夹。
-
13点击复制。文件夹复制完成后,它将出现在Google表格中。
- 你可以在文件夹副本名称前面或后面输入前缀或后缀,从而和原始文件夹名称区分开来。
-
14前往“谷歌云端硬盘”。在浏览器的新标签页中前往https://drive.google.com,你就会看到刚复制的文件夹。广告
你可能还喜欢
关于本wikiHow
广告
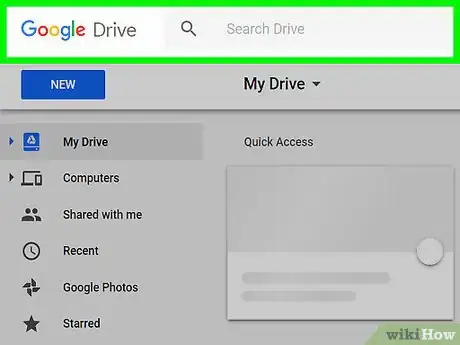
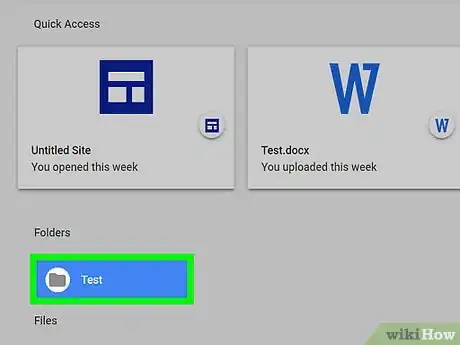
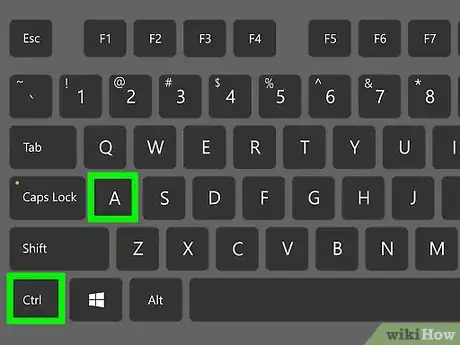
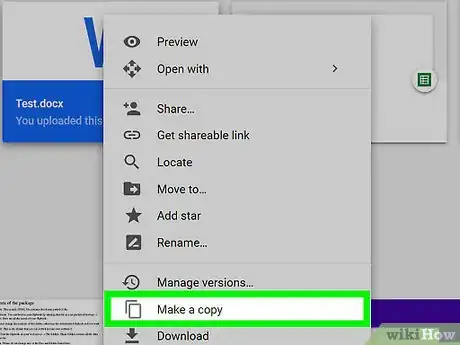
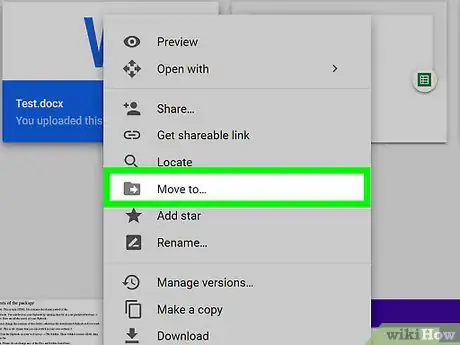
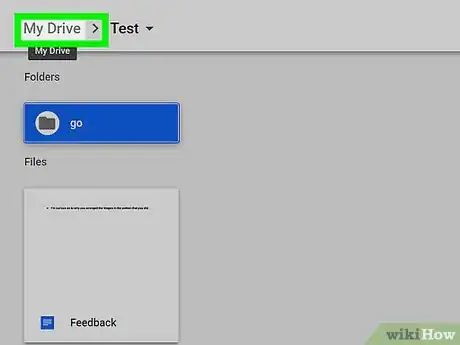

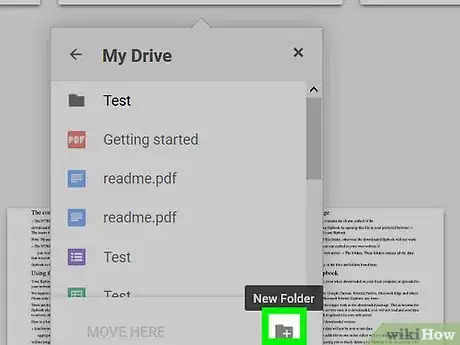
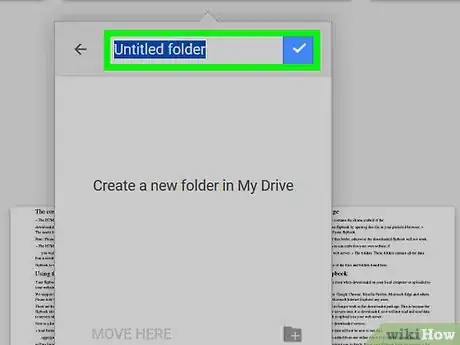
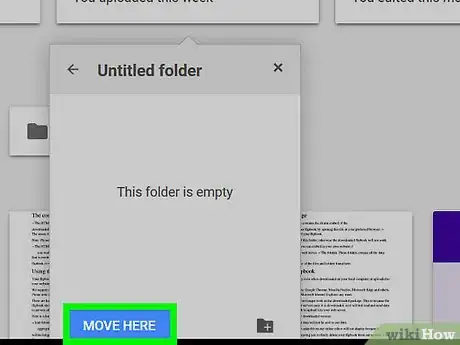
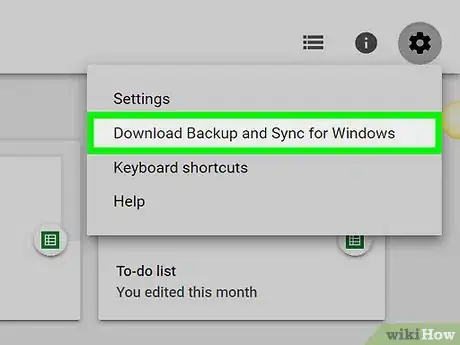

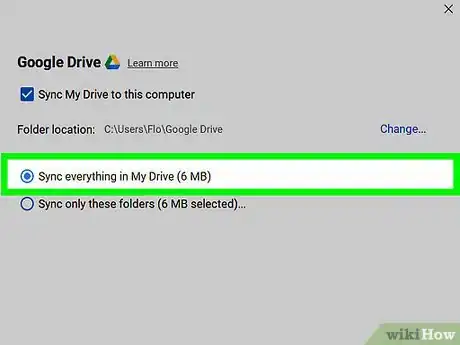
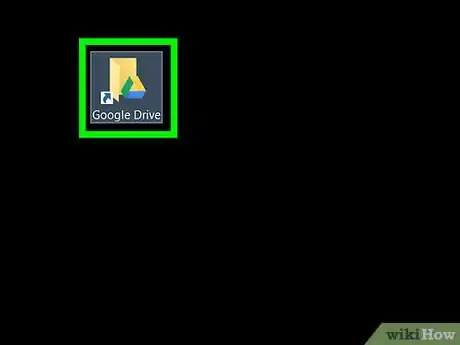
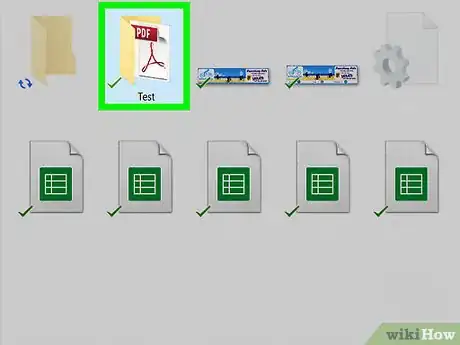
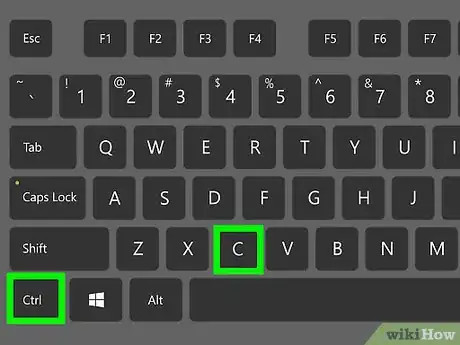
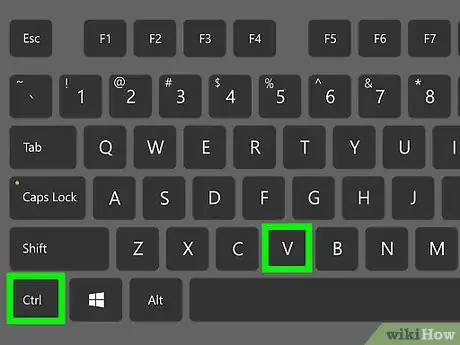
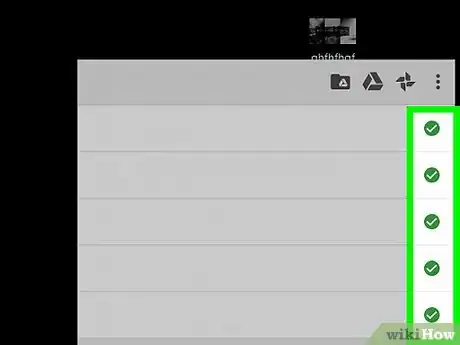
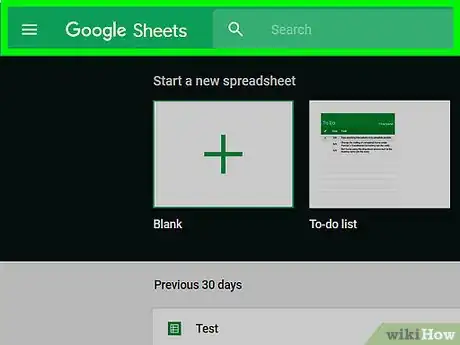
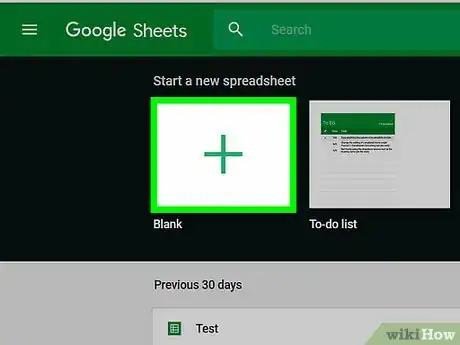

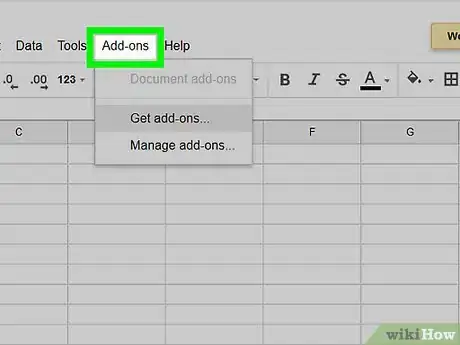
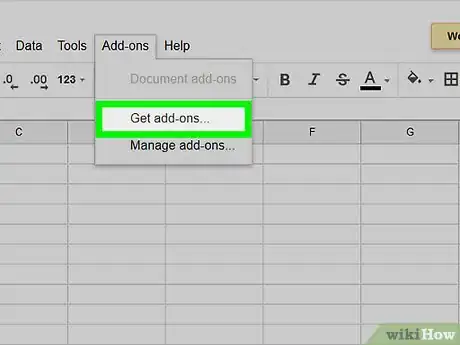
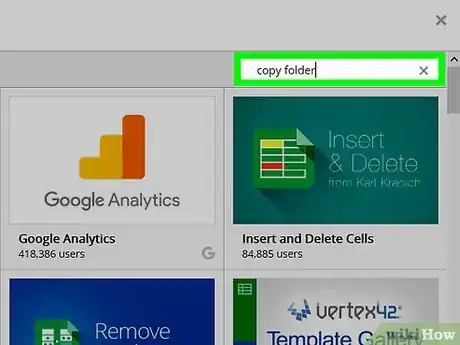
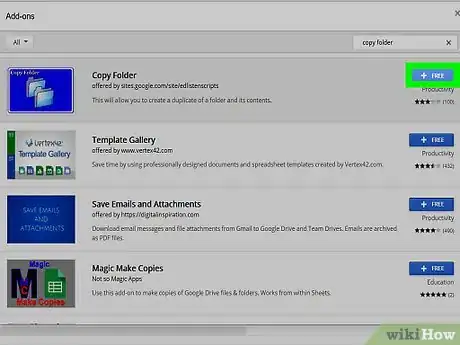
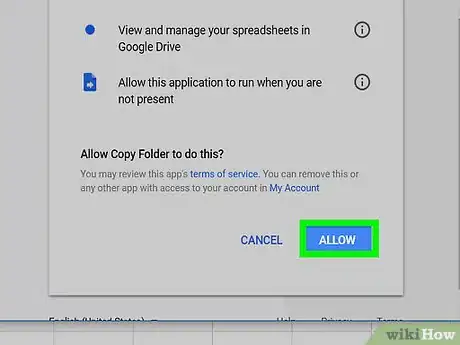
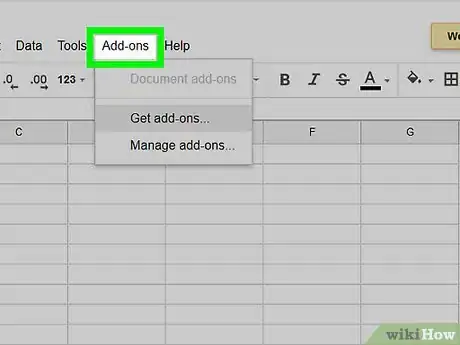
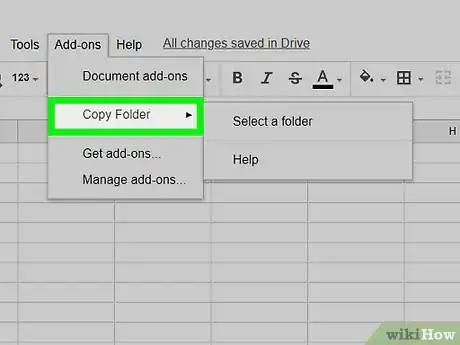
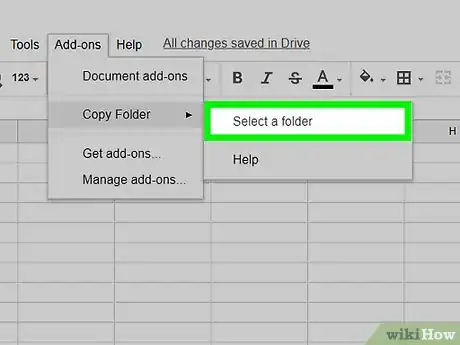
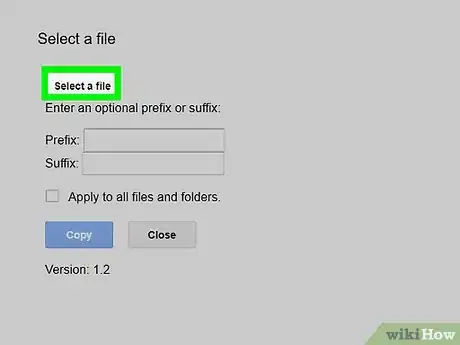
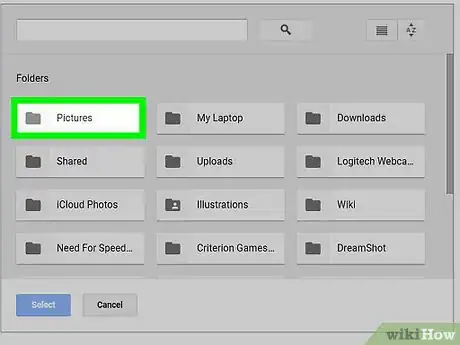
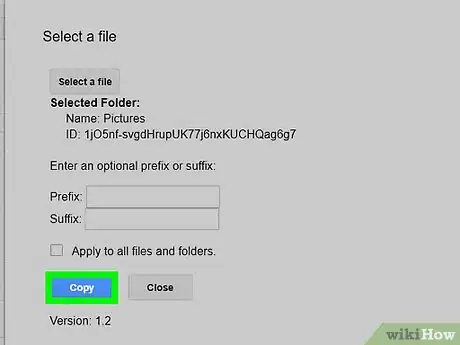
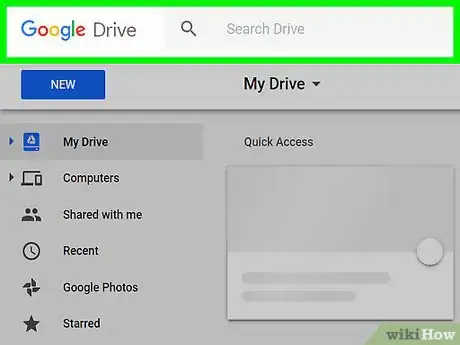
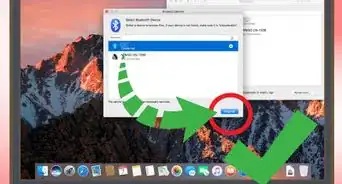

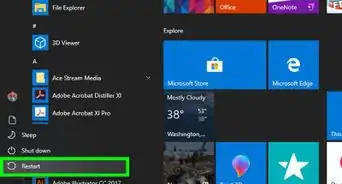
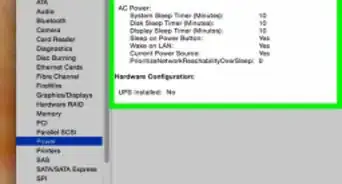
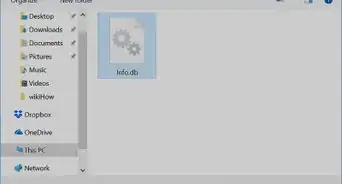
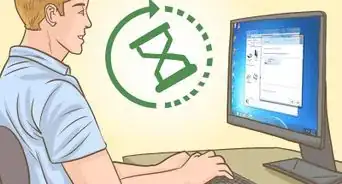
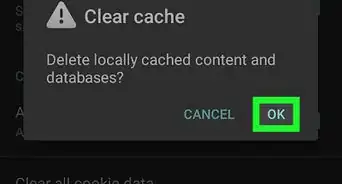

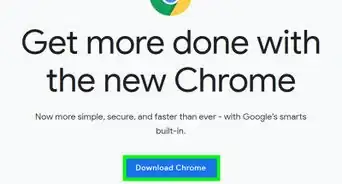
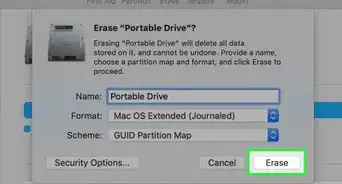
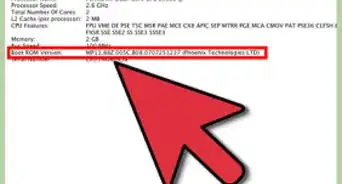
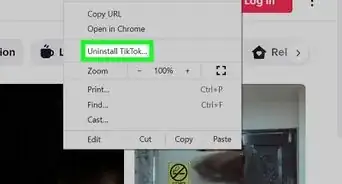
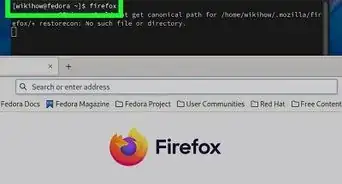
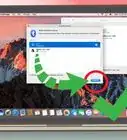

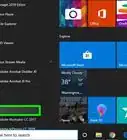
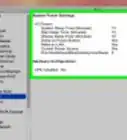
wikiHow的内容管理团队会严密监督编辑人员的工作,确保每篇文章都符合我们的高质量标准要求。 这篇文章已经被读过6,055次。