共同创作者是
wikiHow员工
X
这篇文章由我们训练有素的编辑和研究团队共同创作,他们对文章的准确性和全面性进行了验证。
wikiHow的内容管理团队会严密监督编辑人员的工作,确保每篇文章都符合我们的高质量标准要求。
这篇文章已经被读过53,375次。
本文教你如何同时通过两个单独的蓝牙音箱播放音频。如果你使用的是Mac电脑,可以使用它自带的工具,通过任意两个音箱播放音乐,而不管音箱是否产自同一家制造商。如果你使用的是Windows,那你就得使用两个可以相互配对的音箱,这通常只有两个相同类型的音箱才能实现。
步骤
方法 1
方法 1 的 2:
macOS
-
1将蓝牙音箱和Mac电脑配对。如果你还没有配对,按照音箱上的说明把它们连接到电脑上。[1] X 研究来源
-
2
-
3点击前往菜单。它在屏幕顶部。
-
4点击实用工具。
-
5双击音频MIDI设置。这样将打开一个叫做“音频设备”的窗口。
-
6点击+。它在左侧面板下面。点击将出现一个简短的菜单。
-
7
-
8选择两个蓝牙音箱。选中每个音箱名称左边的框即可。你选择的任何扬声器将同时播放Mac上的音频。
-
9重命名新的多输出设备。给这对音箱设置名称是很有用的,这样你就能轻松地在声音设置中找到它们。双击左边栏中的多输出设备(可能在底部附近),然后输入“所有蓝牙音箱”(或类似的内容)。
-
10将音箱设置为Mac的音频输出。最后一步是让Mac通过这两个音箱路由音频。方法如下:
- 点击Apple菜单,选择系统偏好设置。
- 点击声音。
- 点击输出选项卡(窗口顶部附近的第二个选项卡)。
- 点击你给两个音箱设置的名称(如,“所有蓝牙音箱”)。
广告
方法 2
方法 2 的 2:
Windows
-
1打开两个蓝牙音箱。要在Windows上同时使用两个蓝牙音箱,你得将两个音箱相互配对。这通常就意味着需要两个相同型号的音箱,但你也可以配对相同品牌但型号不同的音箱。[3] X 研究来源
-
2将两个音箱与Windows电脑配对。如果你还没有配对两个音箱,在电脑上启用蓝牙,然后立即配对。方法如下:
- 点击Windows搜索图标(“开始”按钮旁边的圆形或放大镜)。
- 在搜索栏中输入蓝牙。
- 点击蓝牙和其他设备。
- 如果蓝牙关闭了,将“蓝牙”切换按钮滑动到“开启”。
- 按下第一个音箱上的配对按钮,等一会,使它进入配对模式。
- 点击+添加蓝牙或其他设备。
- 点击蓝牙。
- 点击音箱。
- 按照屏幕上的说明完成配对。
- 第一个音箱配对后,用同样的方式配对第二音箱。
-
3使用音箱制造商的应用程序(如果有的话)来配对音箱。有些音箱制造商提供了一个Windows应用程序,你可以用它来连接音箱。如果你的音箱有一个应用程序,打开它,看看是否能找到多个音箱的选项(有时被称为“多路输出”)。
-
4打开Windows音频设置。方法如下:
- 点击Windows搜索图标(“开始”按钮旁边的圆形或放大镜)。
- 在搜索栏中输入声音。
- 点击管理音频设备。
-
5选择扬声器,并点击设为默认值。它在窗口底部附近。
- 如果你不能点击“设为默认值”按钮,扬声器已经设为默认值音频输出。只需跳到下一步即可。
-
6
-
7右键点击立体声混音。如果你没有看到这个选项,右键点击窗口的空白区域,然后选择显示禁用的设备。现在你应该能看到了。
-
8点击启用。这样就会让电脑使用立体声而不是单声道。
-
9选择立体声混音,并点击设为默认值。一个绿白相间的复选标记就会出现在“立体声混音”上。
-
10再次选择立体声混音,并点击属性。它在你刚才点击的“设为默认值”按钮右边。
-
11点击侦听选项卡。它是第二个选项卡。
-
12选中“侦听此设备”框。
-
13从“通过此设备播放”菜单中选择第二个音箱。这个音箱不是当前默认的。
-
14点击确定。
-
15再次点击确定。声音设置现在已经关闭了。
-
16重启电脑。电脑重启好了之后,你应该可以同时通过两个蓝牙音箱听立体声。广告
你可能还喜欢
参考
关于本wikiHow
广告

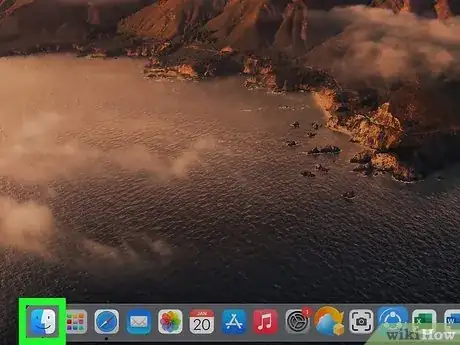

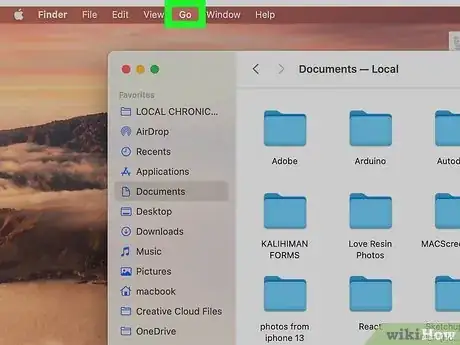
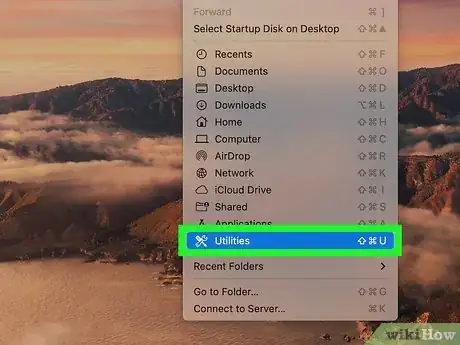
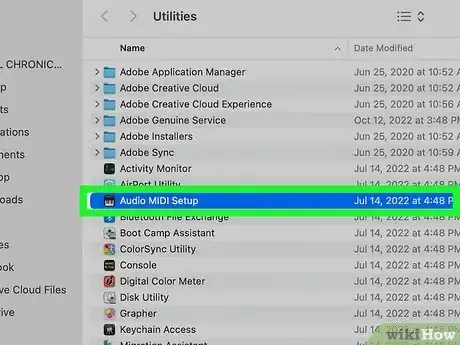
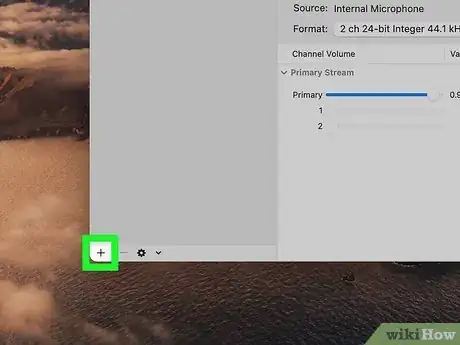
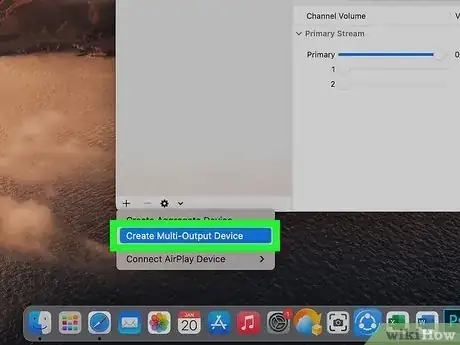
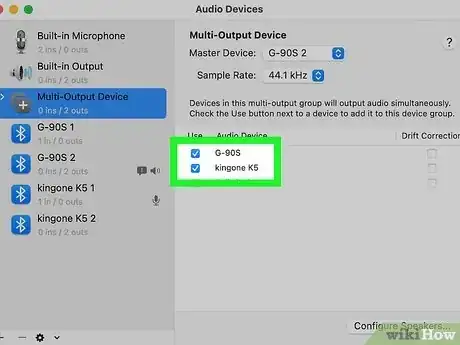
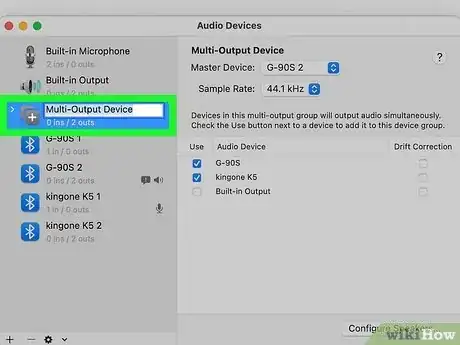
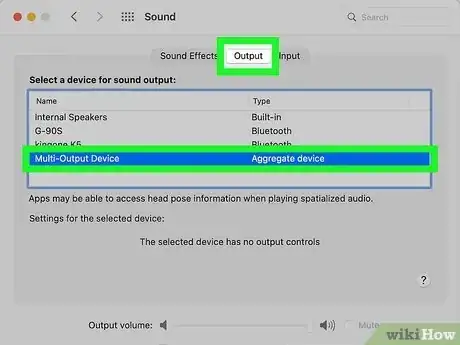
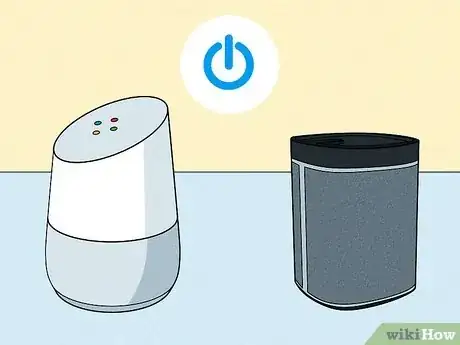


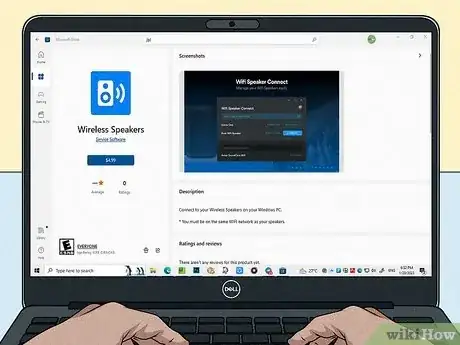
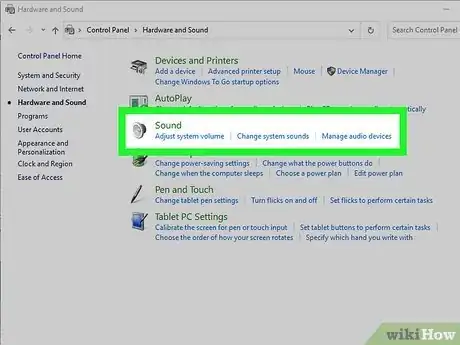
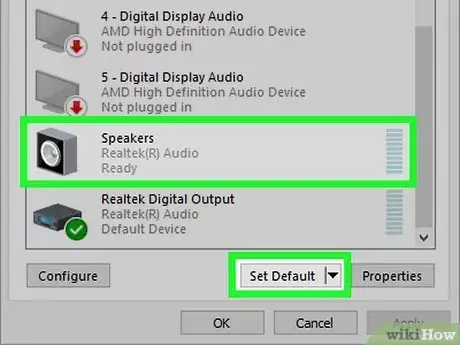
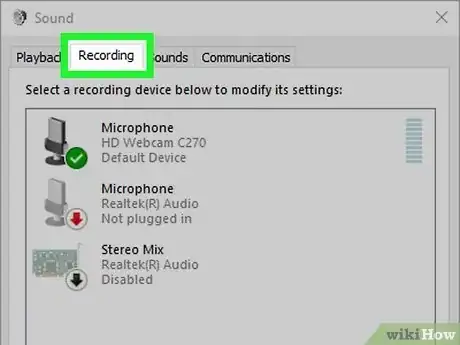
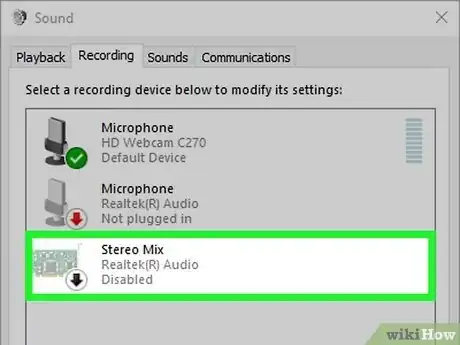
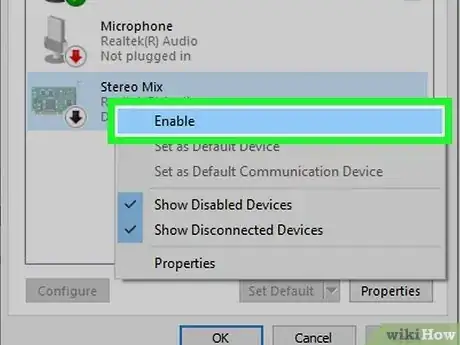
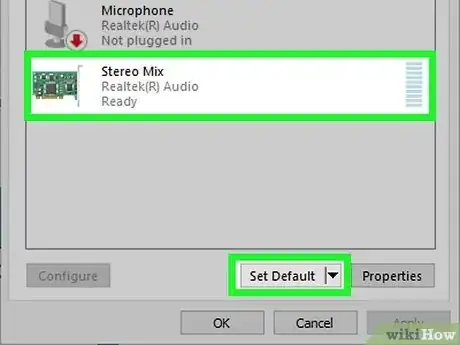
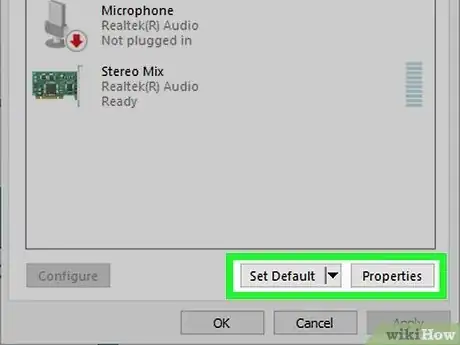
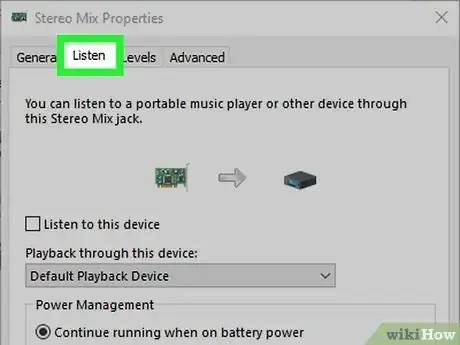
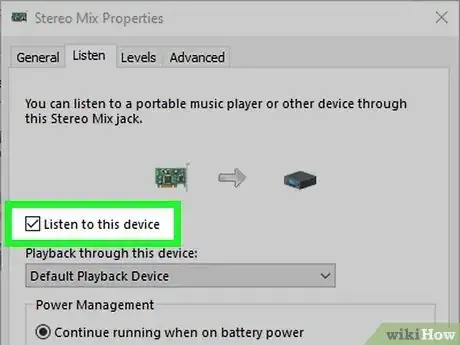
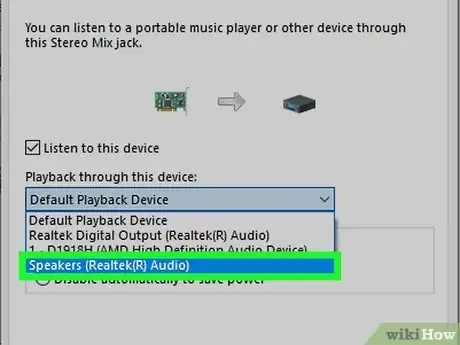
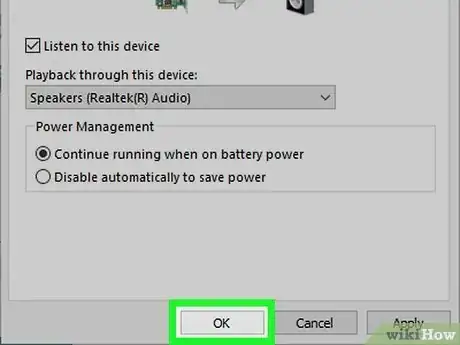
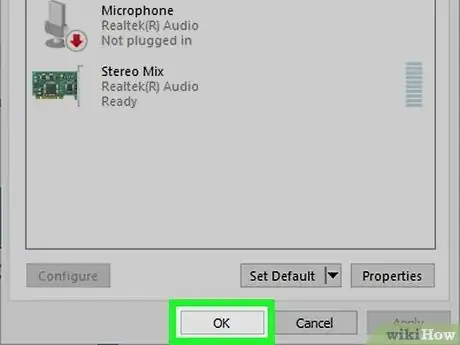
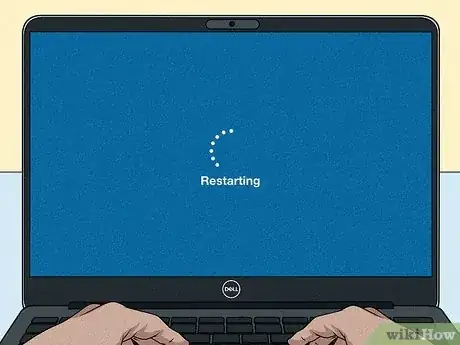
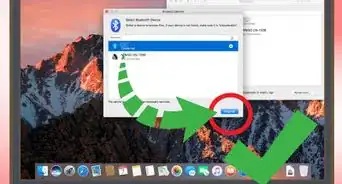

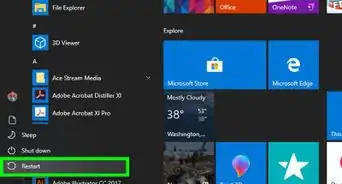
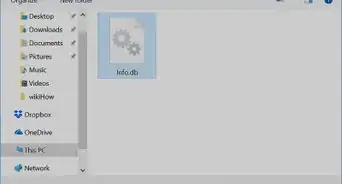
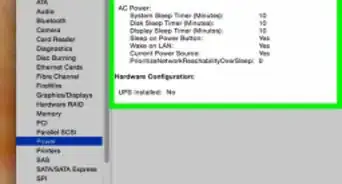
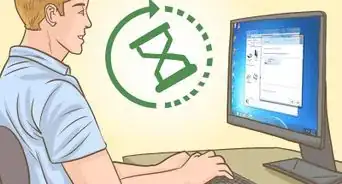
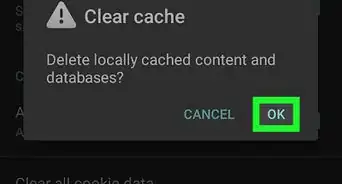
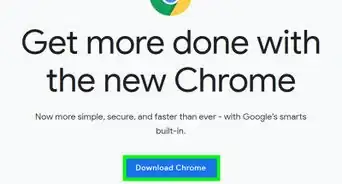
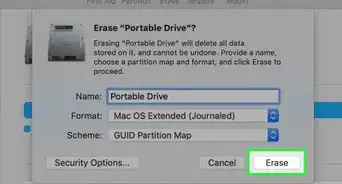
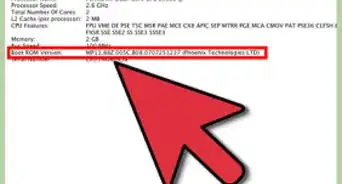
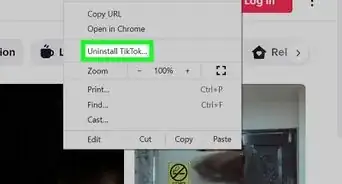
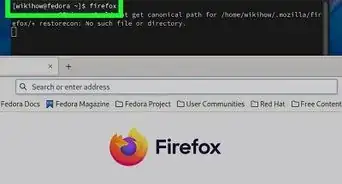
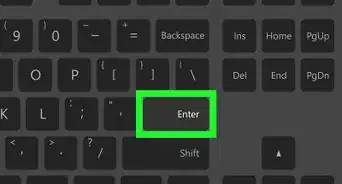
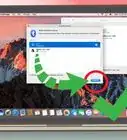

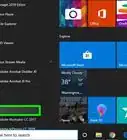
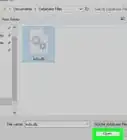


























wikiHow的内容管理团队会严密监督编辑人员的工作,确保每篇文章都符合我们的高质量标准要求。 这篇文章已经被读过53,375次。