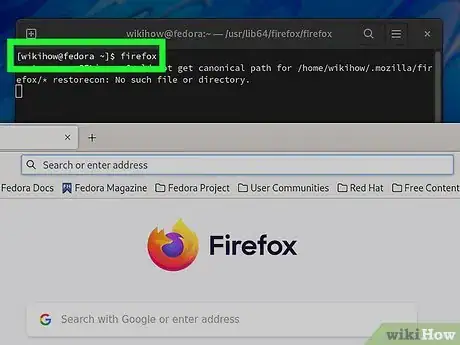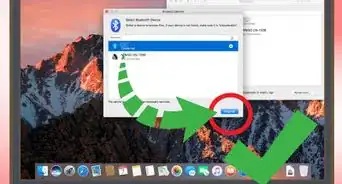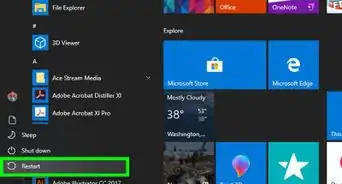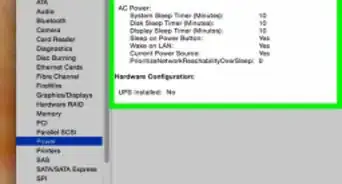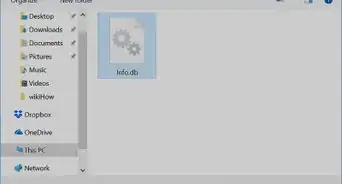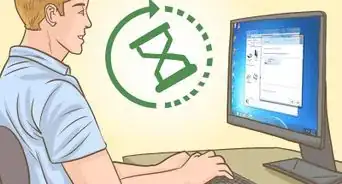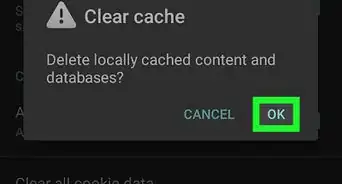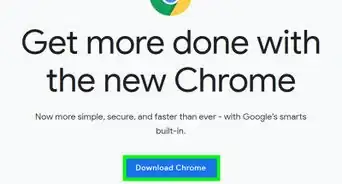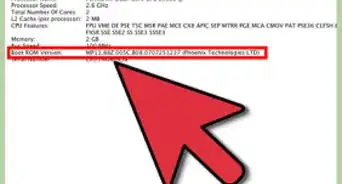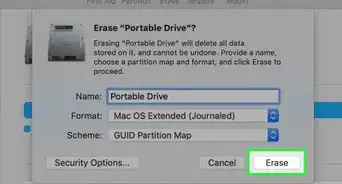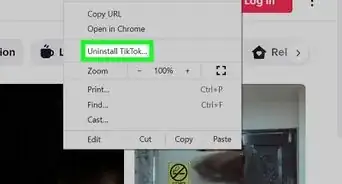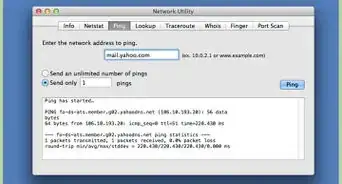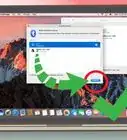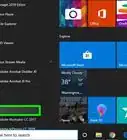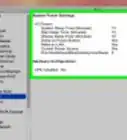X
这篇文章的共同创作者是 Kevin Burnett. Kevin Burnett是一位拥有逾20年经验的软件开发人员。他职业生涯的大部分时间都在Rosetta Stone语言学习软件公司度过的。Kevin拥有前端和后端开发经验,擅长使用Ruby、Python和JavaScript。
这篇文章已经被读过7,925次。
大部分Linux发行版都有图形用户界面,只要点按应用程序菜单里某个程序的图标,就能打开它。不过有时候,你可能想要从“终端”运行程序。“终端”是一个强大的工具,让你能用键盘命令来运行程序和控制Linux系统。下面就来详细讲解怎么从Linux系统的“终端”工具运行程序。
步骤
方法 1
方法 1 的 4:
从“终端”运行程序
-
同时按Ctrl+Alt+T来打开“终端”。大部分Linux发行版都可以用键盘快捷键Ctrl + Alt + T来打开“终端”。你也可以点击“应用程序”菜单里的“终端”图标。它的图标通常是一块黑色屏幕,上面显示白色的文本光标。
-
输入程序名称,然后按↵ Enter键。跟Windows电脑的命令提示符不同,想打开Linux上的大部分程序,并不需要输入完整的目录路径或改变目录。只要有关程序存储在用户的“$PATH”环境变量里,Linux就会在“$PATH”自动搜索和启动它。
- 举个例子,如果你想从“终端”运行Firefox浏览器,那就只用输入firefox,然后按Enter键。
- 在程序名称后面输入-h或--help,打开有关程序的帮助菜单。许多程序可以用命令修饰符,以特定方式来启动它们。举个例子,在网络浏览器名称后面输入网址,比如firefox www.wikihow.com,按下Enter键,就能直接在网络浏览器启动有关网站。
- 如果收到一条消息称你无权运行程序或访问被拒绝,在程序名称前面输入sudo,然后按Enter。“sudo”命令允许普通用户调用“终端”来执行需要管理或root权限的命令。
- 如果想从“终端”运行一个C或C++程序,需要先编译程序,才能从“终端”启动它。
广告
方法 2
方法 2 的 4:
运行不在“$PATH”环境变量中的程序
-
同时按Ctrl+Alt+T来打开“终端”。大部分Linux发行版可以用键盘快捷键Ctrl + Alt + T来打开“终端”。你也可以点击“应用程序”菜单里的“终端”图标。图标通常是一块黑色屏幕,上面显示白色的文本光标。
-
输入cd,空一格,然后输入程序文件的保存位置。如果程序的启动文件被保存在“$PATH”环境变量以外的位置,那么你就得在“终端”导航到有关位置。你可以用“cd”命令进行这项操作。举个例子,如果Phython程序的文件夹被保存在“文档”文件夹里,输入cd ~/Documents/Python或类似的命令,然后按Enter键,就能在“终端”里找到它。
-
输入chmod a+x [文件名],然后按↵ Enter键。将“文件名”替换成程序真正的启动文件。“chmod a+x”命令告诉Linux系统有关文件是可执行文件。[1]
-
输入"./"和启动文件名称,然后按↵ Enter键。这样就会启动你想要打开的程序。举个例子,如果是名为“Helloworld.py”的Python文件,那就输入 ./helloworld.py来启动它。[2]广告
方法 3
方法 3 的 4:
添加目录到“$PATH”环境变量中
-
同时按Ctrl+Alt+T键来打开“终端”。如果输入程序名称并无法运行它,你可能需要将程序所在的目录添加到“$PATH”环境变量中。这项操作可以在“终端”进行。首先,用键盘快捷键打开“终端”。
-
输入命令,将程序目录导出到“$PATH”环境变量。具体操作方法是输入export PATH=$PATH:[path/to/program],然后按Enter键。将命令里的“path/to/program”替换成程序真正的目录树(保存路径)。这项操作只会持续到当前会话结束。
- 举个例子,如果程序被安装在“Home”文件夹的“bin”目录里,那就输入export PATH=$PATH:$Home/bin,然后按Enter键。这样会暂时将“$Home/bin”目录添加到“$PATH”环境变量中。
- 输入echo $PATH命令,再按下Enter键,就能看到当前添加到“$PATH”环境变量里的目录。
-
输入nano ~/.bashrc,然后按↵ Enter键。这样会在“终端”里的文本编辑器打开“.bashrc”文件。你可以用这个文件将目录永久地添加到“$PATH”环境变量中。
-
添加“export PATH”命令到文件。用鼠标滚轮往下划动到文件底部,然后在底部输入export PATH=$PATH:[path/to/program]。将“[path/to/program]”替换成程序真正所在的目录树。[3]
-
同时按Ctrl+X,退出文本编辑器。文本编辑器会询问你是否要保存文件。
-
按Y键,然后按↵ Enter键。这就确认了你想要保存文件,并退出文本编辑器,返回“终端”里的命令行。
-
输入source ~/.bashrc,按↵ Enter键。这样会将已更新的“$PATH”环境变量加载到当前会话。[4]
-
输入程序名称,然后按↵ Enter键。将程序的目录添加到“$PATH”环境变量后,现在只用输入程序名称,再按Enter键,应该就能启动程序了。广告
方法 4
方法 4 的 4:
在“终端”安装和卸载程序
-
同时按Ctrl+Alt+T键来打开“终端”。除了启动程序,你还可以从“终端”安装和卸载程序。首先,用键盘快捷键打开“终端”。
-
输入sudo apt install [程序名称],然后按↵ Enter键(Debian通用操作系统)。将“[程序名称]”替换成你想安装的程序真实名称。这条命令适用于基于Debian的Linux发行版,比如Ubuntu和Mint。
-
输入sudo apt remove [程序名称],然后按↵ Enter键(Debian通用操作系统)。将“[程序名称]”替换成你想卸载的程序真实名称。这条命令适用于基于Debian的Linux发行版,比如Ubuntu和Mint。
-
输入sudo dnf install [程序名称],然后按↵ Enter键(Red Hat系列)。将“[程序名称]”替换成你想安装的程序真实名称。这条命令适用于Red Hat系列的Linux发行版,比如RHEL、Fedora和CentOS。
-
输入sudo dnf remove [应用名称],然后按↵ Enter键(Red Hat系列)。)。将“[程序名称]”替换成你想卸载的程序真实名称。这条命令适用于Red Hat系列的Linux发行版,比如RHEL、Fedora和CentOS。[5]
-
输入程序名称,然后按↵ Enter键。安装好程序后,只要在输入它的名称,按下Enter键,就能启动它。广告
参考
- ↑ https://unix.stackexchange.com/questions/639438/whats-the-difference-between-chmod-ax-and-chmod-x
- ↑ https://ostoday.org/linux/how-to-run-a-program-in-linux-terminal.html
- ↑ https://unix.stackexchange.com/questions/3809/how-can-i-make-a-program-executable-from-everywhere
- ↑ https://linuxize.com/post/how-to-add-directory-to-path-in-linux/
- ↑ https://opensource.com/article/18/8/how-install-software-linux-command-line
关于本wikiHow
广告

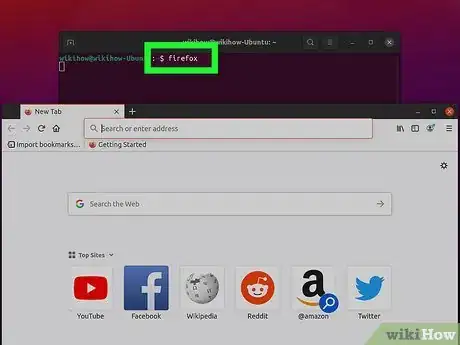

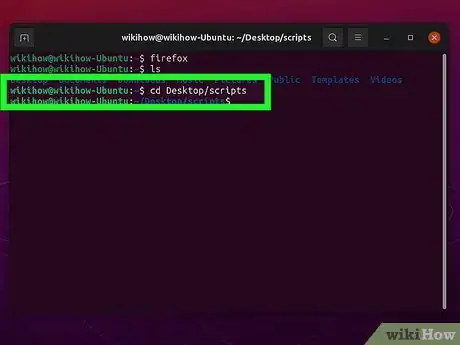
![Step 3 输入chmod a+x [文件名],然后按↵ Enter键。](./images/99039749-v4-460px-Run-a-Program-from-the-Command-Line-on-Linux-Step-5.webp)
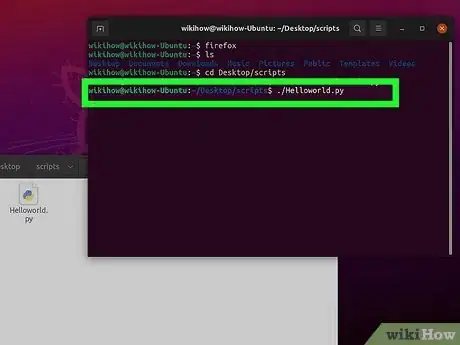

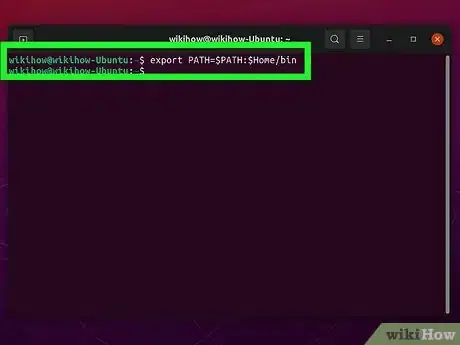
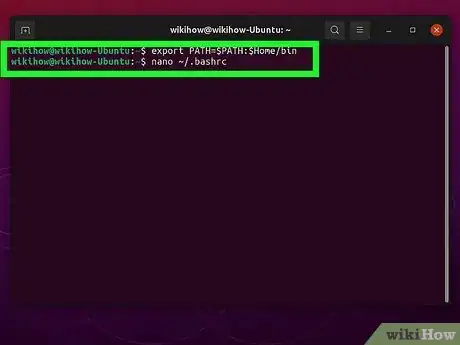
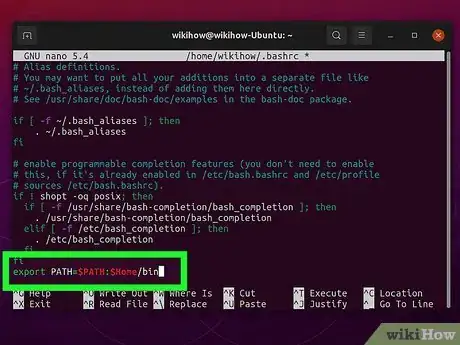
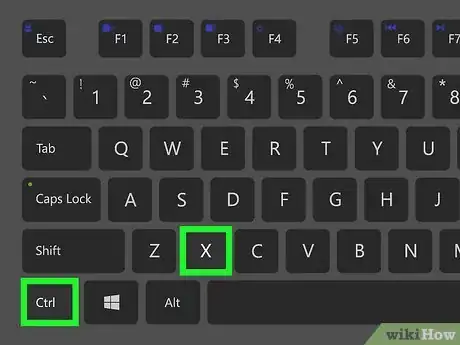
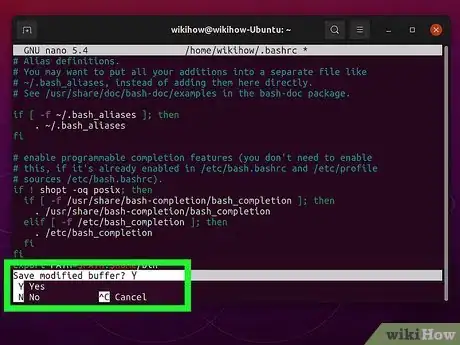
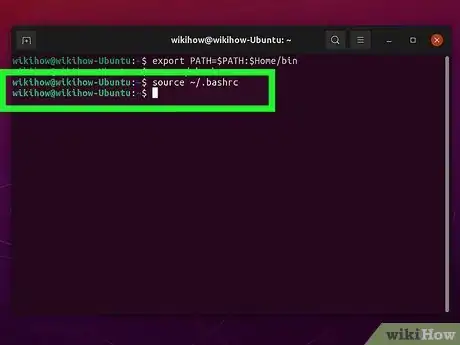
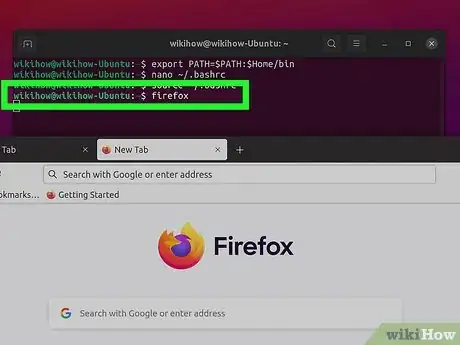

![Step 2 输入sudo apt install [程序名称],然后按↵ Enter键(Debian通用操作系统)。](./images/2648521415-v4-460px-Run-a-Program-from-the-Command-Line-on-Linux-Step-16.webp)
![Step 3 输入sudo apt remove [程序名称],然后按↵ Enter键(Debian通用操作系统)。](./images/3076340477-v4-460px-Run-a-Program-from-the-Command-Line-on-Linux-Step-17.webp)
![Step 4 输入sudo dnf install [程序名称],然后按↵ Enter键(Red Hat系列)。](./images/1874410092-v4-460px-Run-a-Program-from-the-Command-Line-on-Linux-Step-18.webp)
![Step 5 输入sudo dnf remove [应用名称],然后按↵ Enter键(Red Hat系列)。](./images/1911634546-v4-460px-Run-a-Program-from-the-Command-Line-on-Linux-Step-19.webp)