X
这篇文章由我们训练有素的编辑和研究团队共同创作,他们对文章的准确性和全面性进行了验证。
wikiHow的内容管理团队会严密监督编辑人员的工作,确保每篇文章都符合我们的高质量标准要求。
这篇文章已经被读过22,519次。
书签能在很大程度上帮助你快速、便捷地访问常用网站和你喜爱的网站。它们能带你从记忆复杂繁乱的网址中解脱出来,并且允许你使用文件夹来将书签进行分类、整理。无论你是在电脑上或是你的iPhone或iPad上浏览网页,Safari浏览器都允许你毫不费力地创建和管理书签。赶快来阅读本文了解如何添加、管理书签吧。
步骤
方法 1
方法 1 的 2:
使用电脑
-
在Safari浏览器中打开你想要保存为书签的网站。尽管你可以手动将任何网站添加为书签,但最为快捷的方式就是加载你想要保存的网站。
-
添加书签。默认情况下,书签会被添加到书签栏。书签栏位于地址栏的下方。如果你的书签栏被隐藏起来,请点击显示→ 显示书签栏。有几种不同的方法来将你访问的页面添加为书签:
- 点击书签菜单,选择“添加书签...”。
- 点击并拖拽地址栏里的网站图标,移动到书签栏。
- 按下Command+D按键。
-
编辑书签信息。当你添加一个书签时,你能够在添加完成前编辑网站的细节信息。Safari浏览器会自动使用网页标题作为默认的书签名称,但是你也可以根据你的喜好来更改它。例如,许多网站会在标题处附上一个标语。你可以将它移除,来让你的书签列表看上去更加简洁清晰。
- 你也可以选择其它路径来保存你的新书签。默认情况下,它会被放到书签栏,你也可以把书签保存在其它文件夹中。
-
管理你的书签。当你保存了大量的书签,书签栏就会变得杂乱拥挤,也就不好查找特定的书签了。书签栏只能显示这么多书签,所以创建多个书签文件夹来分类整理你的书签,将能帮你免去很多麻烦,让整个书签栏看上去更有条理。
- 点击书签菜单,选择编辑书签,或按下Option+Command+B来打开书签栏管理器。
- 在这个菜单里点击和拖拽书签到新的路径下,或是创建文件夹来存放书签,建立新的书签结构整理你的书签。[1]
广告
方法 2
方法 2 的 2:
使用你的iPhone或iPad设备
-
在Safari浏览器中打开你想要保存为书签的网站。确保你使用的是Safari应用程序 。
-
点击共享按钮。它在iPad设备上位于地址栏的左侧,在iPhone设备上位于底部中央位置。共享按钮看上去是一个方形盒子,里面有一个向上的箭头。
-
点击书签图标。图标看上去像是一本打开的书,位于应用程序列表下方。
-
编辑你的书签信息。当你点击书签按钮时,屏幕中会弹出一个窗口,带你进入书签编辑界面。你可以更改书签的名称和具体地址。
-
设置书签保存路径。点击书签名称下方的“位置”按钮来设置书签保存的位置。你可以从现有文件夹中进行选择。
-
创建新的书签文件夹。如果你想更好地整理你的书签,你可以在书签管理器中创建添加新的文件夹。在Safari浏览器中点击书签按钮,然后点击弹出窗口右下角的“编辑”按钮。
- 点击“新文件夹”来为以后的书签创建新文件夹。当你创建文件夹时,点击位置按钮来将新文件夹放到其他文件夹中。
-
移动书签。从书签管理器窗口,点击编辑按钮(与上步创建新文件夹相同)。接着,你可以轻触每条书签旁边的移动图标(三条水平横线)来移动书签。你也可以点击书签,更改书签保存的位置,并从位置按钮中选择新的文件夹来移动书签。
-
删除书签。你可以打开书签管理器,轻触“编辑”来删除书签。每个书签名称的旁边都有一个红色图标。点击该图标,显示“删除”按钮,按下删除按钮就能删除书签。[2]广告
参考
关于本wikiHow
广告
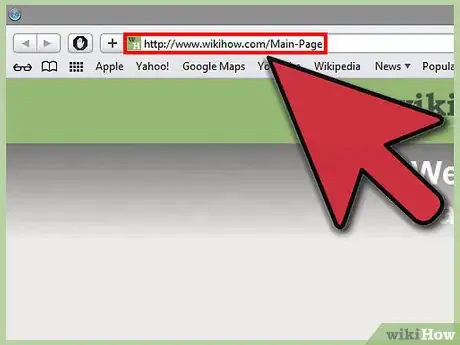
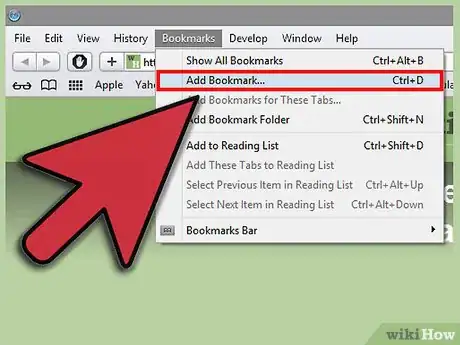
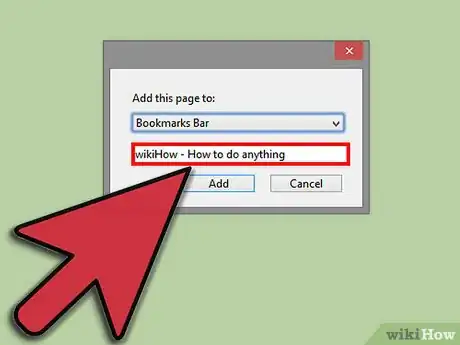
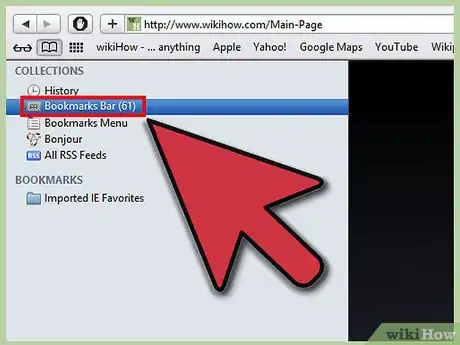
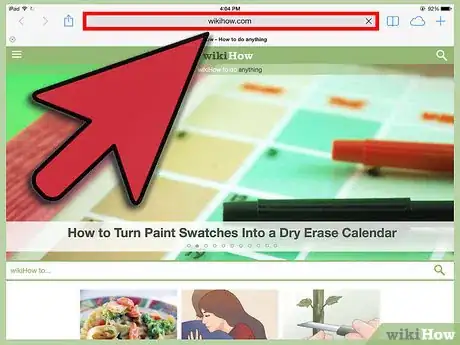
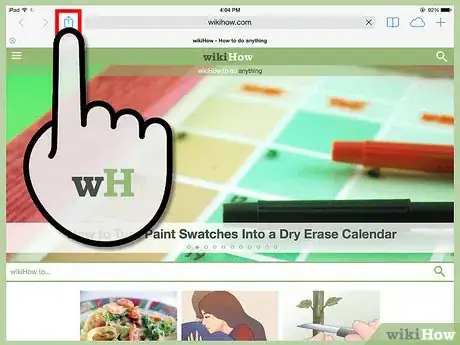
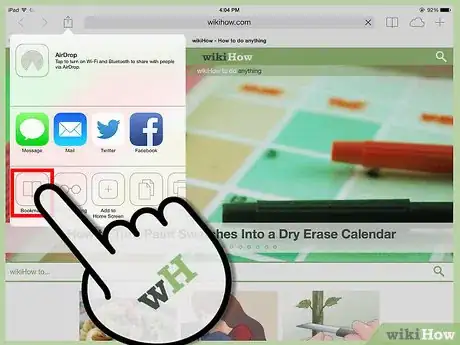
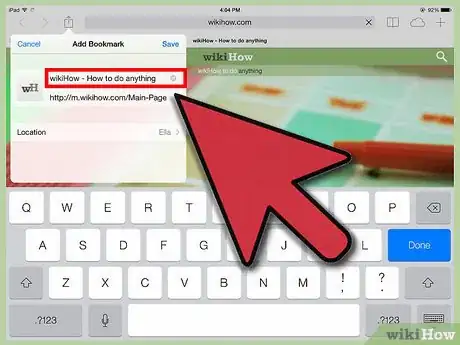
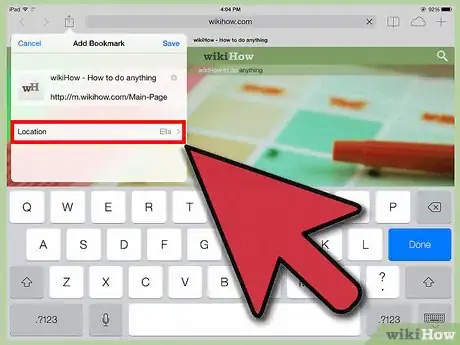
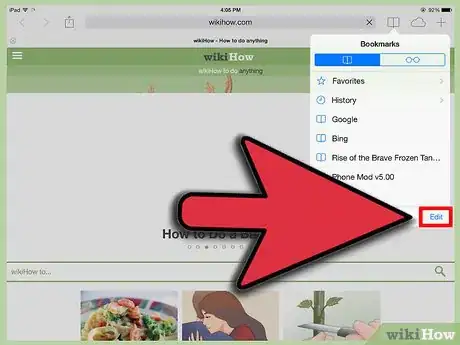
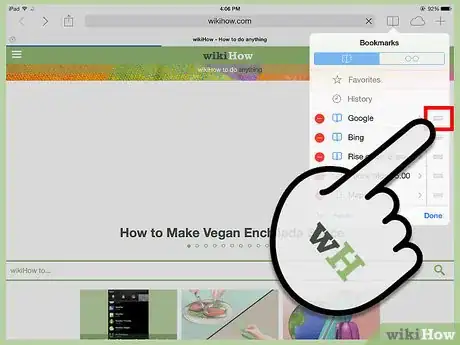
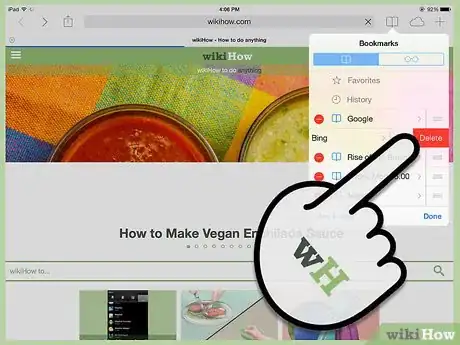
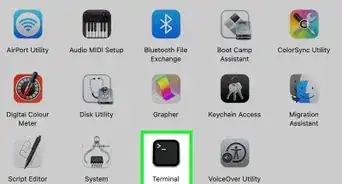

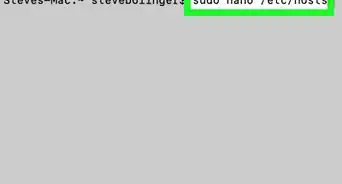
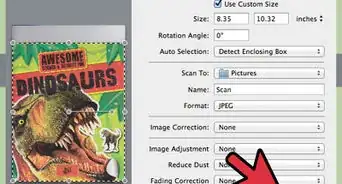
-Step-21-Version-2.webp)
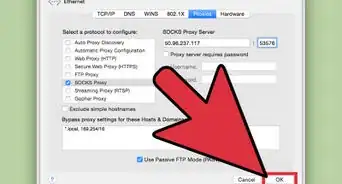
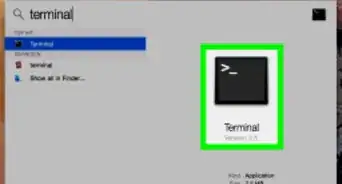
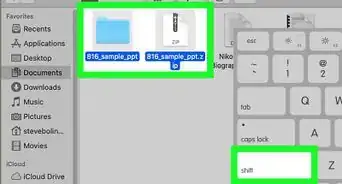
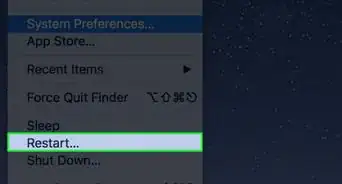
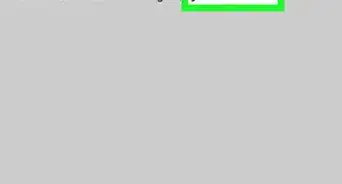
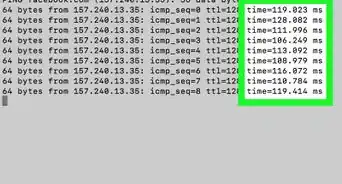
-Step-14-Version-3.webp)

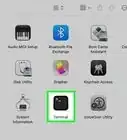
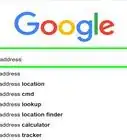

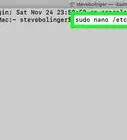
wikiHow的内容管理团队会严密监督编辑人员的工作,确保每篇文章都符合我们的高质量标准要求。 这篇文章已经被读过22,519次。