X
这篇文章由我们训练有素的编辑和研究团队共同创作,他们对文章的准确性和全面性进行了验证。
wikiHow的内容管理团队会严密监督编辑人员的工作,确保每篇文章都符合我们的高质量标准要求。
这篇文章已经被读过29,061次。
OS X系统自带的“预览(Preview)”程序是一款免费而实用的图片编辑程序。在“预览”程序中,调整图片大小的操作很简单。此外,程序还可以在不安装其它软件的前提下帮你裁剪图片、调整图片尺寸。阅读本文,了解如何控制图片大小、裁去多余部分,以及如何根据不同的需求调整图片的分辨率。
步骤
方法 1
方法 1 的 2:
在预览程序里调整图片大小
-
找到你想要编辑的图片。这种方法能帮助你更改整张图片的大小。如果你想要通过裁剪图片来改变图片尺寸,请查看“在预览程序中裁剪图片”部分。
- 打开Finder程序,点击菜单栏里的放大镜图标,搜索图片名称或表情。输入搜索关键词,按下返回键进行搜索,下方会出现搜索结果。
-
将图片拖拽到Dock栏或Finder程序里的预览图标上。[1] 这会在预览程序里打开图片。
- 你也可以右键点击图片,选择“打开方式”,然后选择“预览”程序。
-
点击编辑按钮(一个带铅笔图案的方形图标),切换到编辑模式。这样会在预览窗口中打开一个新的工具栏,该工具栏位于窗口的顶部。
-
点击“工具”菜单,选择“调整大小”。
-
更改分辨率。[2] 图像分辨率是单位英寸中所包含的像素点数(又被称为“每英寸点数”或“dpi”)。如果你想要打印图片或是尽可能地保持图片画质,请考虑提高图片的分辨率。
- 如果想把图片上传到网络或用于像Facebook这样的应用程序,那么默认值72就足够了。如果图片一开始是很高的分辨率,那么减小分辨率就会缩减图片大小。
- 如果你想要打印高画质的图片,用来做广告海报或是商业交流,请将分辨率调到600以上。注意:这样会让文件的大小变得很大。
- 如果想要打印色泽亮丽的照片,使用300分辨率就可以。300分辨率的图片文件大小会远远超过默认的72 dpi图片,但是打印出来的最终效果会很棒。
-
在对应的对话框里输入合适的宽度和高度。图片越宽越高,文件就会越大。
- 更改测量单位能更好地查看图片尺寸。如果想用厘米作为衡量图片的单位,可以将它更改为“cm”。点击宽度和高度旁边的下拉菜单按钮,选择特定的测量单位。
- 你也可以根据自己的喜好,按当前图片的比例选择文件大小。选择“缩放”,从下拉菜单里选择一个比例。
-
勾选“比例缩放”旁边的复选框,避免图片变形。[3] 这一项为可选,但是勾选此项后,调整图片宽度时也会按比例调整高度。这样能保证图片保留原始比例。
-
点击确定,浏览新尺寸图片。如果不满意这次更改,可以按下Cmd+Z组合键,撤销操作。
-
按下Command+S组合键,保存更改。调整好图片大小后,记得保存更改。
- 如果想要将更改后的图片保存为一个全新的文件,请点击“文件”,选择“另存为”,然后命名新文件。
- 如果在保存后突然意识到之前出了错,请点击文件菜单里的“恢复”,选择“浏览所有版本…”。然后选择恢复成之前的版本即可。
广告
方法 2
方法 2 的 2:
在预览程序中裁剪图片
-
点击编辑按钮(一个带铅笔图案的方形图标),进入编辑模式。
-
点击编辑工具栏里的矩形图标(矩形由很多个点组成),选择“矩形选择”。[4]
-
点击并拖拽你想要保留的部分图片。松开鼠标按钮后,你会看到图片上出现一个矩形,这个矩形的四周都是点。
-
点击裁剪按钮。接着,除了选中的矩形部分,其它部分都会被删除。
- 你可以继续调整裁剪后的图片大小,如果想要调整分辨率的话,请查阅第一部分。
- 如果不想保存更改,可以按下Cmd+Z组合键,撤销操作。
-
按下Command+S组合键,保存文件。
- 如果想要将裁剪后的图片保存为一个全新的文件(同时保留原文件),请点击“文件”,选择“另存为”,然后命名新文件。
- 如果在保存后想要撤回更改,请点击文件菜单里的“恢复”,选择“浏览所有版本…”。然后选择恢复成之前的版本即可。
广告
小提示
参考
关于本wikiHow
广告
-Step-1-Version-4.webp)
-Step-2-Version-4.webp)
-Step-3-Version-4.webp)
-Step-4-Version-4.webp)
-Step-5-Version-4.webp)
-Step-6-Version-4.webp)
-Step-7-Version-4.webp)
-Step-8-Version-4.webp)
-Step-9-Version-4.webp)
-Step-10-Version-3.webp)
-Step-11-Version-3.webp)
-Step-12-Version-3.webp)
-Step-13-Version-3.webp)
-Step-14-Version-3.webp)
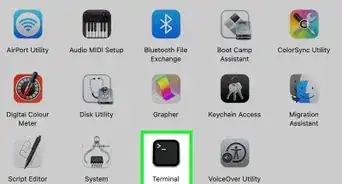

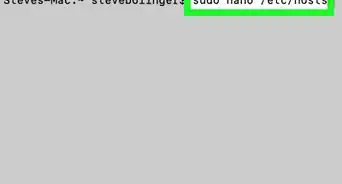
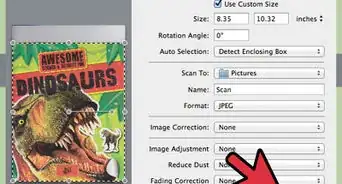
-Step-21-Version-2.webp)
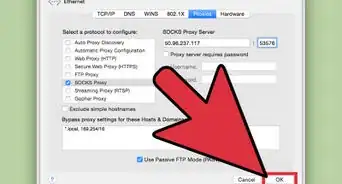
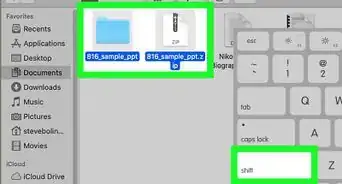
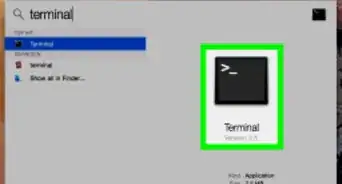
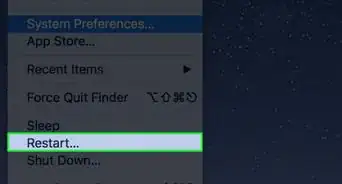
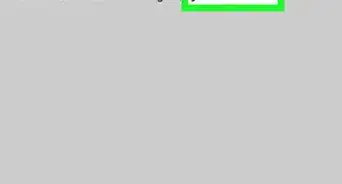
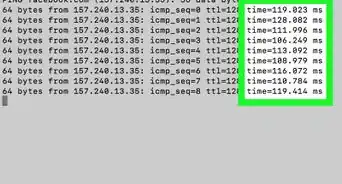

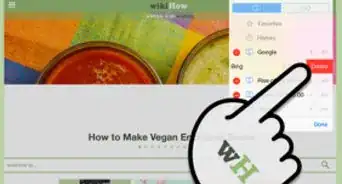
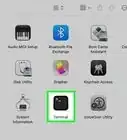
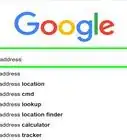

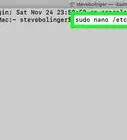
wikiHow的内容管理团队会严密监督编辑人员的工作,确保每篇文章都符合我们的高质量标准要求。 这篇文章已经被读过29,061次。