X
这篇文章由我们训练有素的编辑和研究团队共同创作,他们对文章的准确性和全面性进行了验证。
wikiHow的内容管理团队会严密监督编辑人员的工作,确保每篇文章都符合我们的高质量标准要求。
这篇文章已经被读过30,109次。
安全模式(又名安全启动)是OS X操作系统的一种特殊的精简版系统。当你无法正常启动操作系统时,你可以以安全模式进入你的电脑,寻找并排解故障,保存你的文档等等。进入Mac电脑的安全模式是很简单的,你可以选择使用你的键盘或在终端里输入命令。赶紧阅读本文吧。
步骤
方法 1
方法 1 的 2:
使用键盘
-
关闭你的Mac电脑。你需要关闭再启动Mac电脑来进入安全模式/安全启动。
-
打开Mac电脑。
-
当你一听到开机声音,就按住Shift键。如果你无法听到开机声音,也可以在看到屏幕变灰时按下Shift键。
-
长按Shift键直到苹果商标出现。当你看到苹果商标时,松开Shift按键。
-
等待OS X系统进入安全模式。安全模式会强制对启动宗卷进行目录检查(检查目录结构完整性),因此电脑完成启动所需的时间可能比平常更久。
-
登录。你需要使用你的用户名和密码进行登录。你会看到登陆界面的右上角位置显示有“安全模式”字样。
- 安全模式会强制进入登录界面。如果你开启了“自动登录”功能,在安全模式启动时还是需要输入你的密码才能登录。
- 如果你不记得你的密码,请点击此处阅读相关指南。
-
重新启动,并返回正常操作界面。当你在安全模式中完成操作后,就像往常一样重启你的Mac电脑,电脑会正常启动并进入正常操作界面。广告
方法 2
方法 2 的 2:
使用终端
-
打开终端。你能在你的实用程序文件夹中找到它。
-
输入.sudo nvram boot-args="-x" 命令,按下Return键。 按照提示输入你的密码。
-
重启你的电脑。你的电脑会自动启动进入安全模式。
-
登录。你需要使用你的用户名和密码进行登录。你会看到登陆界面的右上角位置显示有“安全模式”字样。
- 安全模式会强制进入登录界面。如果你开启了“自动登录”功能,在安全模式启动时还是需要输入你的密码才能登录。
-
如果你想要恢复为正常启动状态,请在安全模式中打开终端。
-
输入.sudo nvram boot-args="" 命令,按下Return键。 按照提示输入你的密码。
-
重新启动你的电脑。计算机会恢复到正常启动模式。广告
小提示
- 请注意,在安全模式的操作环境中,某些程序是无法工作的,但是你可以访问、操作所有的文件。
- 10.4和更早版本的系统:安全模式会禁用你的无线网卡。
- 当你使用正常登陆操作登陆你的Mac电脑后,你需要重新启动来再次访问所有常规程序。
- 退出安全模式唯一的方法就是重启计算机。
广告
关于本wikiHow
广告
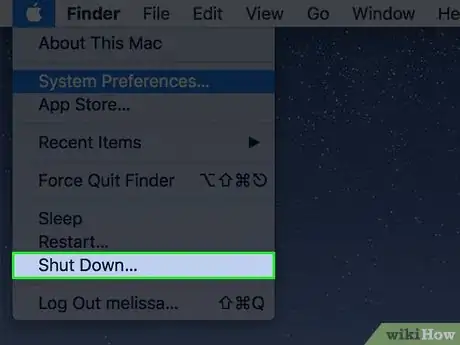
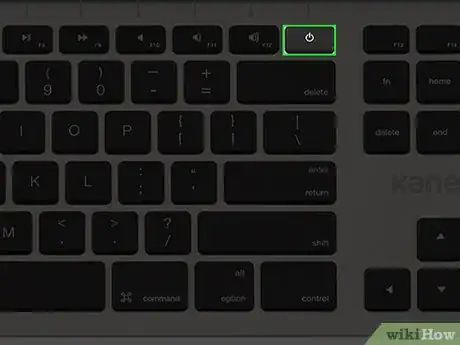
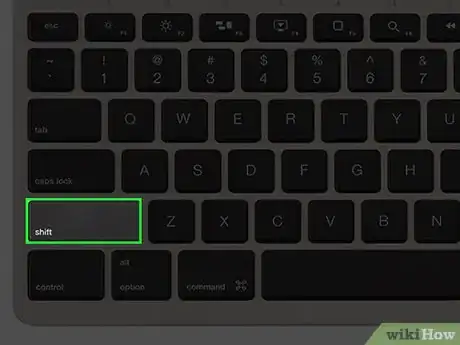
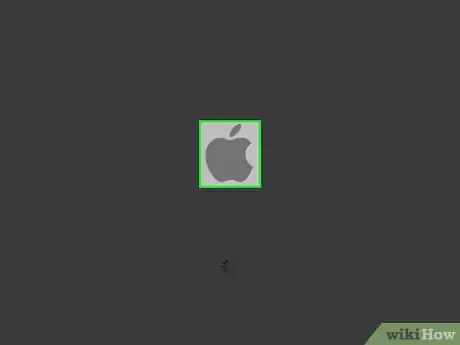
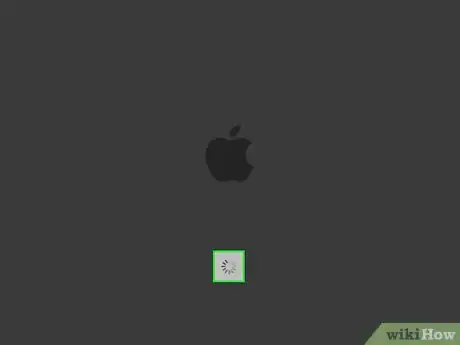
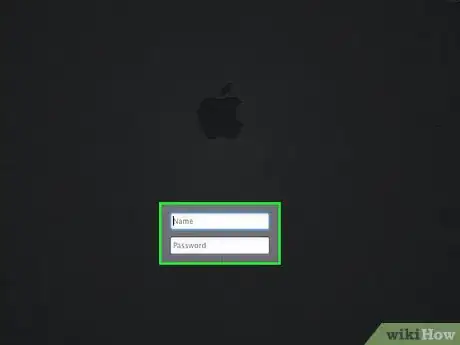
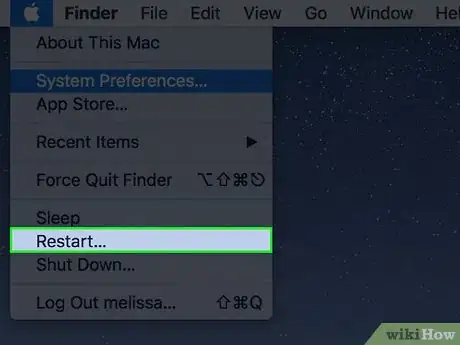
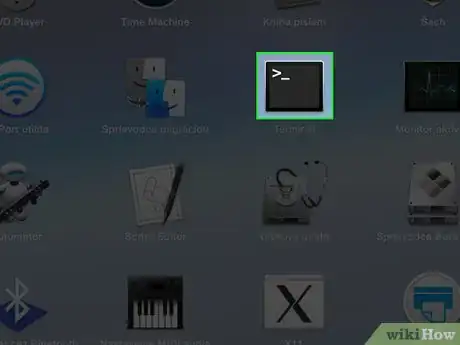
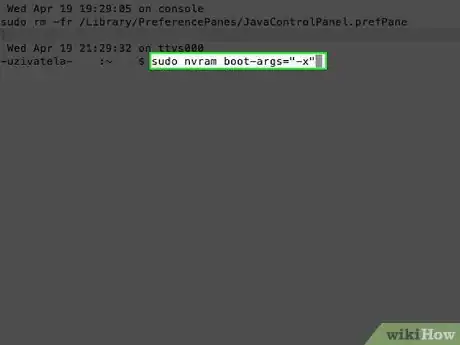
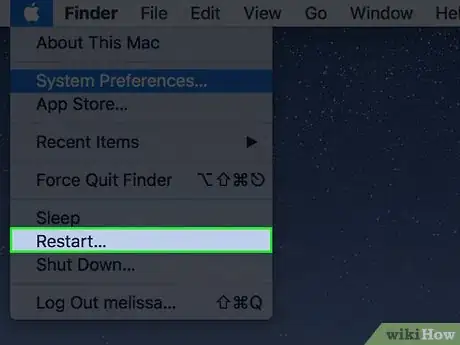
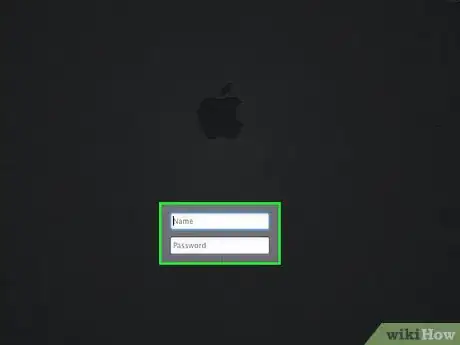
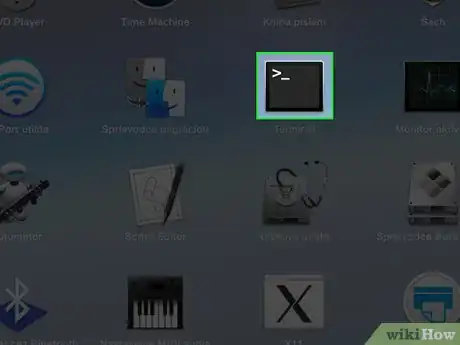
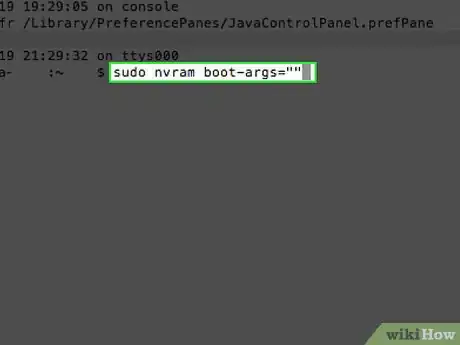
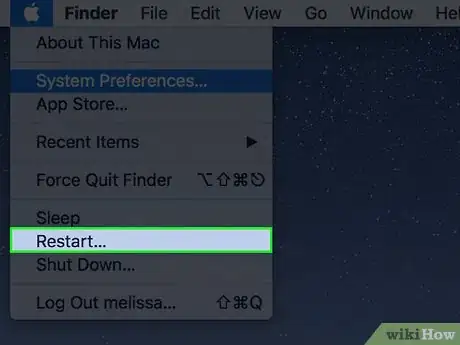
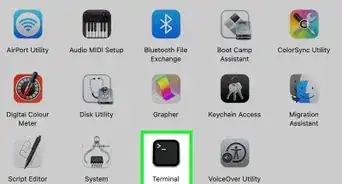

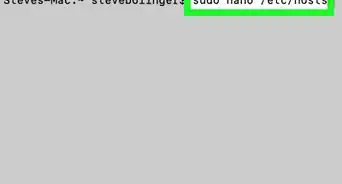
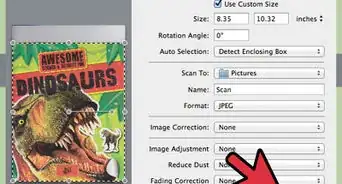
-Step-21-Version-2.webp)
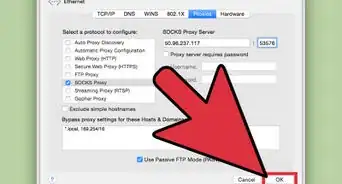
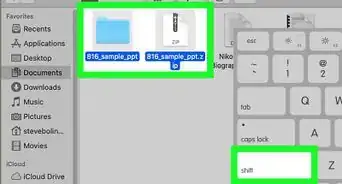
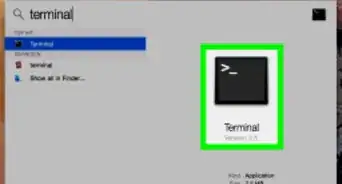
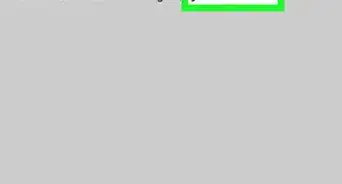
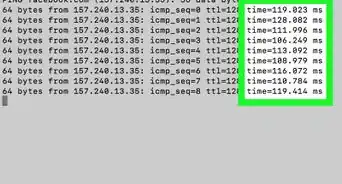
-Step-14-Version-3.webp)

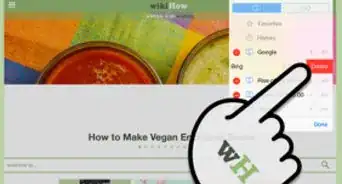
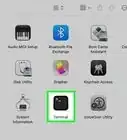
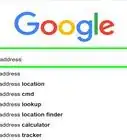

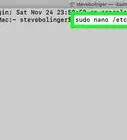


























wikiHow的内容管理团队会严密监督编辑人员的工作,确保每篇文章都符合我们的高质量标准要求。 这篇文章已经被读过30,109次。