X
这篇文章由我们训练有素的编辑和研究团队共同创作,他们对文章的准确性和全面性进行了验证。
wikiHow的内容管理团队会严密监督编辑人员的工作,确保每篇文章都符合我们的高质量标准要求。
这篇文章已经被读过20,234次。
iPad上的应用程序经常更新,安装最新的版本可以让你获得最多的功能和最佳性能。你可以通过App Store下载已安装的应用程序的更新,还可以将iPad设置为自动下载更新。
步骤
部分 1
部分 1 的 3:
检查应用更新
-
将iPad连接到无线网络。你需要访问互联网才能检查和下载更新。如果你的iPad有4G网络接入,你可以用它来下载更新,但这样会难以控制数据流量的使用。
- 打开“设置”应用程序,点击“Wi-Fi”找到并连接无线网络。
-
打开App Store。你可以在iPad的主屏幕中找到这个应用程序。它也有可能在“实用工具”文件夹中。
-
点击“更新”选项卡。你可以在屏幕的右下角找到它。选项卡上可以看到一个数字,它表示可以更新的应用程序数量。
-
点击应用程序旁的“更新”开始下载更新。该应用程序会被添加到下载队列中。一次可以更新多个应用程序。
-
点击“全部更新”来安装所有可用的更新。可以在屏幕的左上角找到这个按钮。这样所有能更新的应用程序都会被添加到下载队列中。
-
等待应用程序更新。当应用程序更新正在下载时,主屏幕上的应用程序图标会变成灰色,同时显示更新进度。当图标恢复正常后,你就可以使用这个应用程序了。
-
重试失败的更新。“全部更新”经常无法正常使用,部分应用程序会再次显示“更新”按钮。你可以再次点击“全部更新”,或者点击每个应用程序的“更新”按钮。
-
解决更新应用程序的问题。如果应用程序没有正常更新,你可以尝试以下操作:
- 双击Home按钮打开“应用程序切换器”。向上滑动App Store窗口关闭它。然后返回主屏幕,打开App Store。再次下载更新。
- 重启iPad。长按“电源”键,直到出现“电源”滑块。用手指滑动滑块,等待iPad关机。重新打开它,然后再次下载更新。
- 将iPad恢复出厂设置。如果还是无法更新,尝试还原iPad以清除缓存。长按“电源”和Home键,直到设备关闭。继续按住这两个按钮直到出现Apple 徽标。iPad 重启后,再试着从App Store下载更新。[1]
部分 2
部分 2 的 3:
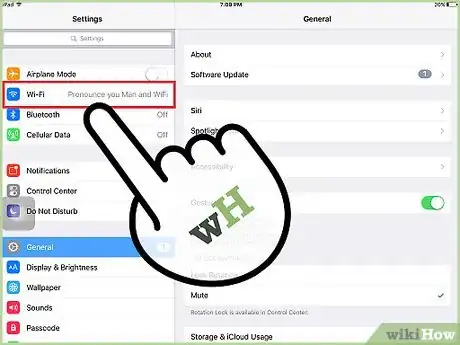
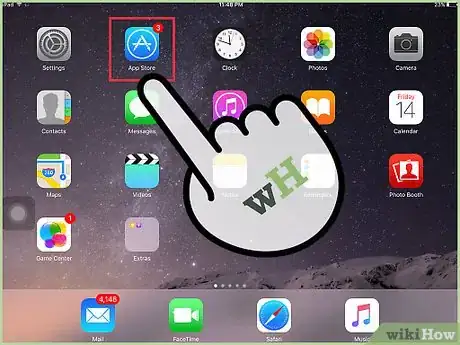
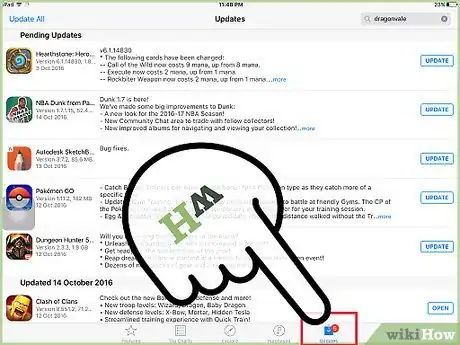
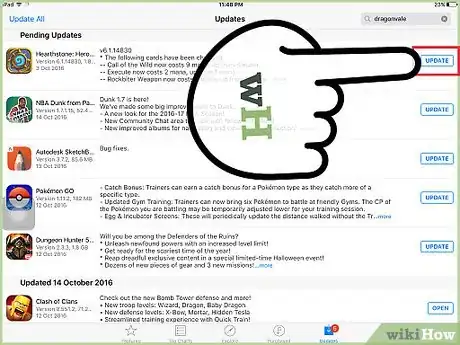
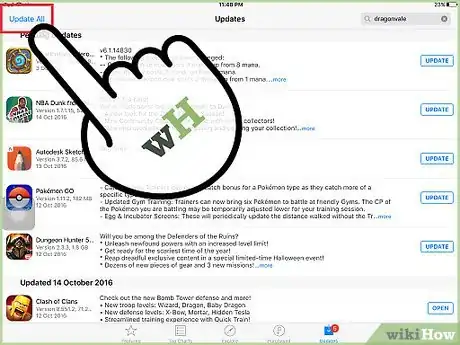
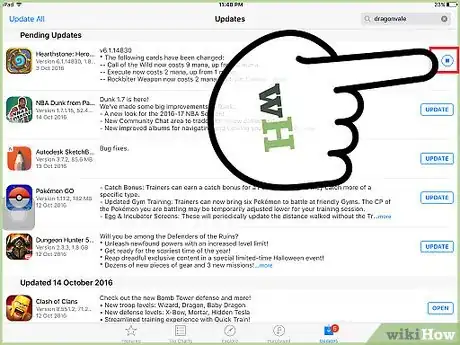
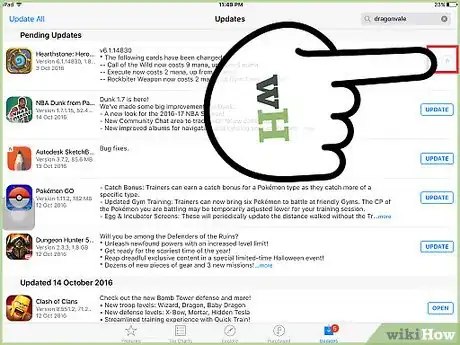
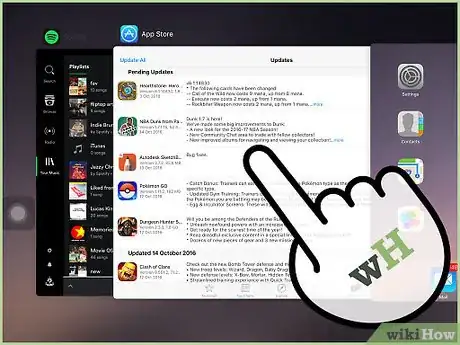
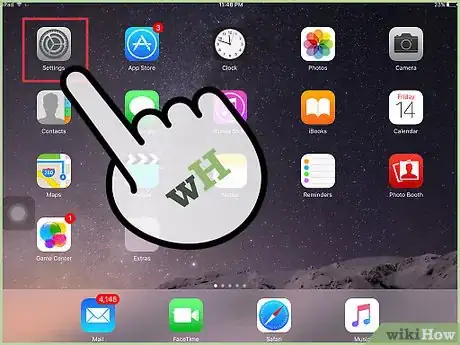
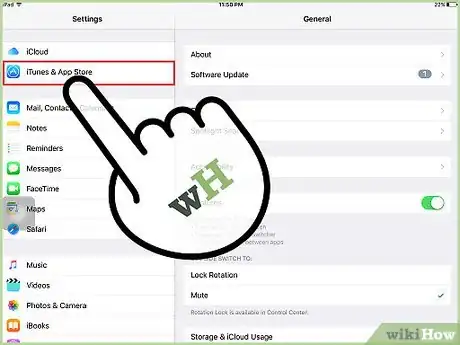
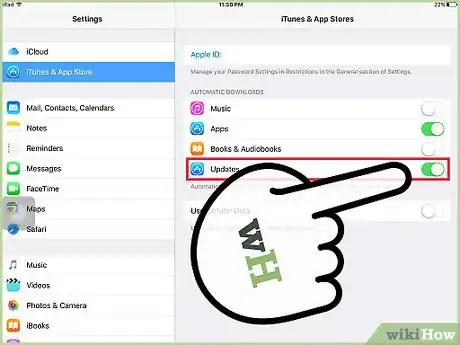
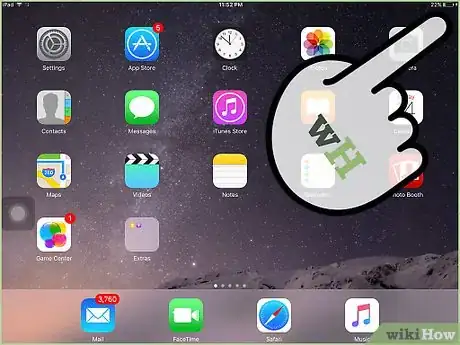
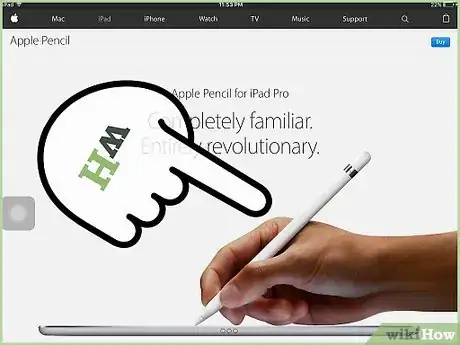
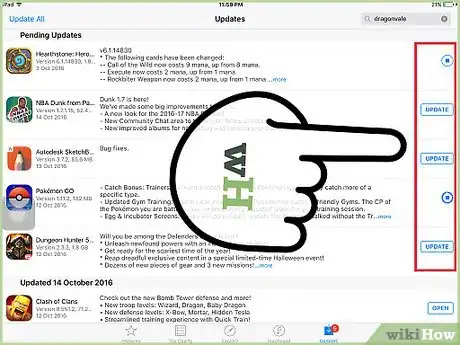
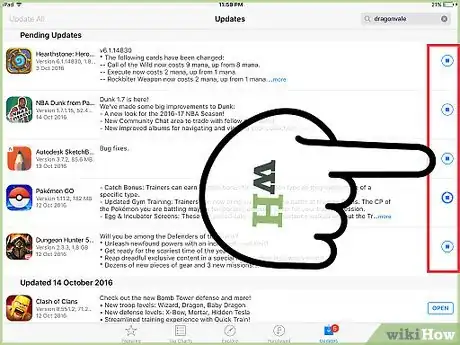
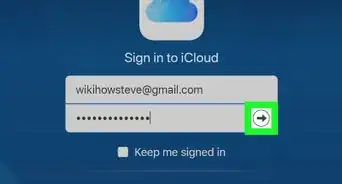
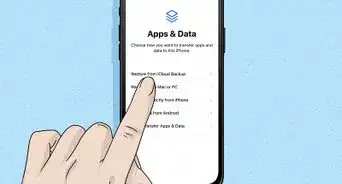
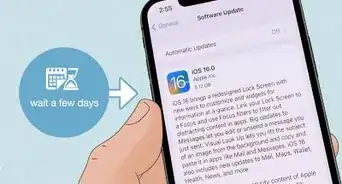
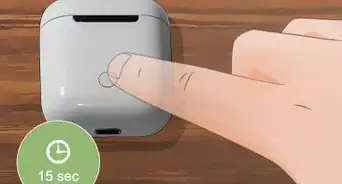
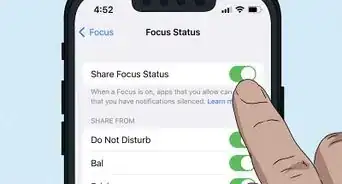
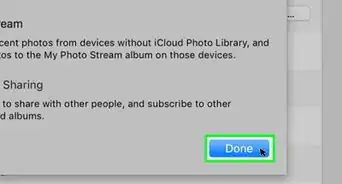
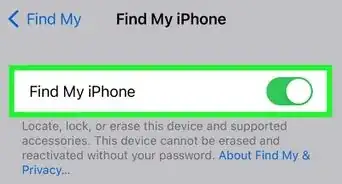
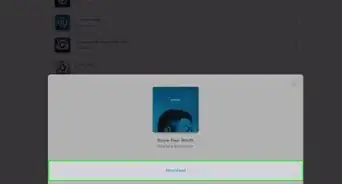
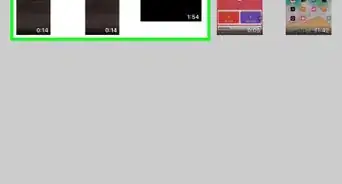
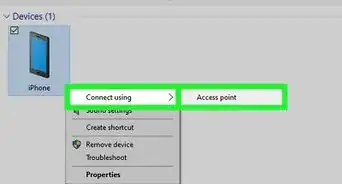
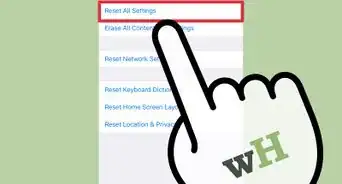

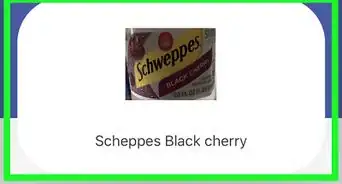
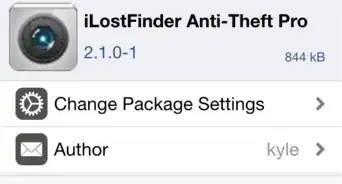
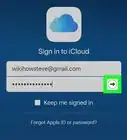
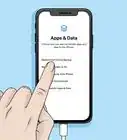
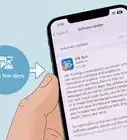

wikiHow的内容管理团队会严密监督编辑人员的工作,确保每篇文章都符合我们的高质量标准要求。 这篇文章已经被读过20,234次。