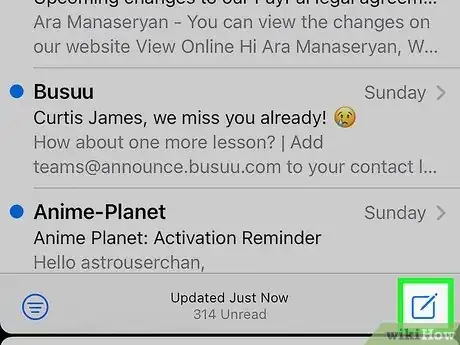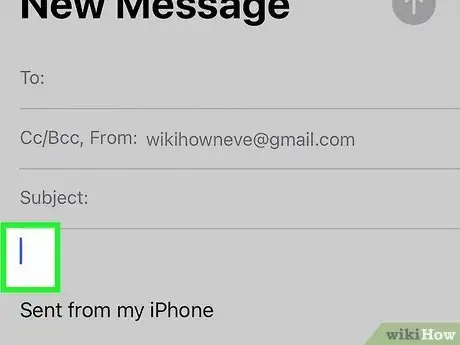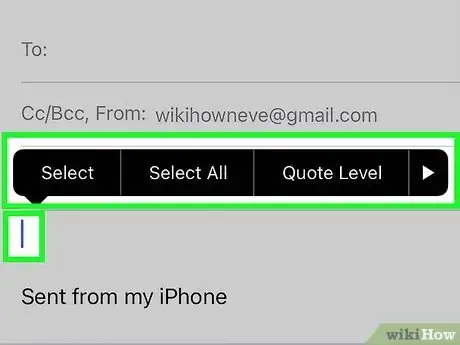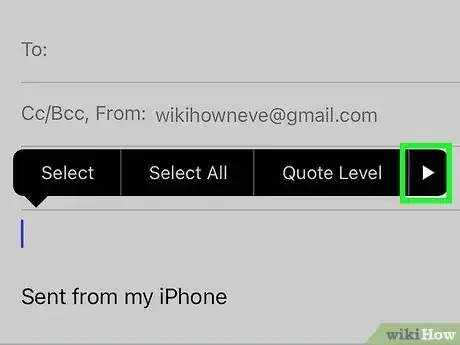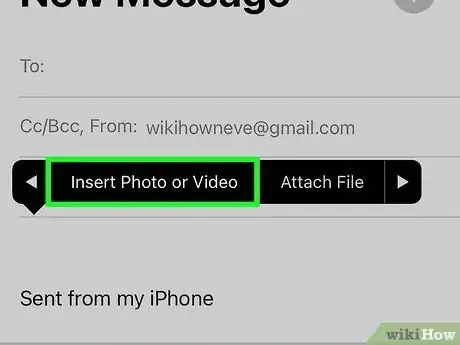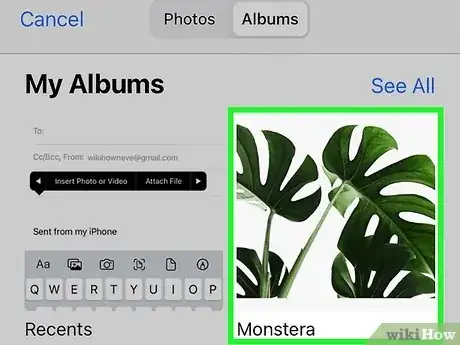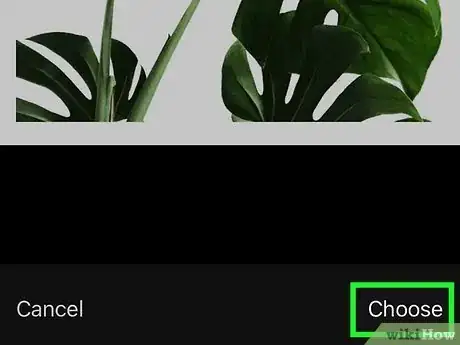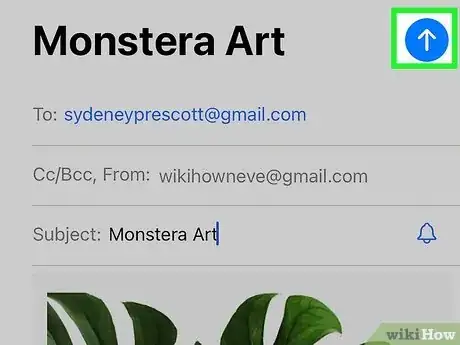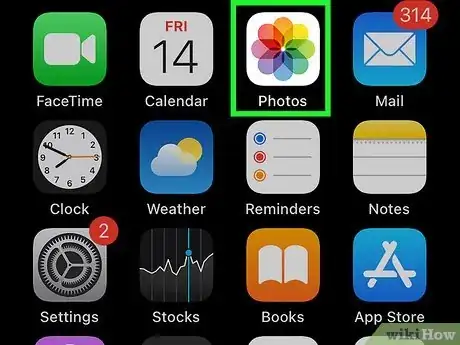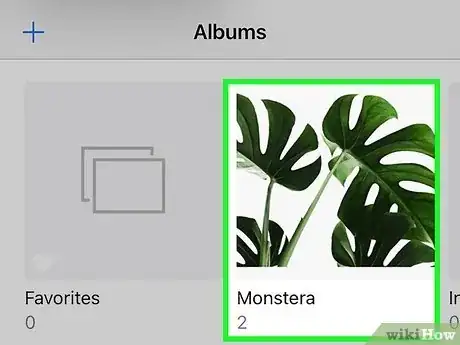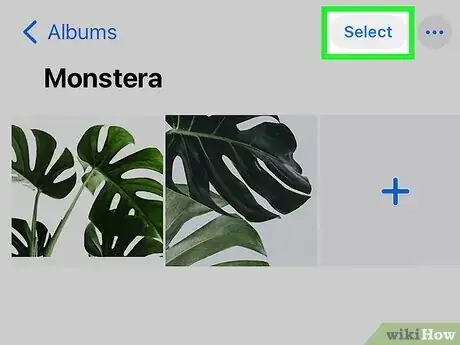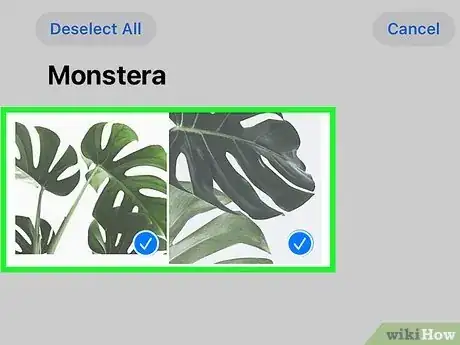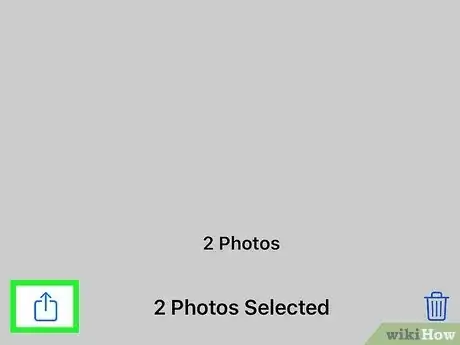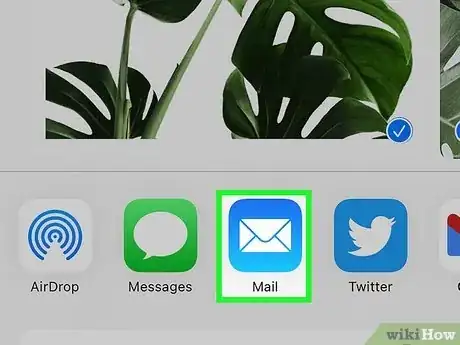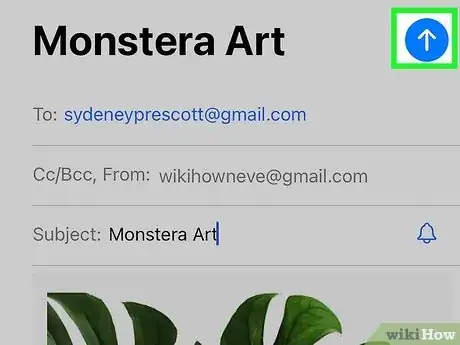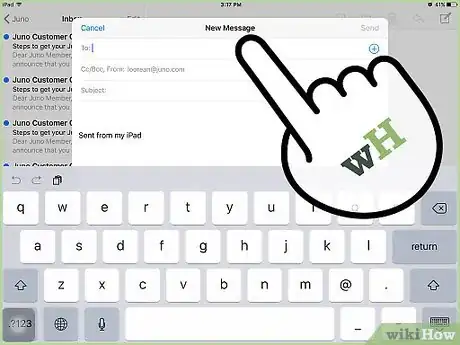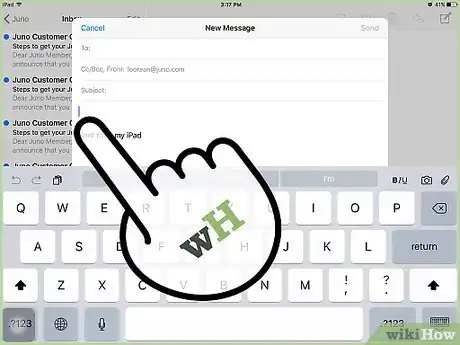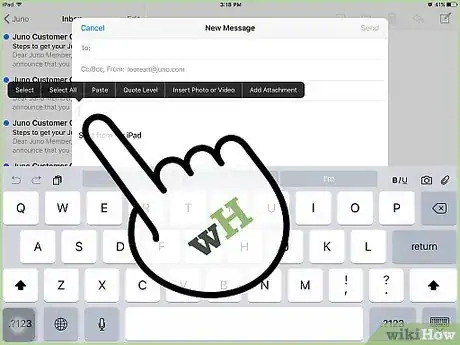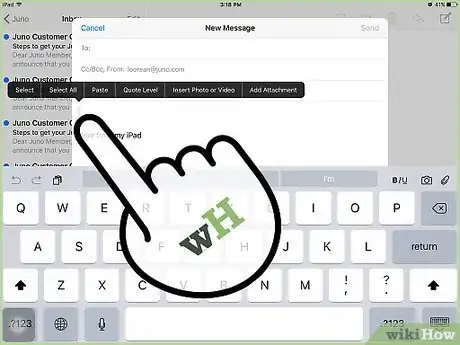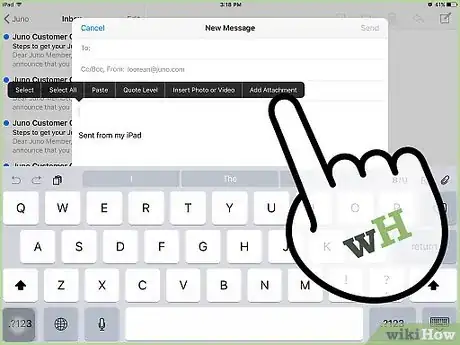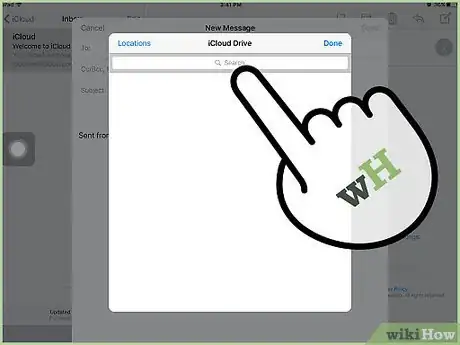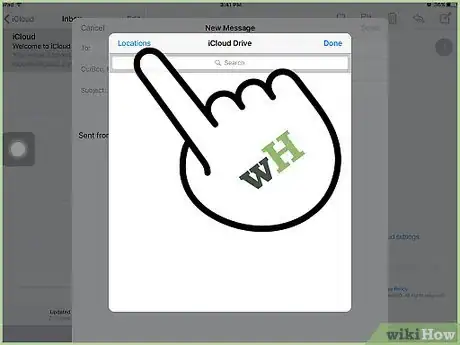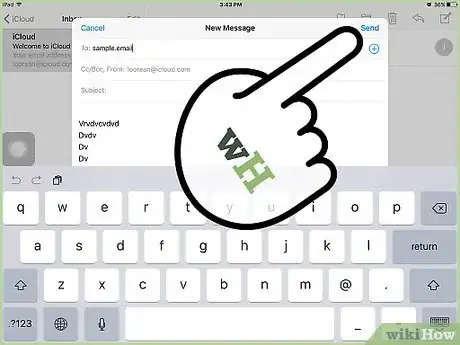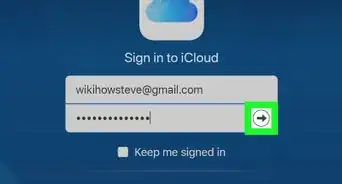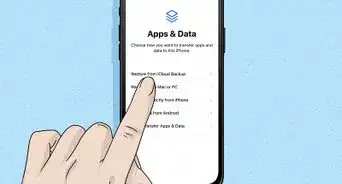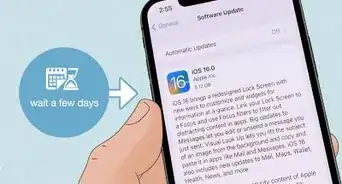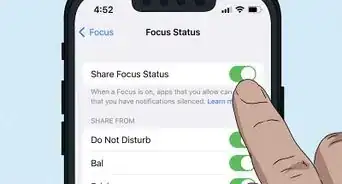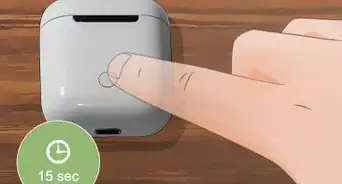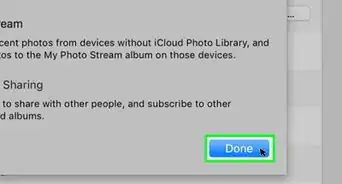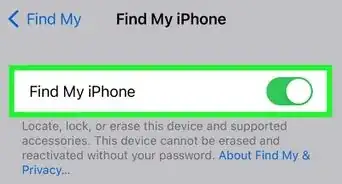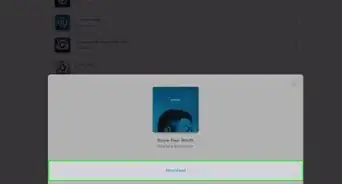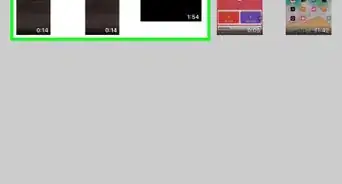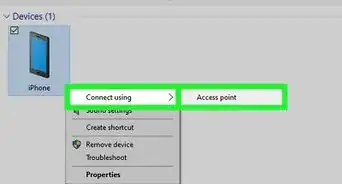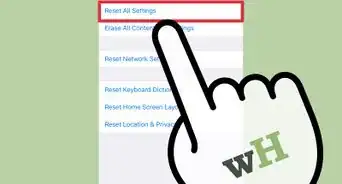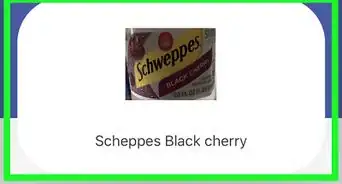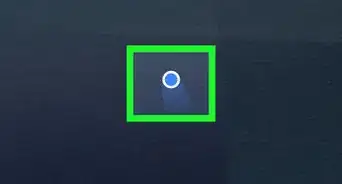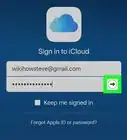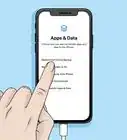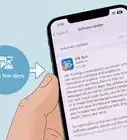X
wikiHow是一个“多人协作写作系统”,因此我们的很多文章都是由多位作者共同创作的。 为了创作这篇文章,9位用户(部分匿名)多次对文章进行了编辑和改进。
这篇文章已经被读过19,194次。
你可以在iPhone或iPad上通过邮件或照片应用程序,将图片附到电子邮件里。这些图片会作为内嵌图片出现在邮件正文里,但是收信人可以像下载附件一样下载它们。如果使用iOS 9或更新的系统,那么可以将云端硬盘或其它存储服务器里的图片附到邮件里。
步骤
方法 1
方法 1 的 3:
使用邮件应用程序
-
1在邮件应用程序里写一封新邮件。你可以使用邮件程序将图片插入到信息中。具体操作和把图片放到附件中大致相同。图片会作为内嵌图片出现在邮件正文里。
-
2把光标放在你想要插入信息的位置。插入的信息可以位于正文的任何位置。如果你想要放到附件里,可以把它们放到邮件的末尾。
-
3轻触光标,打开菜单。你会看到“选择”、“全选”和“粘贴”选项。
-
4点击菜单右侧的箭头,接着出现更多选项。在iPad设备上不需要这么做。
-
5点击“插入照片或视频”。 这会打开照片和视频相册列表。
-
6找到你想要附上的照片或视频。你可以浏览所有相册,找到目标照片或视频。
-
7插入图片或视频。点击图片或视频,然后点击“选取”。这会将图片或视频插入到邮件里。
- 一封邮件里最多可以插入5张图片或一个短视频。
-
8发送邮件。完成添加后,像往常发送邮件一样发送它。程序会询问你是否压缩图片大小,还是发送实际大小的原始图片。如果使用流量,可以考虑降低图片质量节省流量。[1] X 研究来源广告
方法 2
方法 2 的 3:
使用照片应用程序
-
1打开照片应用程序。你可以使用照片程序里的共享功能,将图片附到邮件里进行发送。
-
2前往包含目标图片的相册。一封邮件里最多附上5张照片。
-
3点击“选择”,启用多选模式。你可以同时选择多张图片。
-
4点击图片(最多五张)。选中的图片上会出现一个对号。一封邮件里最多附上五张照片。
-
5点击“共享”按钮。图标是一个方形盒子,上面有一个向上的箭头。点击它,打开共享菜单。
-
6选择“邮件”。 这会在邮件应用程序里打开一封新邮件,里面带有刚刚选择的照片。如果邮件应用程序没有出现在共享菜单里,很可能是因为你选择了太多图片。
-
7写邮件并发送邮件。选中图片后,输入收件人信息、创建主题,输入正文。发送时,程序会询问你是否压缩图片还是发送原始大小的图片。如果想要节省流量,请选择压缩选项。广告
方法 3
方法 3 的 3:
附上存储在iCloud中的图片或视频(iOS 9)
-
1打开邮件应用程序,写一封新邮件。iOS 9系统允许你将iCloud或其它云端存储服务器里的图片和视频添加到邮件附件中。你可以附上任何类型的文件,包括图片和视频。
-
2把光标放到附件位置。附件会作为内嵌内容出现在正文里。具体是出现在正文里还是正文的底部取决于对方的邮件客户端。
-
3点击光标,打开编辑菜单。光标上方会出现几个选项。
-
4点击菜单右侧的箭头,接着出现更多选项。在iPad设备上不需要这么做,因为所有选项都能出现在屏幕上。
-
5点击“添加附件”。 出现的新窗口里会显示云端硬盘里的内容。
-
6找到你想要附到邮件里的文件,你可以将存储在云端的图片附在邮件里。点击它,附到信息里。
-
7点击“路径”浏览其它服务器。如果设备上安装了其它存储服务器,也可以搜索其它路径,如谷歌硬盘、Dropbox、OneDrive和“Box”。
-
8发送邮件。附上图片文件后,可以继续像往常一样发送邮件。图片会以附件的形式发送给对方。[2] X 研究来源广告
你可能还喜欢
参考
关于本wikiHow
wikiHow是一个“多人协作写作系统”,因此我们的很多文章都是由多位作者共同创作的。 为了创作这篇文章,9位用户(部分匿名)多次对文章进行了编辑和改进。 这篇文章已经被读过19,194次。
分类: 苹果iOS智能手机
广告