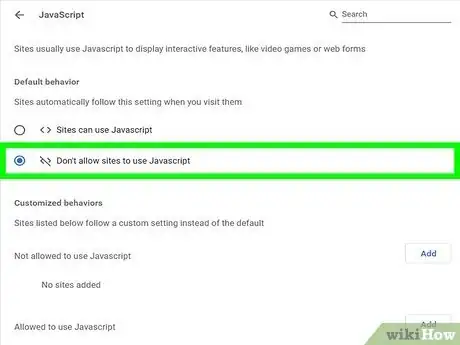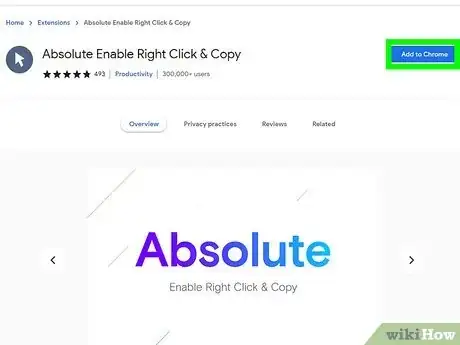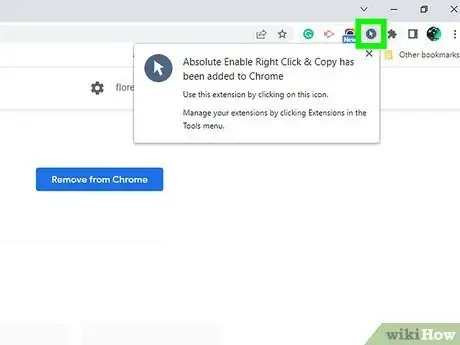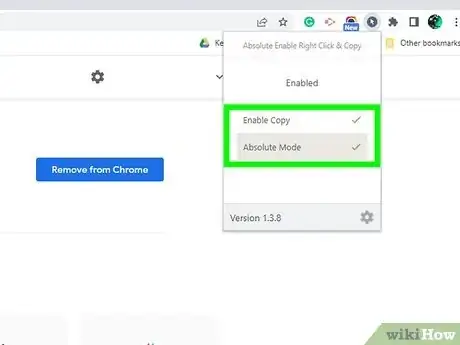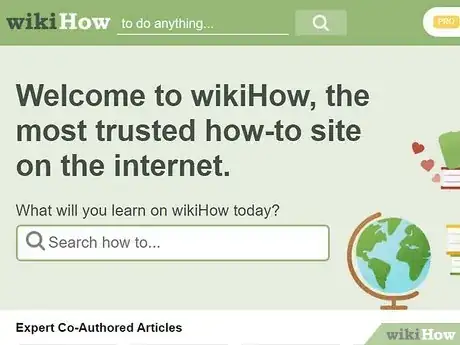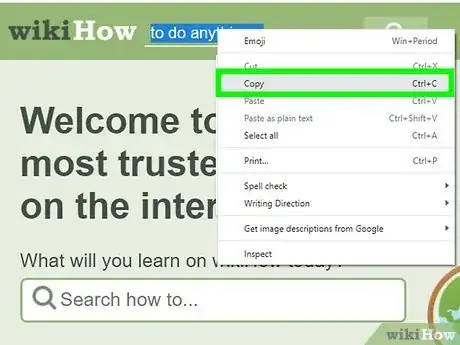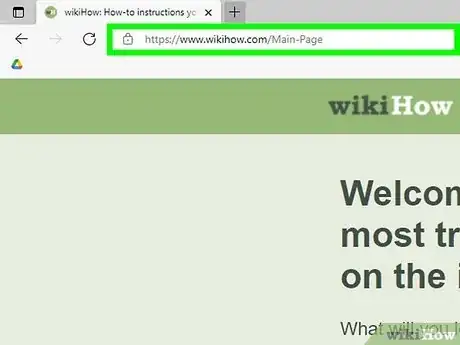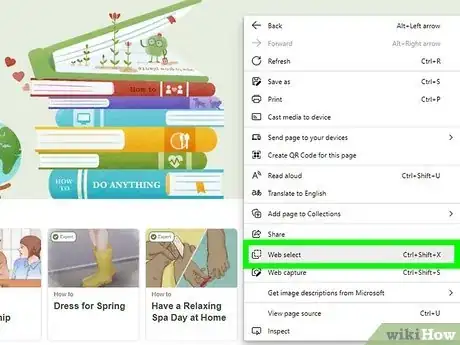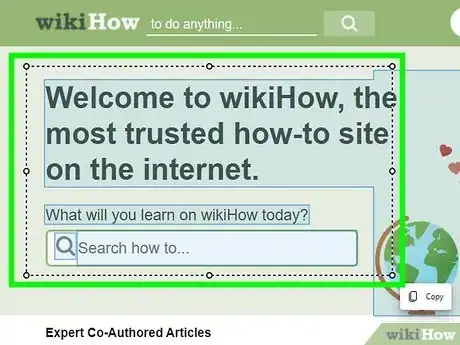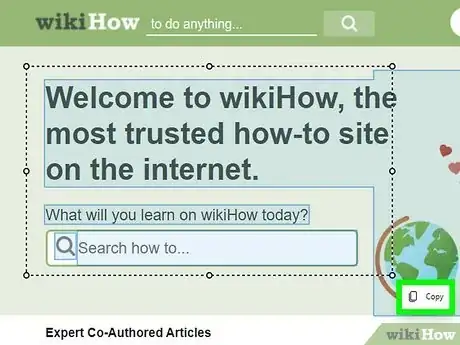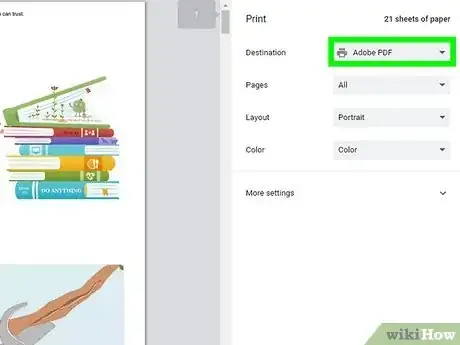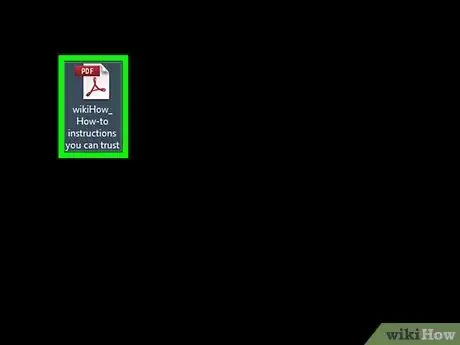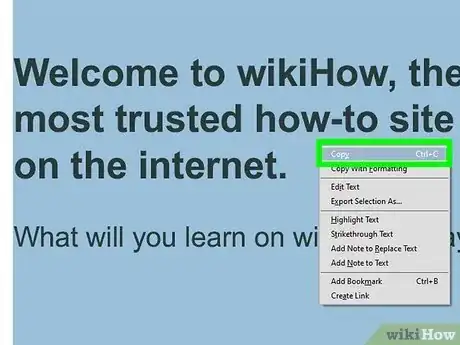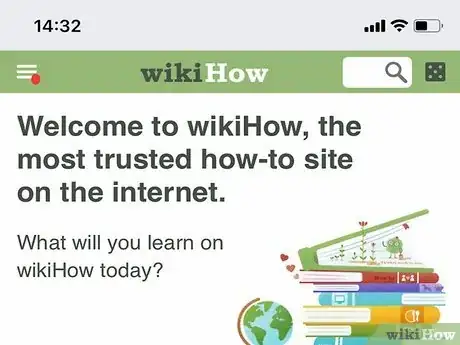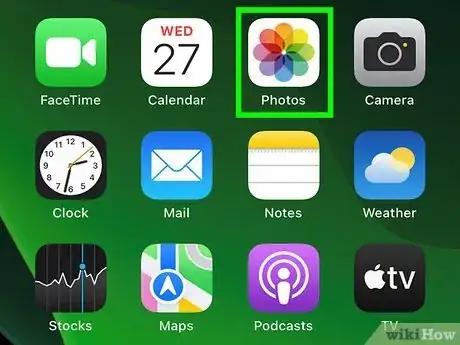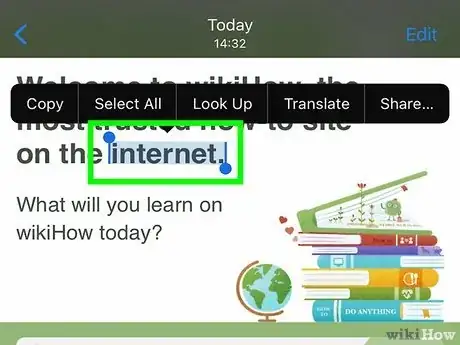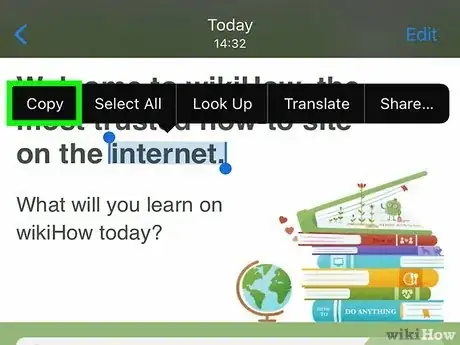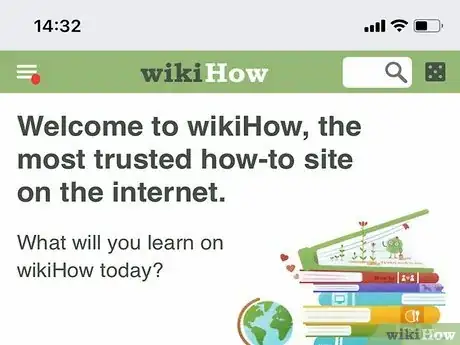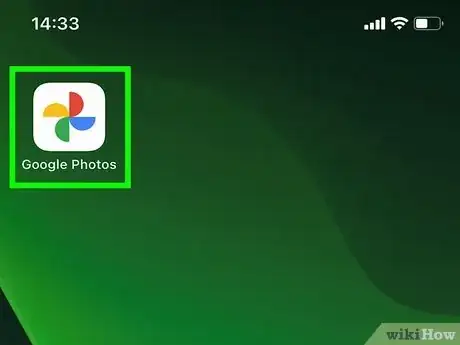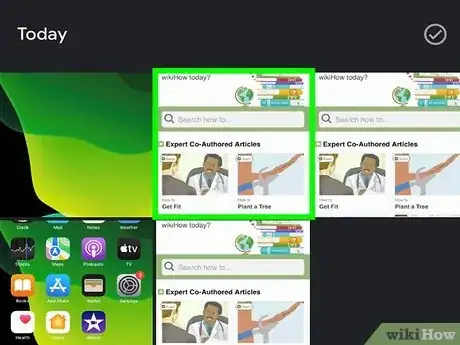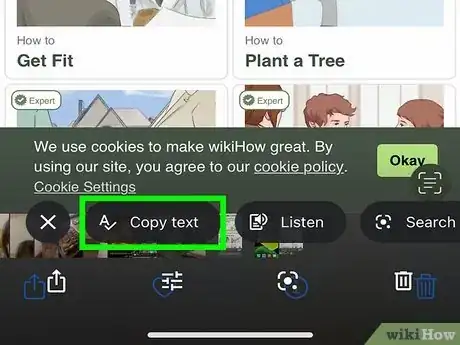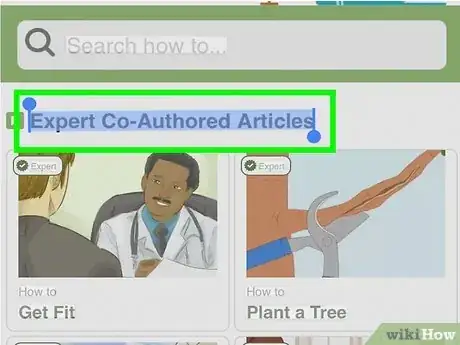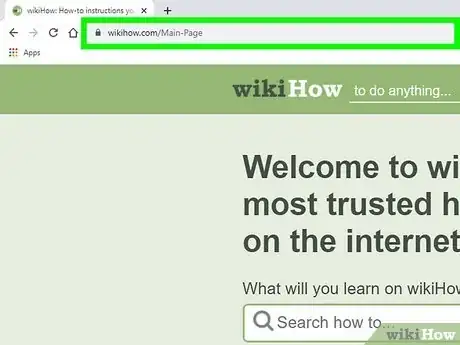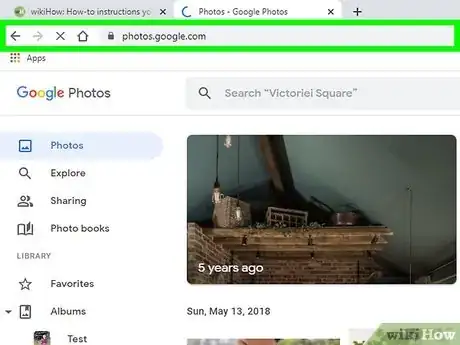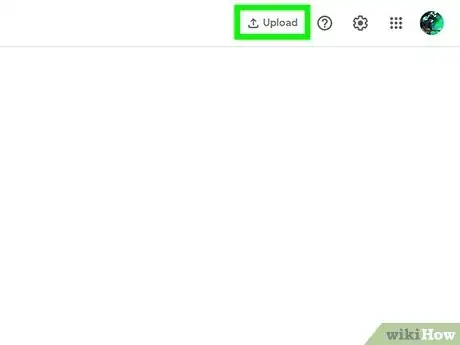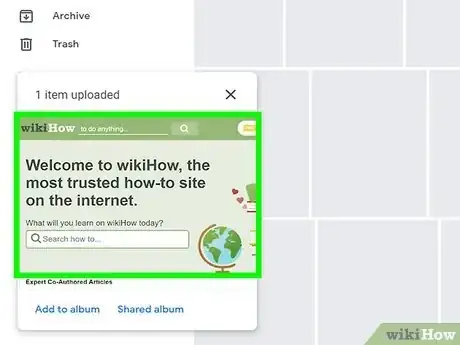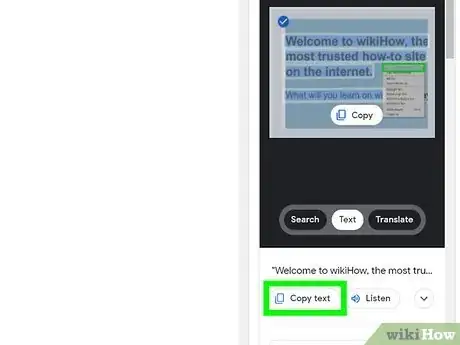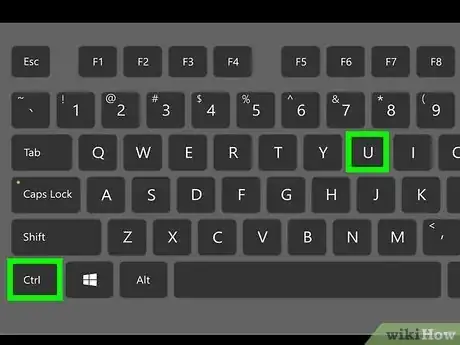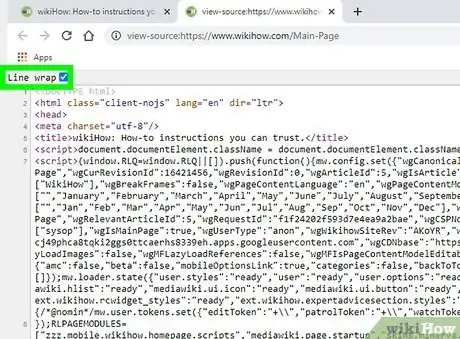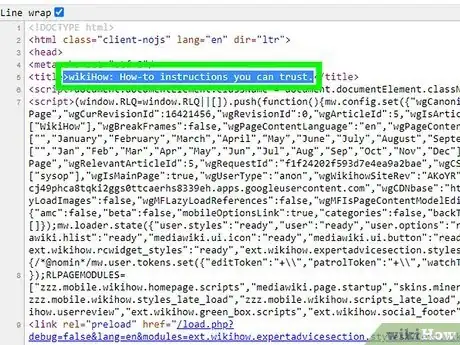X
这篇文章的共同创作者是 Stan Kats. Stan Kats是一位专业技术员,在美国加州西好莱坞的STG IT咨询集团担任首席运营官和首席技术员。他通过旗下的托管IT服务为企业提供全面的技术解决方案,并通过客户服务业务为个人提供服务。Stan获得了南加州大学的国际关系文科学士学位后,在世界500强IT企业开始自己的职业生涯。之后,他创办了自己的公司,为小型企业及个人提供企业级专业技术。
这篇文章已经被读过2,652次。
想从一个禁止选择或右键点击内容的网站上复制文本?虽然看起来不太可能,但即使无法右键点击网页,你还是能通过好几种方法从任何受保护的网站复制文本。这篇文章将教你轻松使用Chrome、Safari、Firefox和Microsoft Edge在电脑、手机或平板电脑上复制任何文本。
步骤
方法 2
方法 2 的 8:
使用Chrome或Firefox扩展程序
-
安装Absolute Enable Right Click & Copy扩展程序。这是一个Chrome浏览器扩展程序,它让你能在电脑上任何基于Chrome的Web浏览器中复制并粘贴网站的任何文本,包括Google Chrome和Microsoft Edge。它也有Firefox版本的扩展程序。
- Chrome和Edge: https://chrome.google.com/webstore/detail/absolute-enable-right-cli/jdocbkpgdakpekjlhemmfcncgdjeiika?hl=en
- Firefox: https://addons.mozilla.org/en-US/firefox/addon/absolute-enable-right-click
- 如果你要复制的文本是页面上的图像文字,那么扩展程序就派不上用场了。
-
点击Absolute Enable Right Click & Copy图标。它位于浏览器的右上角。
-
同时选中启用复制和无限制模式。选中这两个选项就能确保绕过网页设计程序的限制,恢复使用复制和粘贴等功能。
-
访问要从中复制文本的网站。这个扩展程序适用于大多数网站。即使无法使用鼠标选择个别文本行,但只要启用了这个扩展程序,你就能够复制和粘贴网站上的所有文本。
-
复制所需的文本。现在你应该就能够选择一些文本,然后右键点击复制。
- 如果还是无法选择文本,那就点击页面中的任何空白区域,按Ctrl + A(PC)或Cmd + A(Mac),打开一个文档或文本文件,然后把复制的内容粘贴到文档中。
广告
方法 3
方法 3 的 8:
使用Microsoft Edge Web选择
-
在Microsoft Edge网络浏览器中打开网站。Edge有一个名为“Web选择”的实用功能,让你能够选择和复制网站上的任何文本,即使它们是无法选择的。[2] 如果是Windows电脑,那么上面就已经安装了Microsoft Edge。Mac用户可以从 https://www.microsoft.com/zh-cn/edge/home?exp=e501&form=MA13FJ 下载Edge。
-
右键点击页面上的空白区域,然后选择Web选择。您也可以通过按Ctrl + Shift + X(PC)或Cmd + Shift + X(Mac)来快速启动该工具。
-
把鼠标光标移到要选择的文本上。这样将突出显示任何选中的文本,并在右下角出现一个快速“复制”按钮。
-
点击复制。现在文本便已被复制到剪贴板,你可以把它们作为纯文本粘贴到任何文档或应用程序中。广告
方法 4
方法 4 的 8:
将页面另存为PDF
-
将页面另存为PDF文件。如果你能右键点击页面但无法选择文本,则可以把页面另存为PDF文件,然后再用PDF阅读器打开并复制里面的文本。具体步骤会根据你的设备而有所不同:
- Windows:按Ctrl + P,将打印机设为Microsoft Print to PDF,然后点击打印。
- Mac:按Cmd + P,选择底部的PDF,然后依次选择另存为PDF和保存。[3]
- iPhone/iPad:在Safari浏览器中打开网站并截图。点击屏幕截图预览,选择顶部的整页,点击完成,然后选择另存为PDF文件。选择一个你能记住的位置,然后点击另存为PDF文件。
- 安卓设备:点击Chrome浏览器菜单,选择共享,点击圆形的PDF图标,然后选择一个你能记住的位置。
-
在一个允许复制文本的阅读器中打开PDF文件。现在,你已经把页面另存为PDF文件,接下来就可以在各种PDF阅读器中轻松地复制和粘贴文本了。Adobe Reader在很多情况下都没法使用,但你可以尝试下列方法:
- Windows:如果你有Microsoft Word,那就右键点击PDF并选择打开方式,然后选择Word。如果没有,你也可以把PDF上传到Google云端硬盘。上传后,在Google云端硬盘中右键点击文件,选择打开方式,然后选择Google文档。
- Mac:直接双击PDF文件以便在“预览”中打开。如果你无法选择文本,点击文本菜单,然后选择文本选择。[4]
- iPhone/iPad:打开文件应用,找到你刚刚保存的PDF文件,然后点击将它打开。
- 安卓设备:首先将文件上传到Google云端硬盘。然后,打开Chrome浏览器,进入 https://drive.google.com 并登录。点击右上方的三点图标,选择请求桌面网站。然后打开PDF,点击在Google文档中打开。
-
从PDF中复制文本。直接用鼠标光标突出显示所需的文本,右键点击(或长按)所选的内容,然后选择复制。广告
方法 5
方法 5 的 8:
使用iPhone或iPad的“实时文本”功能
方法 6
方法 6 的 8:
在安卓设备、iPhone或iPad上使用Google相册
方法 7
方法 7 的 8:
在Windows或macOS上使用Google相册
-
对要复制的文本进行截图。如果你只想复制一部分文字,那照常截图就可以了。但要是你想复制网站上的所有文字,那就可以使用Google Chrome内置的一项很有用的功能,一次对整个网页进行截图。具体方法如下:
- 在Chrome中打开网页。
- 点击Chrome中的三点菜单,选择更多工具 > 开发者工具。
- 按Ctrl + Shift + P(PC)或Cmd + Shift + P(Mac)。
- 在字段中输入screenshot。
- 找到“Capture full size screenshot”选项并点击其对应的Screenshot按钮。
- 点击保存以保存文件。
-
前往 https://photos.google.com 并登录你的Google帐户。如果你还没有Google帐户,则可以创建一个——它是免费的。
-
把屏幕截图上传到Google相册。直接点击“相册”顶部的上传,选择计算机,然后选择你的图片。
-
点击图片。现在,你会看到顶部有一个从图片复制文本的选项。
- 如果是很长的整页屏幕截图,由于文字质量有所下降,Google相册可能无法读取其中的文字。如果遇到这种情况,你可以裁剪屏幕截图,只保留所需要的部分,然后再重新上传。
-
点击页面顶部的从图像复制文本。广告
方法 8
方法 8 的 8:
查看源代码
-
按Ctrl+U(PC)或⌘ Cmd+⌥ Option+U(Mac)。这个选项可以在任何网络浏览器中显示网站的源代码。只要你想复制的文本不是图像,那就都能从源代码中复制出来,并把它粘贴到任何地方。
- 如果是在Mac上使用Safari,你需要先启用“开发”菜单。点击Safari菜单,进入偏好设置 > 高级,然后勾选“在菜单栏中显示开发菜单”旁边的方框。
- 比起其他复制文本的方法,查看源代码会麻烦一些,因为你要找的文本会以HTML格式来显示。但要是所有其他方法都不奏效,这种方法也一定能成功。
-
开启换行功能(如果有的话)。如果你使用的基于Chrome的浏览器,比如Chrome或Edge,记得勾选左上方“换行”旁边的方框,让文本更容易浏览。在Firefox中,右键点击源代码上的空白区域,选择自动换行。
-
复制你所需的文本。你现在可以在源代码中查找要复制的文本。只要用鼠标突出显示所需的文本,然后按Ctrl + C(PC)或Cmd + C(Mac)进行复制。接下来,你就可以把它们粘贴到任何地方。
- 要在源代码中查找特定的内容,那就从要复制的文本中确定一个词。然后,按Ctrl+F(PC)或Cmd+F(Mac),输入该词并在代码中搜索它。
广告
参考
- ↑ https://support.google.com/chrome/answer/114662
- ↑ https://www.xda-developers.com/microsoft-edge-grammar-editor-web-select
- ↑ https://support.apple.com/guide/safari/print-or-create-a-pdf-of-a-webpage-ibrw1060/mac
- ↑ https://support.apple.com/guide/preview/if-you-cant-select-or-copy-text-in-a-pdf-prvw1499/mac
- ↑ https://support.apple.com/en-us/HT212630
关于本wikiHow
广告