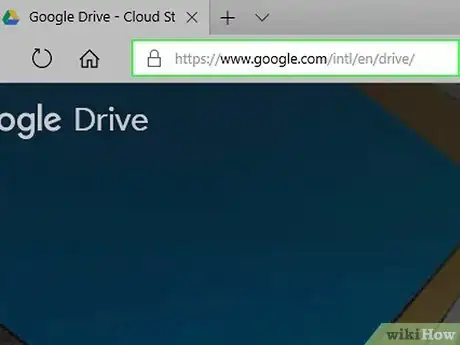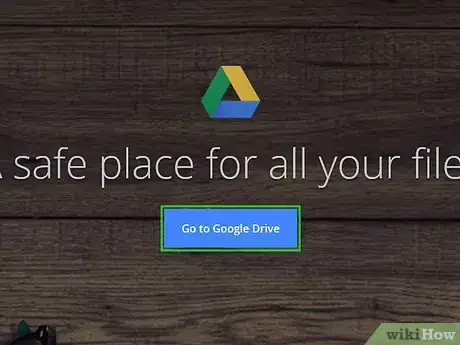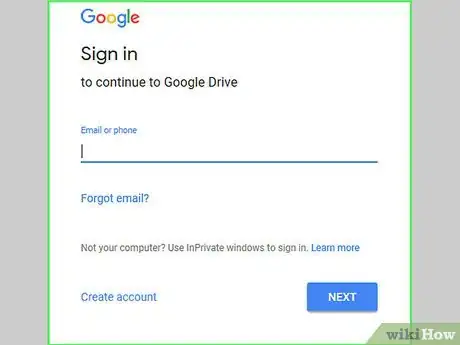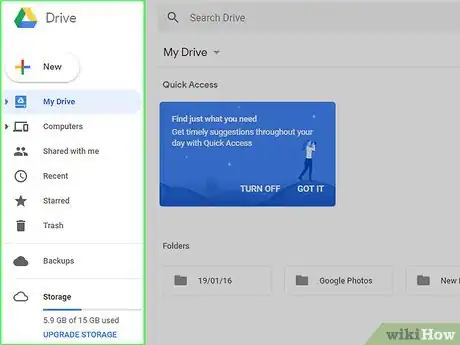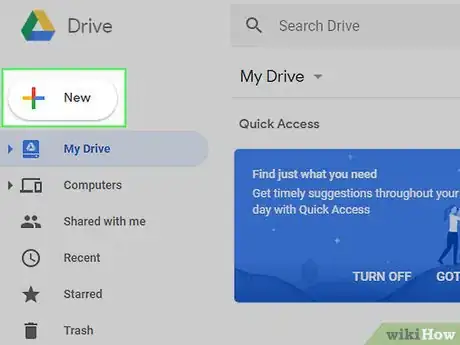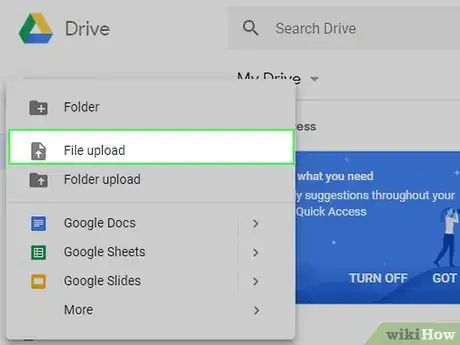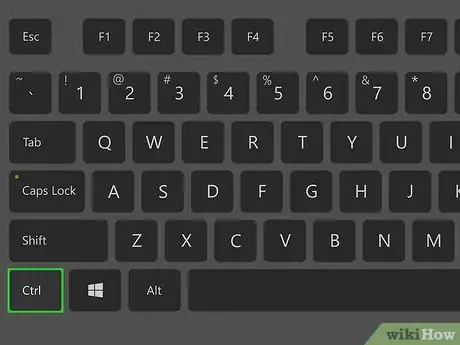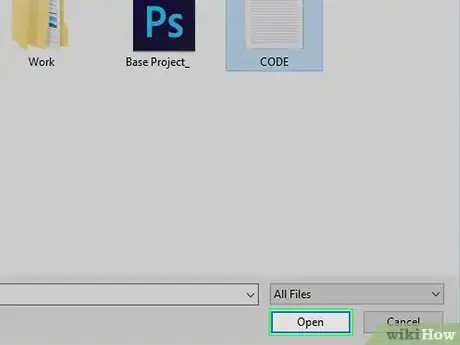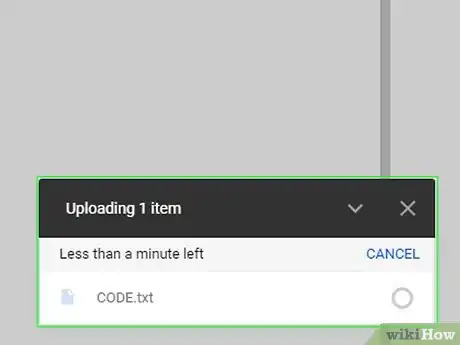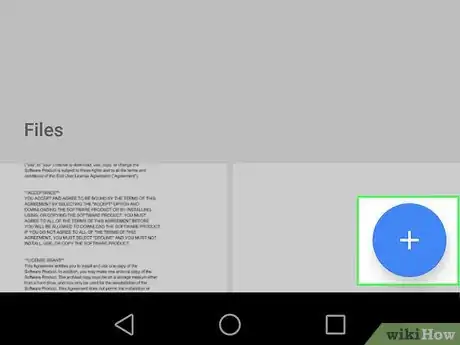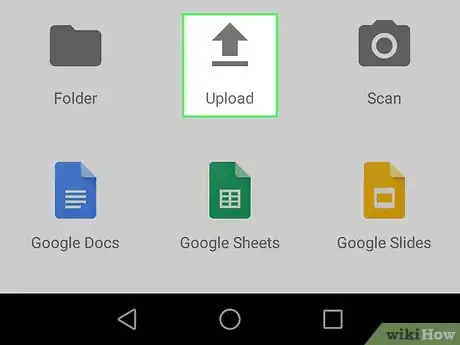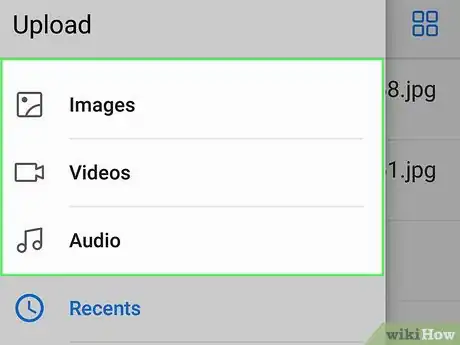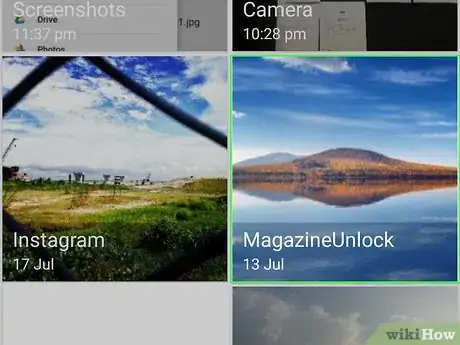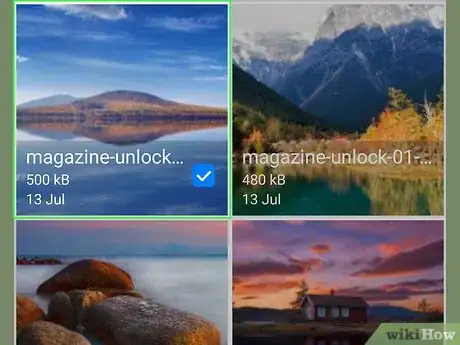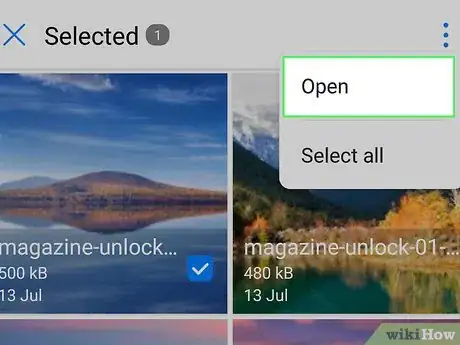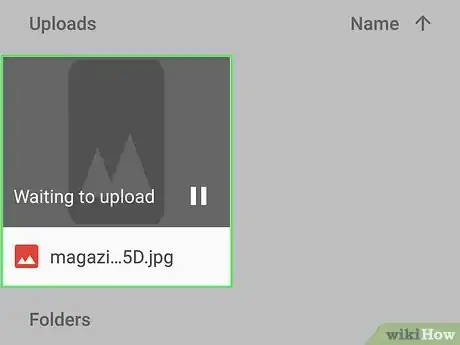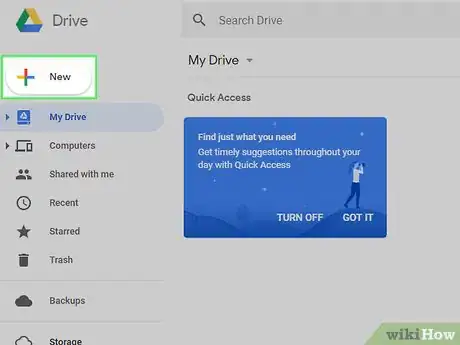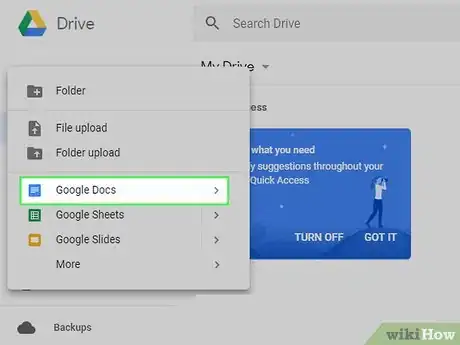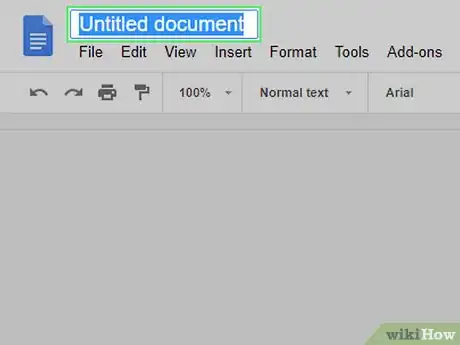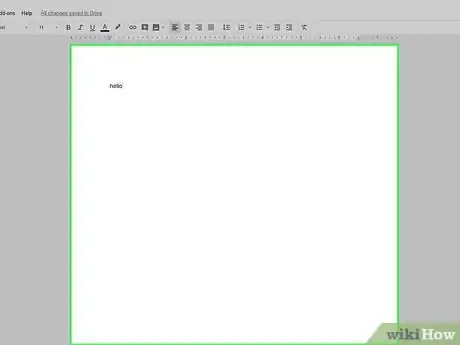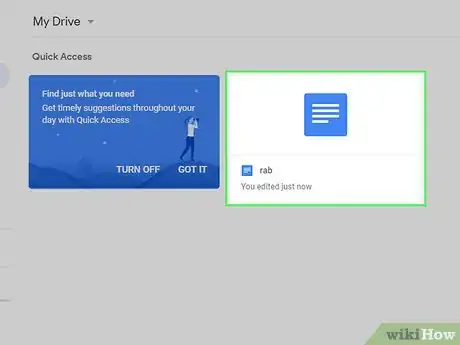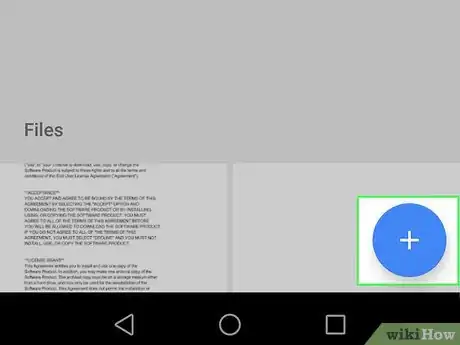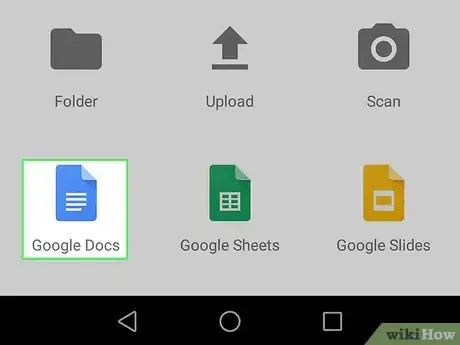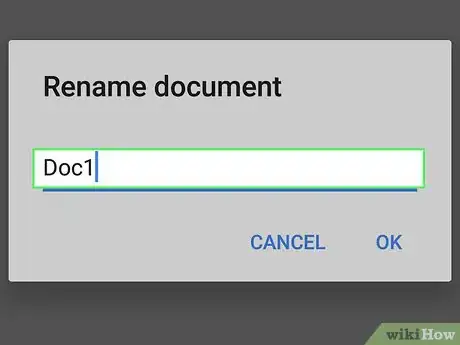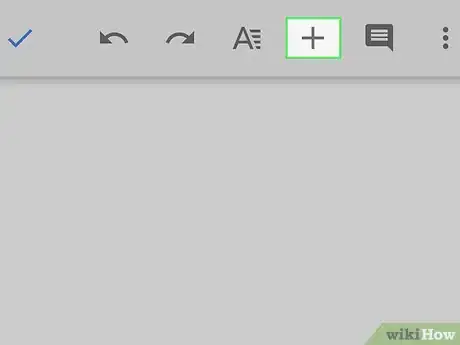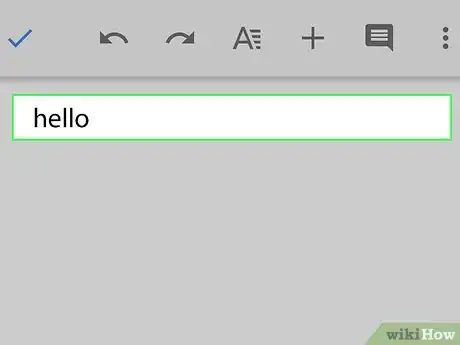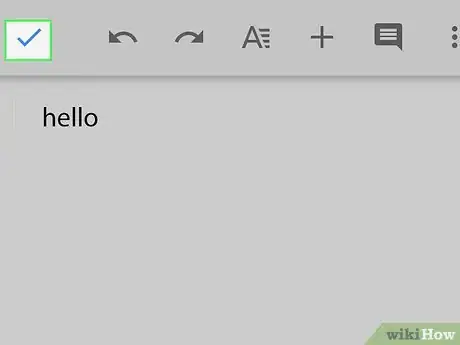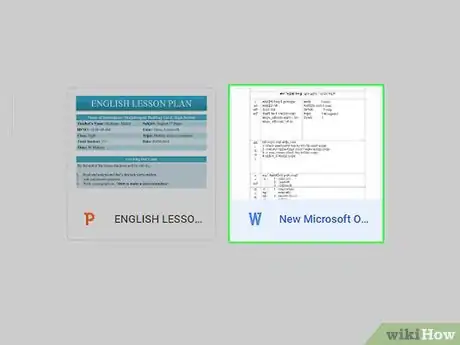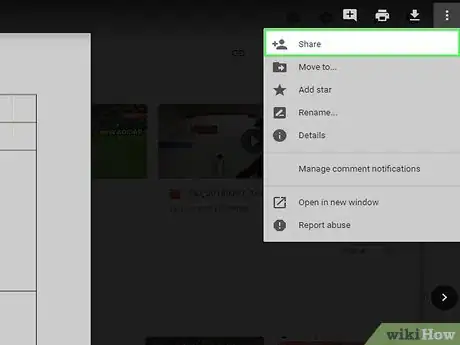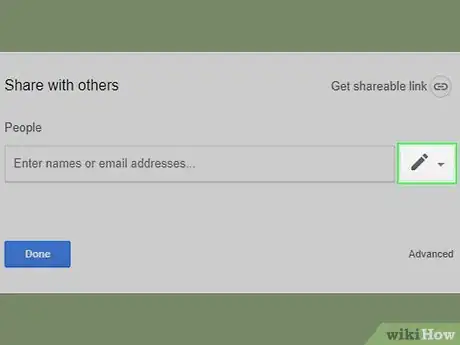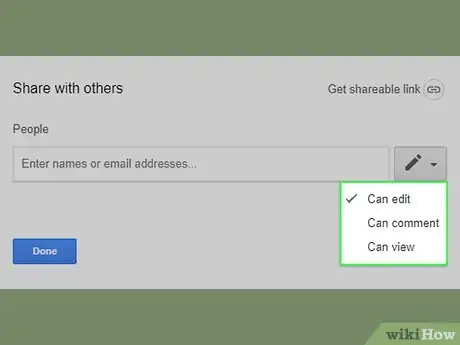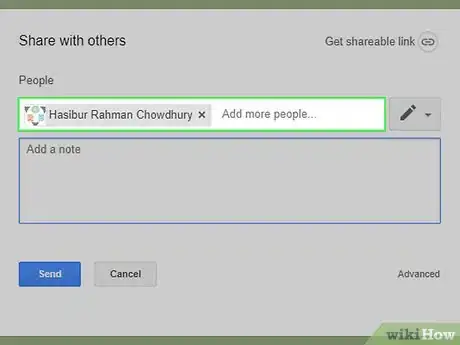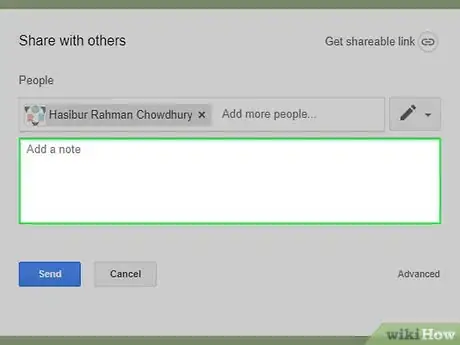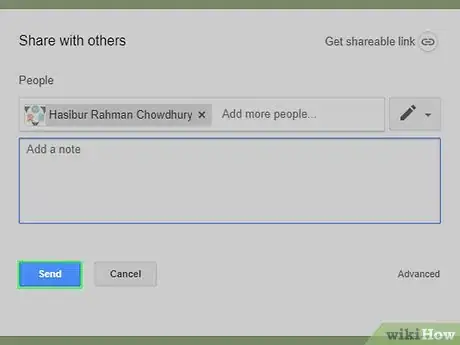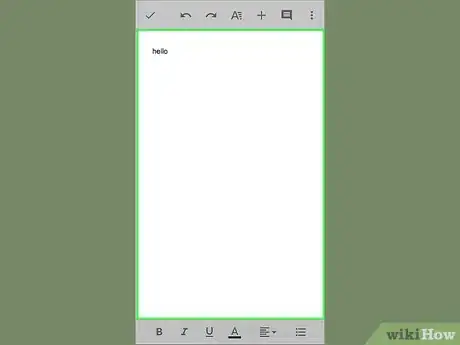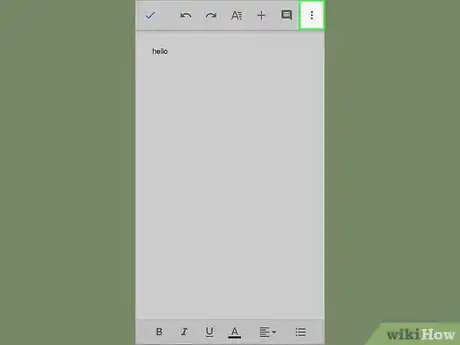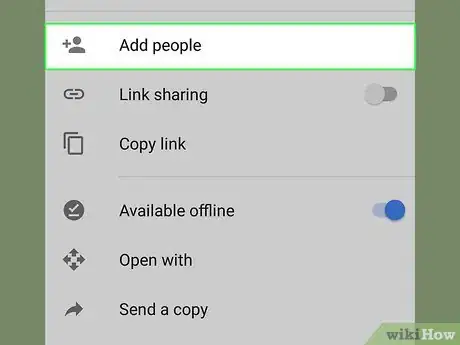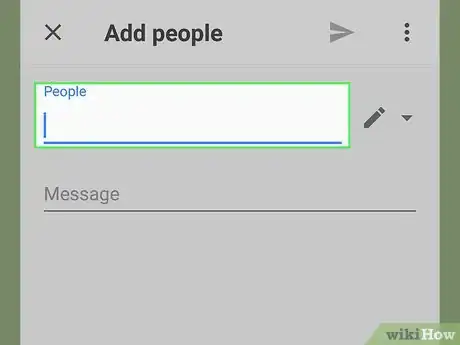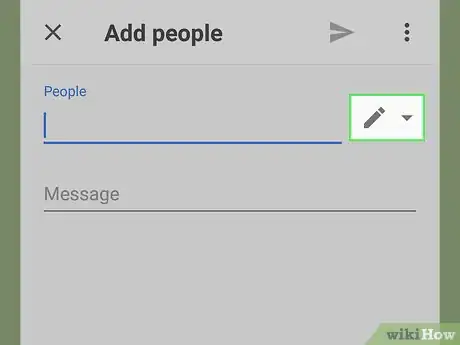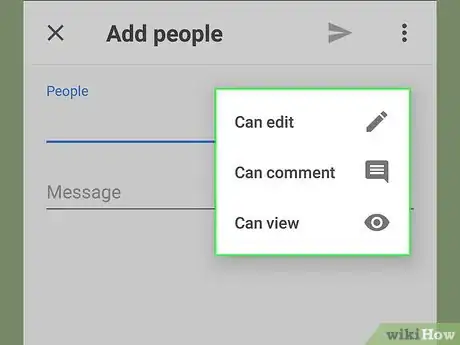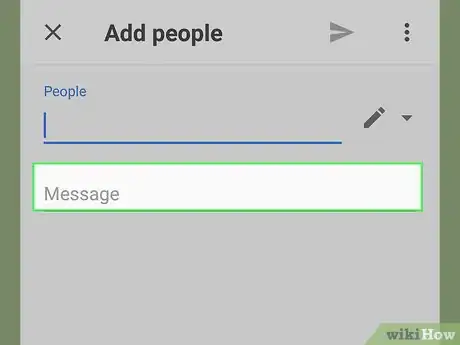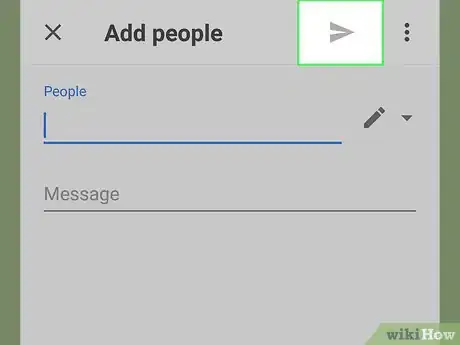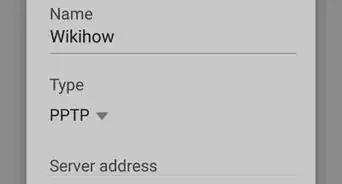X
这篇文章的共同创作者是 Luigi Oppido. Luigi Oppido是美国加州圣克鲁斯县Pleasure Point Computers的所有者和经营者。他拥有超过25年的一般电脑维修、数据恢复、病毒扫除和升级经验。两年来,他还一直是加州中部KSCO电台《Computer Man Show!》的主持人。
这篇文章已经被读过50,604次。
本文会教你使用Google云端硬盘来存储和共享文档。Google云端硬盘在台式电脑和移动设备上都能使用,不过得先注册一个Google帐号。
步骤
部分 1
部分 1 的 7:
登录Google云端硬盘
-
打开Google云端硬盘。在你首选的浏览器中,前往 https://drive.google.com/ 。
-
点击转至Google云端硬盘。这个蓝色按钮位于页面中间,点击后会打开登录页面。
- 在移动设备上,点按屏幕底部的登录。
- 如果你已经登录Google云端硬盘,可以跳过这一步和下一步。
-
输入帐号信息。出现提示时,输入登录Google帐号所用的电子邮件地址和密码。
- 在移动设备上,你可能需要在出现提示时选择一个Google帐号。
-
查看你的Google云端硬盘主页。页面左边应该有一列选项,页面中间则是一大片空白区域。
- 在移动设备上,你会看到屏幕一片空白,底部有一个白色加号+,左上角有三条杠☰。
- 在任何支持Google云端硬盘的平台上,都能访问到你上传到这里的所有项目。
广告
部分 2
部分 2 的 7:
在台式电脑上传文件
-
点击页面左上角蓝色的新建按钮。屏幕上会出现一个下拉菜单。
-
点击上传文件。这个选项就在新建下拉菜单中,之后会打开“文件资源管理器”(Windows),或“访达(Mac)”。
-
选择一个文件。点击你想要上传的文件。如果要上传多个文件,按住Ctrl(Windows)或Command(Mac),然后点击文件来选中它们。
- 可能需要先从窗口左边选择一个存储文件的文件夹。
-
点击窗口右下角的打开。文件会开始上传到Google云端硬盘。
-
等待文件完成上传。所需时间取决于文件的大小和你的网速,在这个过程中不要关闭Google云端硬盘的网页。
- 文件完成上传后,在页面右边的方框中,你会看到文件名旁边有一个白色对号✓。
广告
部分 3
部分 3 的 7:
在移动设备上传文件
部分 4
部分 4 的 7:
在台式电脑创建文件
-
点击新建。这个蓝色按钮就在Google云端硬盘窗口左上角。屏幕上会出现一个下拉菜单。
-
选择文档类型。点击下面其中一个选项:
- Google文档 — 打开一个类似Word的空白文档。
- Google表格 — 打开一个类似Excel的空白表格。
- Google幻灯片 — 打开一个类似PowerPoint的空白文档。
- 如果想要创建Google表单,也可以选择更多,然后点击Google表单。
-
给文档命名。点击页面左上方的“无标题文档”,然后输入你想使用的名称代替它。
- 只要你有连接网络,做出的更改就会自动保存。
-
创建文档。输入文档的文字、图像等,确保页面顶端显示“所有更改都已保存在云端硬盘中”一行字。
-
关闭文档标签页,返回Google云端硬盘。你的文档会被保存在云端硬盘的主页。广告
部分 5
部分 5 的 7:
在移动设备创建文件
-
点按屏幕右下角的+。这样会出现一个菜单。
- 想在移动设备创建文件,需要先安装Google文档、Google表格和(或)Google幻灯片应用。
-
选择一个文档类型。点按下面其中一个选项:
- Google文档 — 创建类似Word的文档。如果还没有安装“Google文档”, 这样会打开它的下载页面。
- Google表格 — 创建类似Excel的文档。如果还没有安装“Google表格”, 这样会打开它的下载页面。
- Google幻灯片 — 创建类似PowerPoint的文档。如果还没有安装“Google幻灯片”, 这样会打开它的下载页面。
-
输入一个名称。出现提示时,输入文档名称。
-
点按弹出菜单右下角的创建。这样会将名称应用到文档,并打开它。
-
创建文档。输入文档的数据、文字等。
-
广告
部分 6
部分 6 的 7:
在台式电脑共享文件
-
选择一个文件。点击想要和别人共享的文件。这时候,页面顶端会出现好几个图标。
- 由于大部分电子邮件服务不允许你发送超过25MB的文件,以这种方式共享较大的文档或文件很有用。
-
点击“共享”。图标是一个人形带一个加号“+”,就在云端硬盘页面右上方。点击它会打开一个新窗口。
-
选择一个共享选项。点击下拉菜单里面的其中一个选项:
- 可以编辑 — 共享对象可以编辑文档。
- 可以评论 — 共享对象可以评论文档,但是不能编辑。
- 可以查看 — 共享对象只能查看文档,无法编辑或评论。
-
输入电子邮件地址。在窗口中间的“共享对象”一栏中,输入对方的电子邮件地址。
- 每输入一个电子邮件地址后按下Tab ,就能输入多个电子邮件地址。
-
添加备注。如果你想要附上和共享项目有关的一套指示或简短声明,可以输入到“说些什么”文本框中。
-
点击发送。这个蓝色按钮就在窗口左下方。文件会通过电子邮件共享给你选择的收件人。广告
部分 7
部分 7 的 7:
在移动设备共享文件
小提示
- 在移动设备上使用Google云端硬盘时,要避免用流量上传或下载文件。尽量使用WiFi网络。
- 你可以使用电脑上的一个文件夹存储文件,在有网络的时候会自动上传到Google云端硬盘。
广告
警告
- 正在上传文件时关闭Google云端硬盘页面或应用,会取消未完成的上传过程。
广告
关于本wikiHow
广告