X
这篇文章由我们训练有素的编辑和研究团队共同创作,他们对文章的准确性和全面性进行了验证。
wikiHow的内容管理团队会严密监督编辑人员的工作,确保每篇文章都符合我们的高质量标准要求。
这篇文章已经被读过88,861次。
本文说明如何在不删除当前操作系统的前提下,在Windows或Mac电脑上安装Ubuntu Linux系统。
步骤
部分 1
部分 1 的 3:
准备工作
-
确保你的电脑可以运行Linux系统。电脑必须达到以下系统要求:[1]
- 2GHz双核处理器
- 2GB内存
- 25GB硬盘空间
- 有一个DVD驱动器或USB端口
-
找一个空白的DVD盘或闪存盘。要在电脑安装Ubuntu Linux系统,首先需要将Ubuntu的镜像文件放进一个光盘或闪存盘,以便创建安装程序。
- 如果使用DVD,标准的4.5GB光盘应该就足够了。
- 如果使用闪存盘,确保它至少有2GB的空间。
-
下载Ubuntu Linux的镜像文件。按照下面的步骤操作:
- 前往 https://www.ubuntu.com/download/desktop 。
- 往下滚动,找到你想用的版本,点击右边的下载按钮。最新的LTS版本是18.10。
- 往下滚动,点击不是现在,带我去下载链接。
- 等待文件开始下载,或点击立即下载链接。
-
将镜像文件刻录到DVD。你也可以使用闪存盘,不过需要先将它格式化成FAT32格式(Windows),或MS-DOS(FAT)格式(Mac),然后用UNetBootin或Rufus(推荐)制作可以被电脑操作系统识别的启动盘。
-
给电脑硬盘分区。给已经分好区的硬盘再次分出一个区,单独出来作为一个新的硬盘。你将在这里安装Linux系统,所以这个新的分区至少要有5GB大小。
- Ubuntu支持页面建议硬盘至少要有25GB的空闲空间。
-
广告
部分 2
部分 2 的 3:
安装在Windows电脑
-
从弹出的电源菜单中,点击重新启动。电脑之后会重新启动,点击禁用安全启动时,要长按Shift键。
-
等待Linux安装窗口出现。电脑重新启动,并再次返回桌面后,屏幕上应该会出现安装窗口。整个过程通常只需要数分钟。
- 根据电脑的安全性设置,桌面出现之前可能需要先登录电脑。
- 如果你使用USB闪存盘,Linux安装窗口迟迟未出现,那就重新启动电脑,打开BIOS,找到“启动顺序”部分,用箭头键选择U盘(通常写作可移动设备),然后按+键将USB闪存盘移到列表顶端。
-
选择一个语言,然后点击继续。点击你想在Ubuntu系统使用的语言,然后点击右下角的继续。
-
点击窗口右侧的安装Ubuntu。
-
勾选“准备安装Ubuntu页面”上的两个方框。这两个方框分别是“安装Ubuntu时下载更新”,以及“安装第三方图形软件”。[2]
-
点击窗口右下角的继续。
-
勾选窗口顶端的“擦除磁盘并安装Ubuntu”选项。
-
点击右下角的 立即安装。
-
出现提示时,点击继续。这将展开Ubuntu安装过程。
-
选择一个地区,然后点击继续。点击世界地图上的某个时区块来选中一个地区。
-
选择键盘布局,然后点击继续。点击窗口左侧的一个语言,然后在右侧点击想使用的版本,比如美国。
-
输入用户信息。填写下面的空栏:
- 你的姓名 — 你的姓和名。
- 你的计算机名 — 你给电脑取的名字,不要太复杂。
- 选择一个用户名 — 输入你想在Ubuntu档案使用的用户名。
- 选择一个密码 — 输入一个密码,之后将用它来登录电脑。
- 确认您的密码 — 再次输入密码。
-
选择一个登录选项。在页面中间,勾选“自动登录”或“登录时需要密码”。
-
点击继续。
-
出现提示时,点击立即重新启动。你需要在屏幕上选择首选的操作系统,比如Ubuntu或Windows。
-
选择Ubuntu,然后按↵ Enter键。之后启动电脑就会进入Linux系统,而不是Windows。现在,你的Windows电脑已经装好Linux系统了。广告
部分 3
部分 3 的 3:
安装在Mac电脑
-
点击靠近下拉菜单底部的重新启动。
-
出现提示时,点击立即重新启动。Mac电脑会开始重启。
-
屏幕上出现启动管理器时,松开⌥ Option键。当一个显示了各种硬盘选项的窗口出现时,就可以松开⌥ Option键。
-
选择闪存盘的名称,然后按返回键。用箭头键来选择要用的闪存盘名称,让电脑从这里启动。
-
等待Linux安装程序窗口出现。如果从DVD启动电脑,可能需要等数分钟。
-
选择安装Ubuntu,然后按返回键。这将打开Ubuntu的安装程序。
-
选择一个语言,然后点击继续。选择你想在Ubuntu系统使用的语言,然后点击右下角的继续。
-
点击窗口右侧的安装Ubuntu。
-
勾选“准备安装Ubuntu页面”上的两个方框。两个方框分别是“安装Ubuntu时下载更新”,以及“安装第三方软件图形软件”。[3]
-
点击窗口右下角的继续。
-
勾选窗口顶端的“在Mac系统安装Ubuntu”。
-
点击右下角的立即安装。
-
出现提示时,点击继续。这将展开Ubuntu安装过程。
-
选择一个地区,然后点击继续。点击世界地图上的某个时区块来选中一个地区。
-
选择键盘布局,然后点击继续。点击窗口左侧的一个语言,然后在右侧点击想使用的版本,比如美国。
-
输入用户信息。填写下面的空栏:
- 你的姓名 — 你的姓和名。
- 你的计算机名 — 你给电脑取的名字,不要太复杂。
- 选择一个用户名 — 输入你想在Ubuntu档案使用的用户名。
- 选择一个密码 — 输入一个密码,之后将用它来登录电脑。
- 确认您的密码 — 再次输入密码。
-
选择一个登录选项。在页面中间,勾选“自动登录”或“登录时需要密码”。
-
点击继续。
-
出现提示时,点击立即重新启动。之后可以在屏幕上选择首选的操作系统,比如Ubuntu或Windows。
-
选择Ubuntu,然后按↵ Enter键。之后启动电脑就会进入Linux系统,而不是MAC OS,这说明你的Mac电脑已经成功安装Linux系统了。广告
小提示
- 安装Linux系统之前,记得备份所有个人数据,比如图片、文档、收藏夹和设置等。
- 你可以使用有线网络连接来下载和安装Ubuntu,确保所有驱动器或更新都有被安装。
- 一般来说,新型号的电脑都可以轻松运行Linux系统。
- 如果无法升级电脑,也可以在内存较少的主机运行Ubuntu系统。512MB的内存也是可以用的。
广告
警告
- 虽然Linux以安全性高而闻名,但是当有可用的安全更新和补丁时,还是要及时安装它们。
- 如果有人告诉你在sudo rm -rf / —no-preserve-root这一行输入一条命令,不要相信他。这是一个恶作剧,会让电脑变砖。
广告
参考
关于本wikiHow
广告
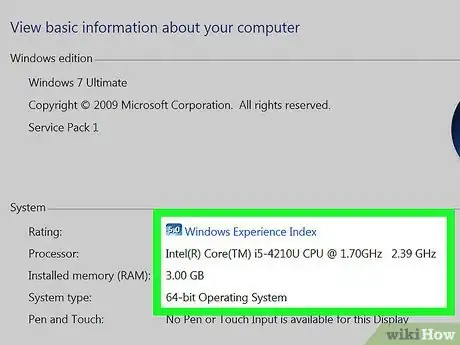
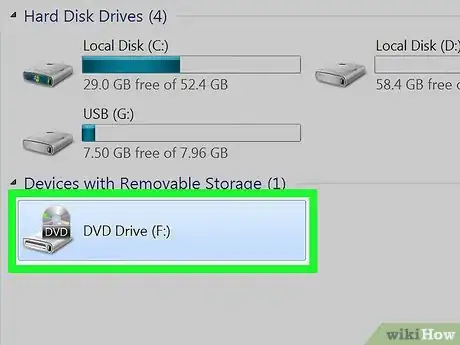
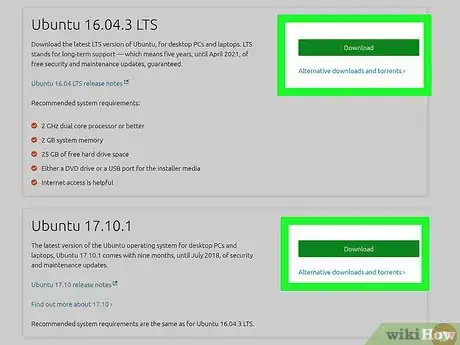
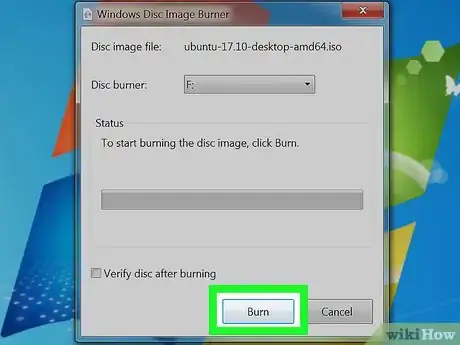
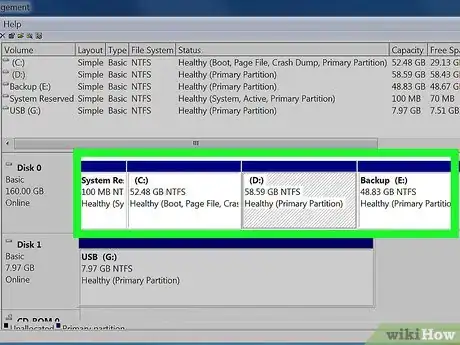
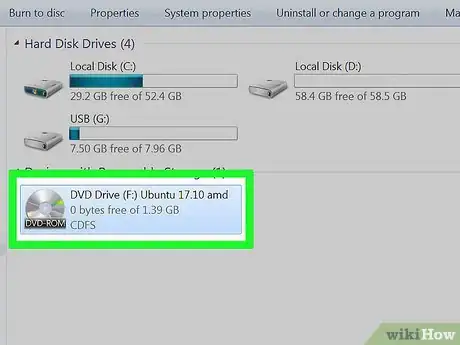
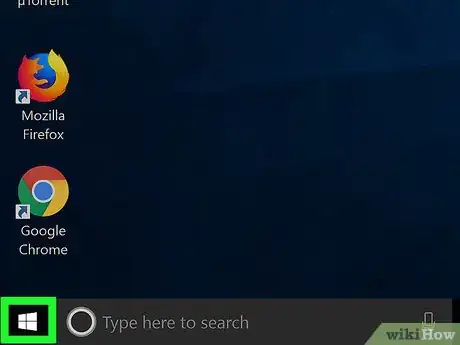

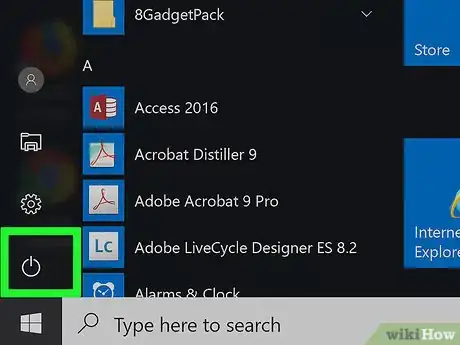
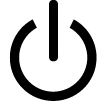
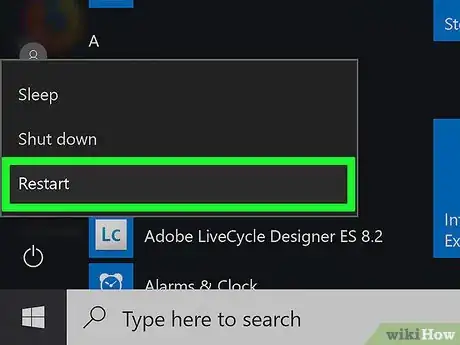

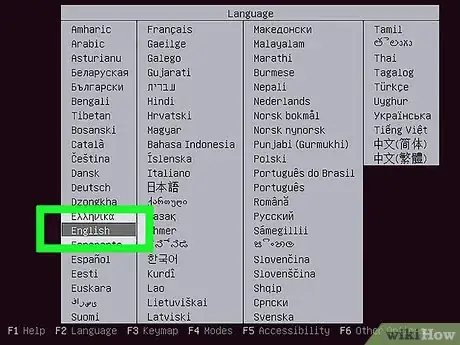
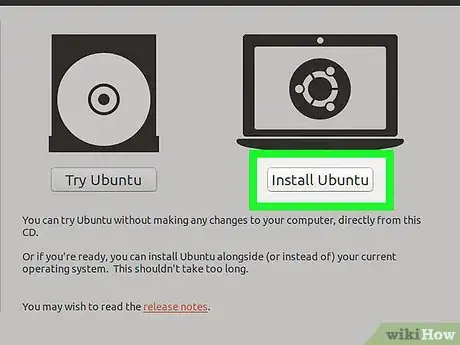
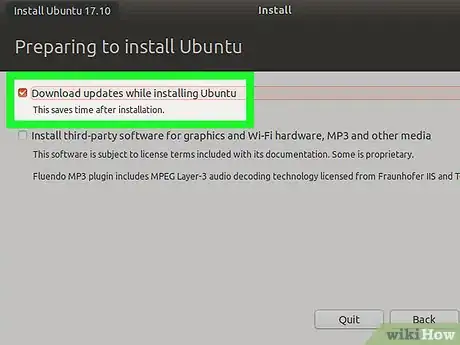
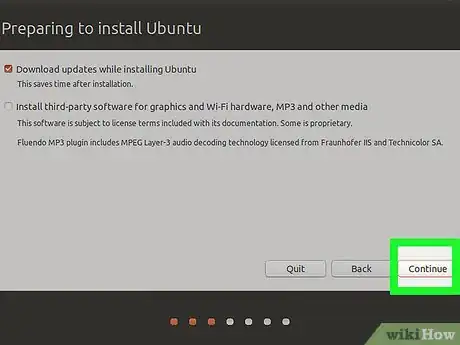
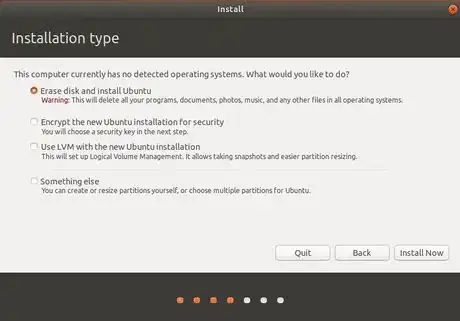
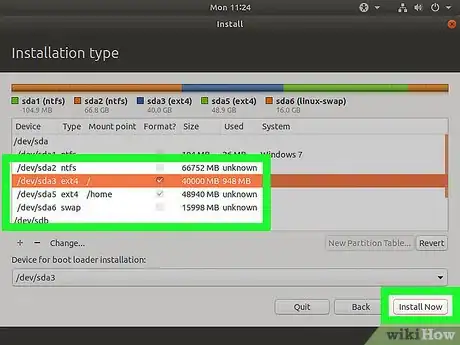
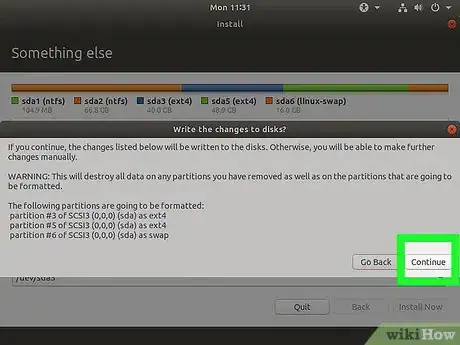
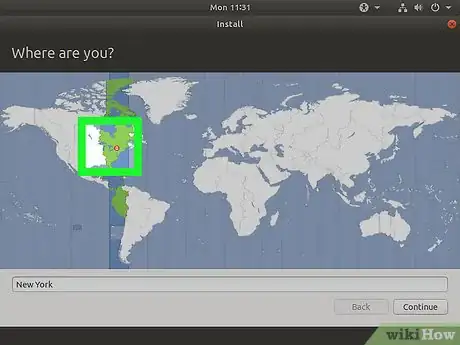
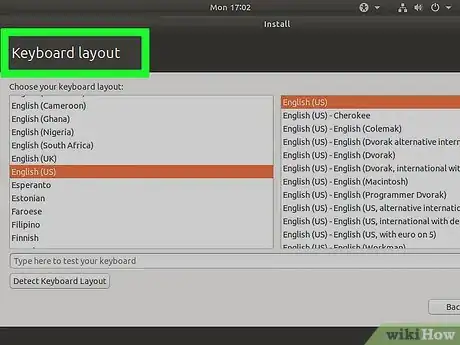
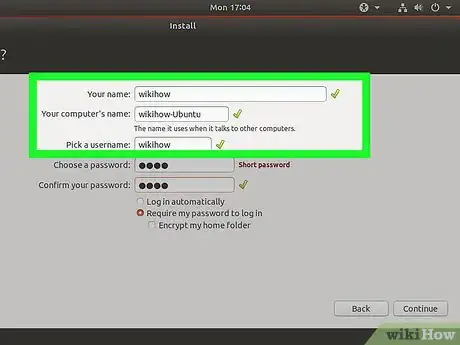
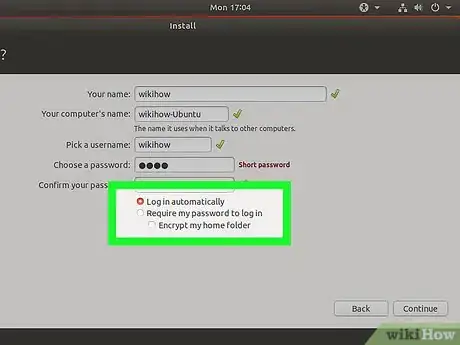
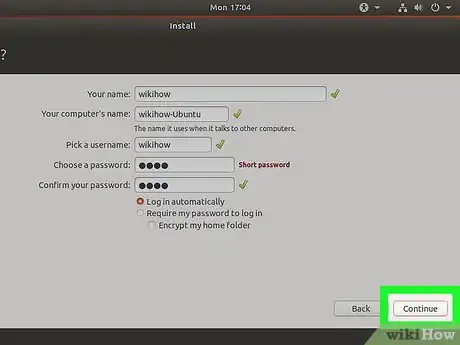
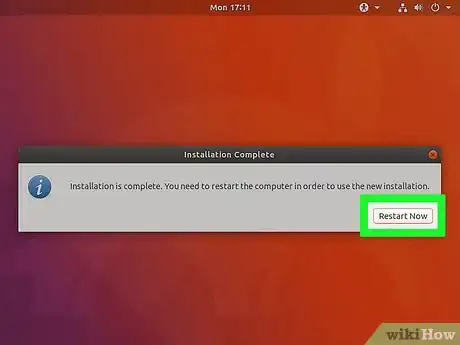
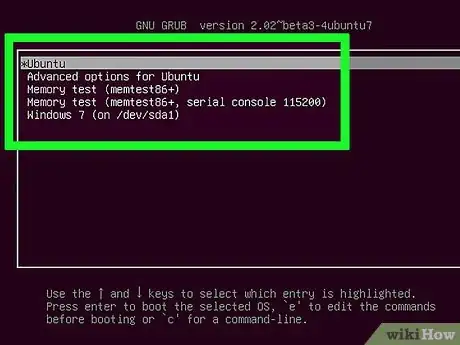
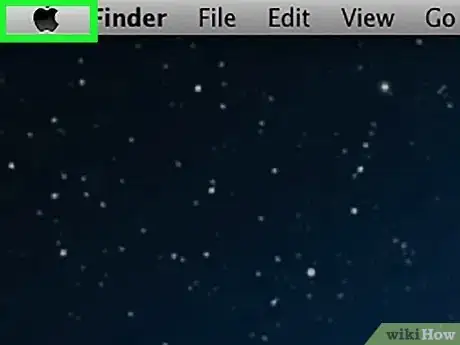
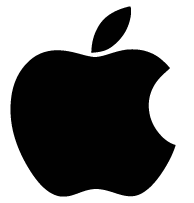
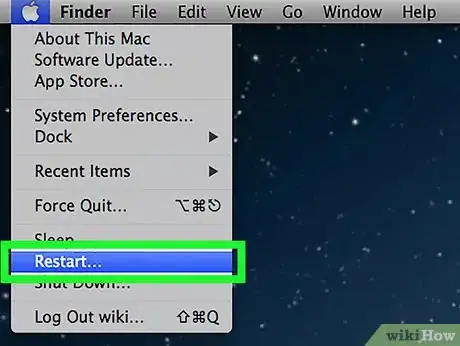
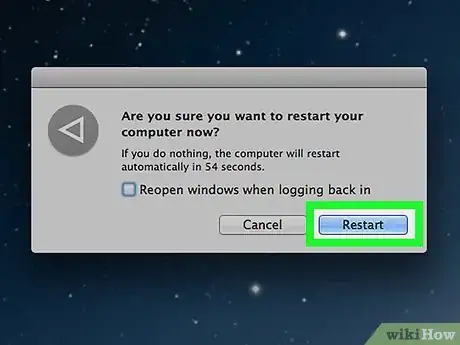
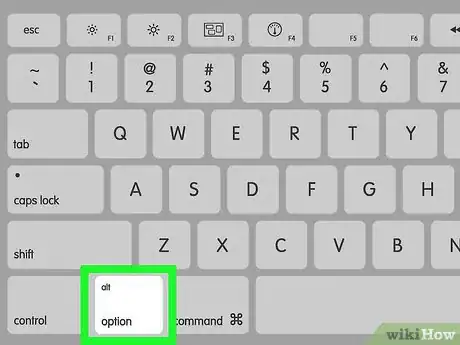
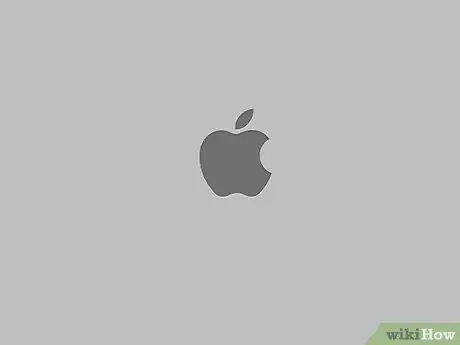
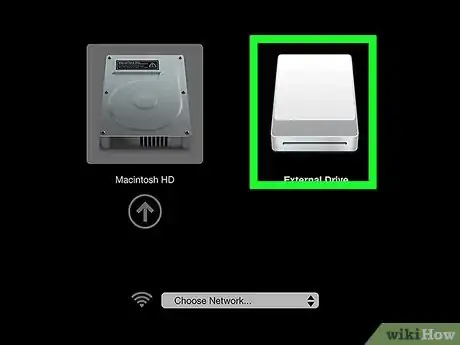
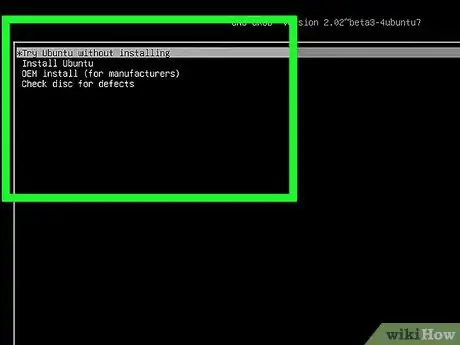
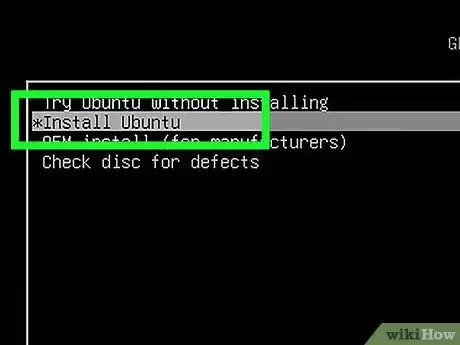
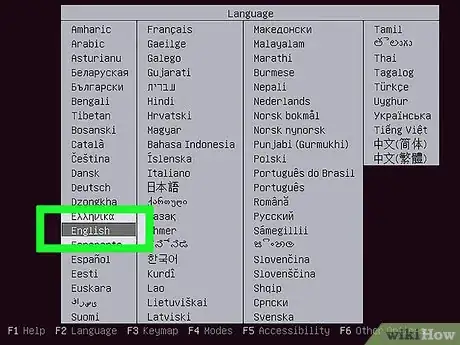
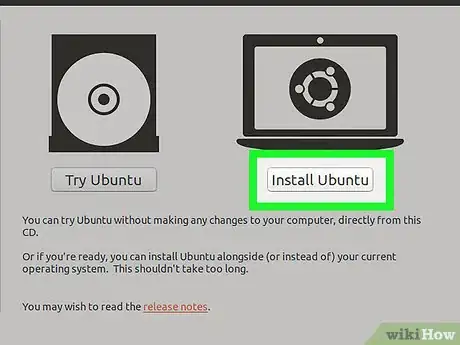
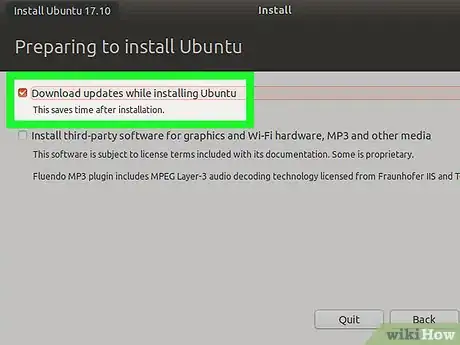
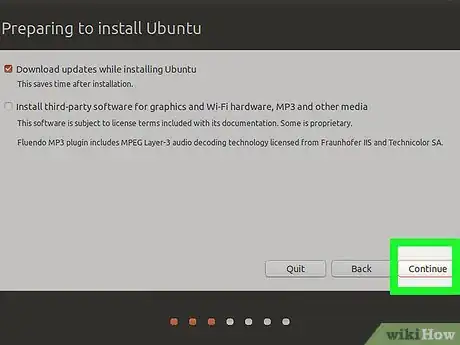
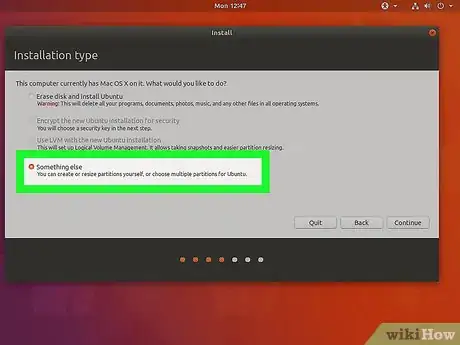
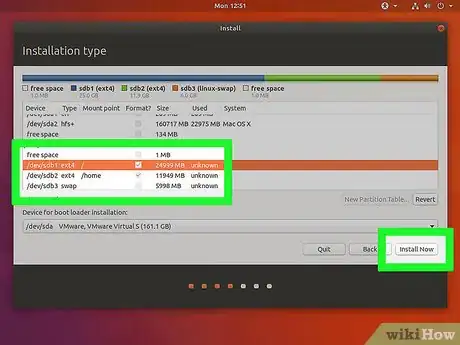
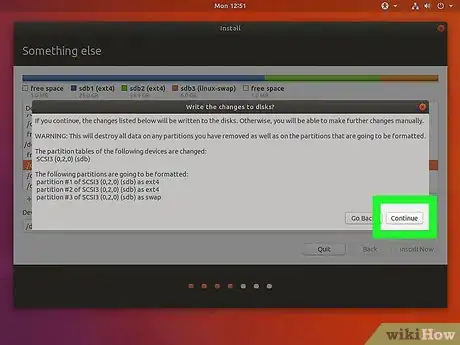
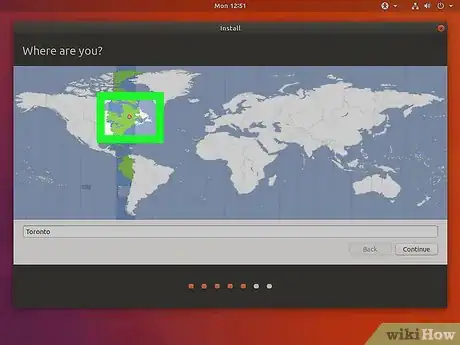
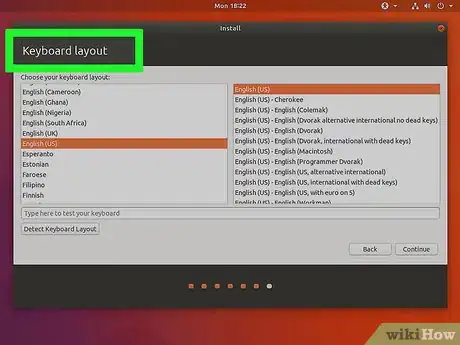
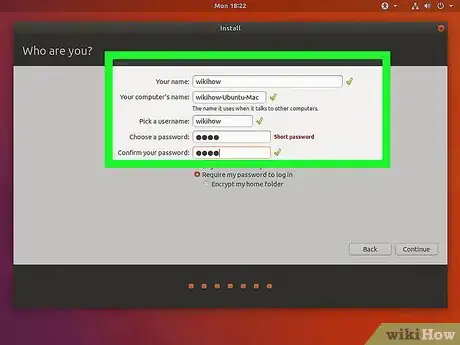
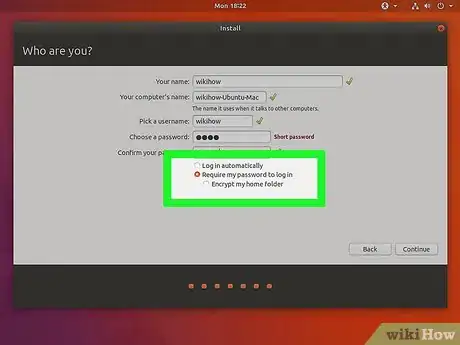
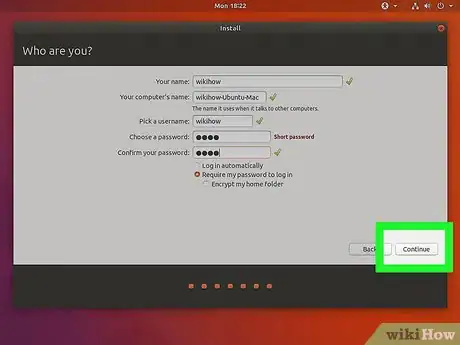
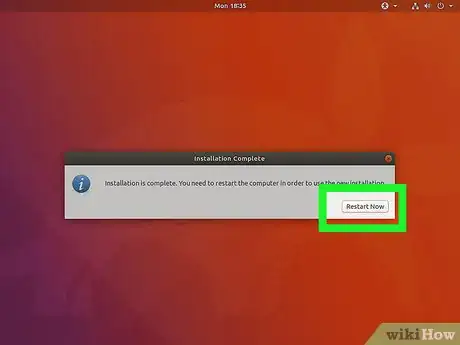
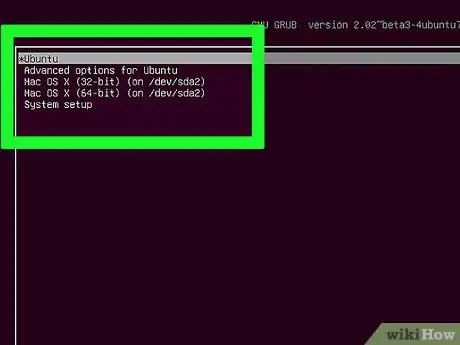
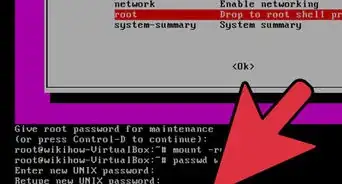
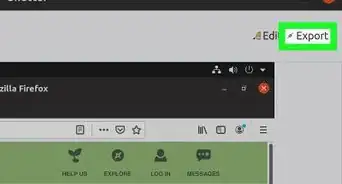
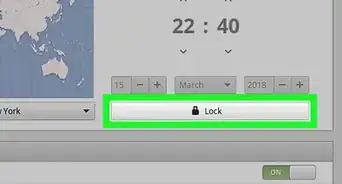
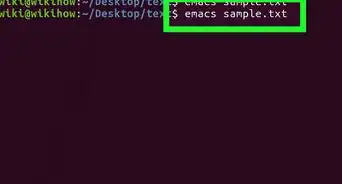
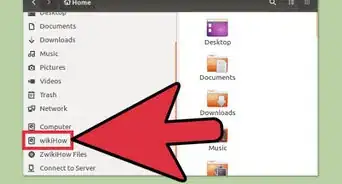
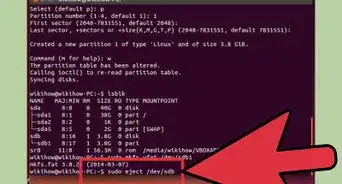
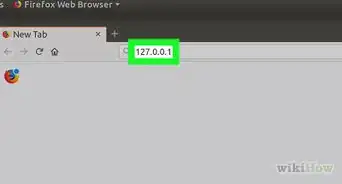
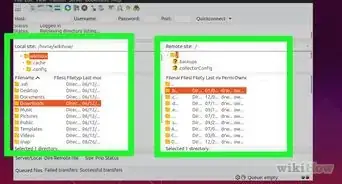
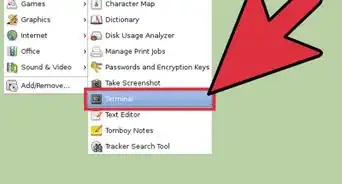
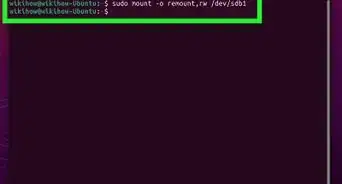
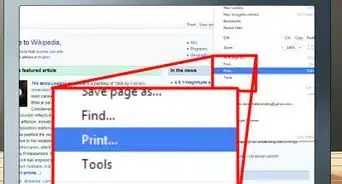
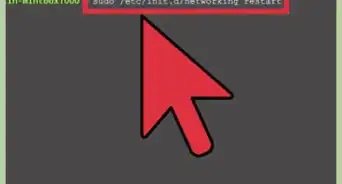
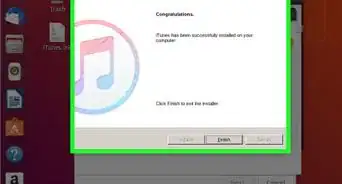
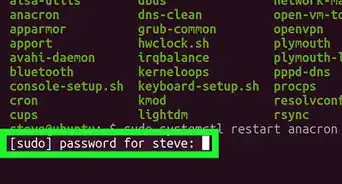
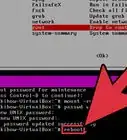
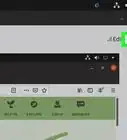
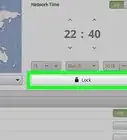
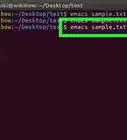
wikiHow的内容管理团队会严密监督编辑人员的工作,确保每篇文章都符合我们的高质量标准要求。 这篇文章已经被读过88,861次。