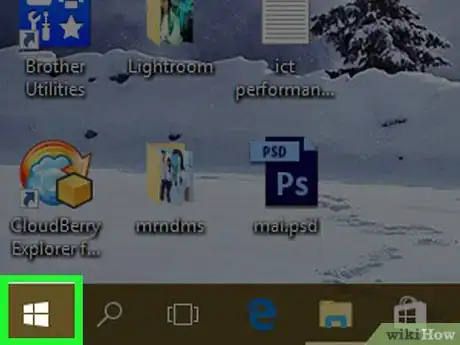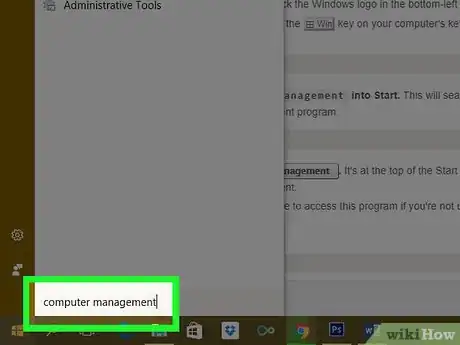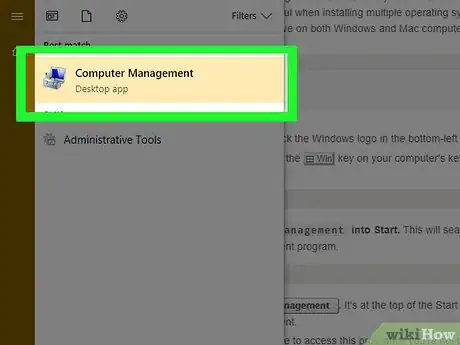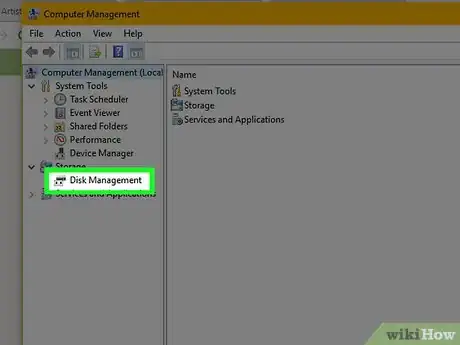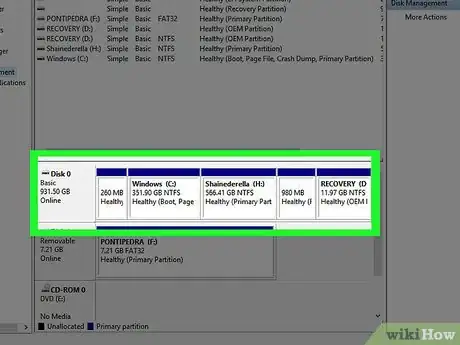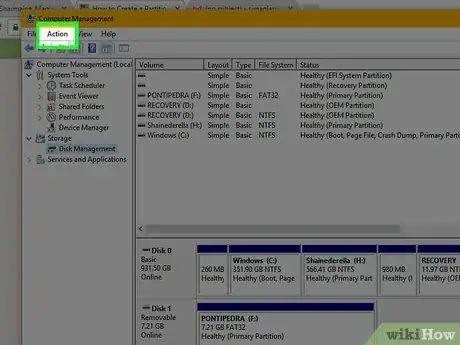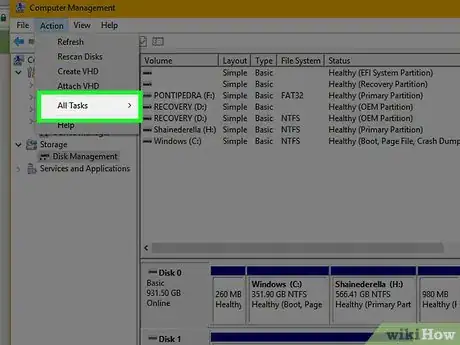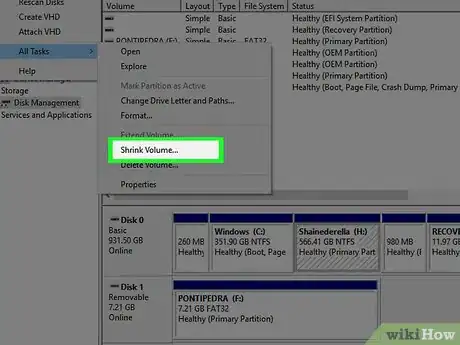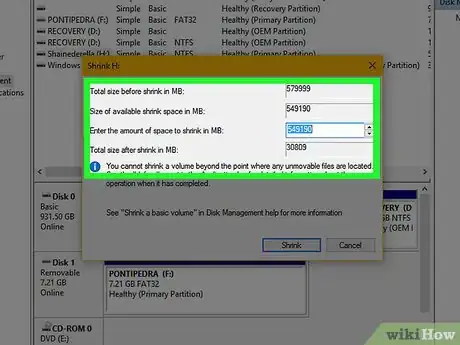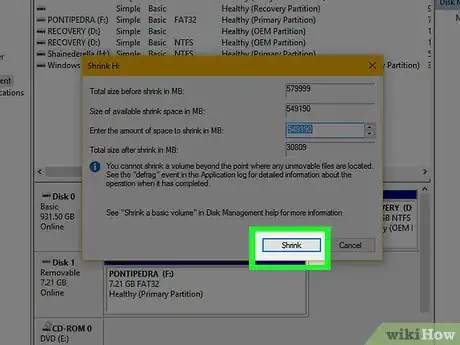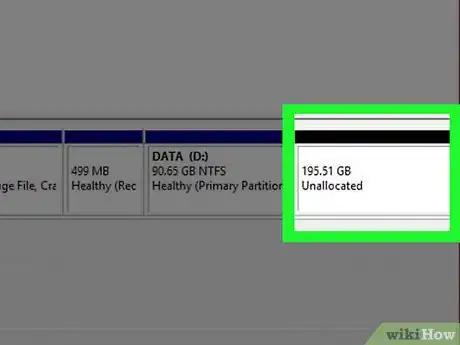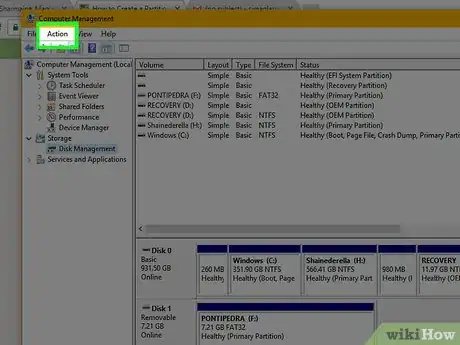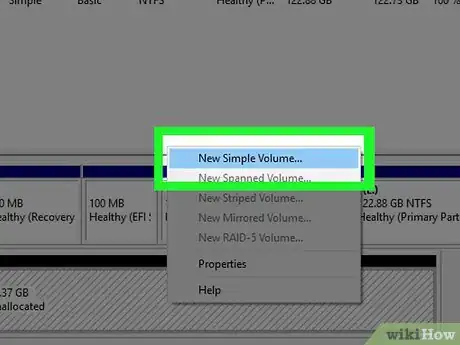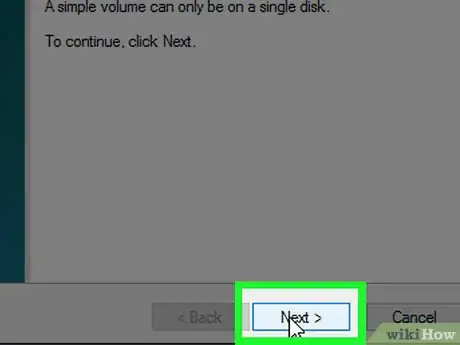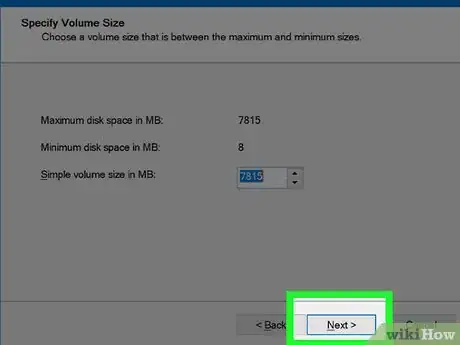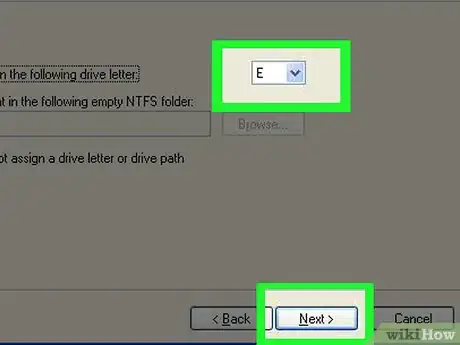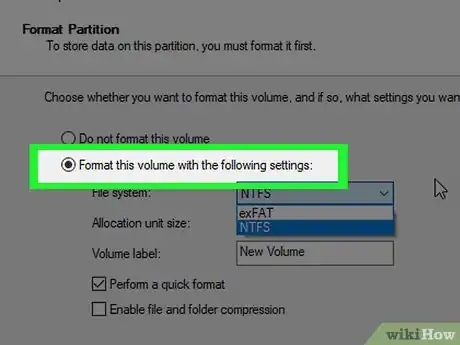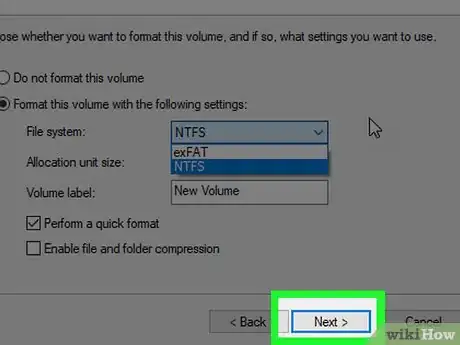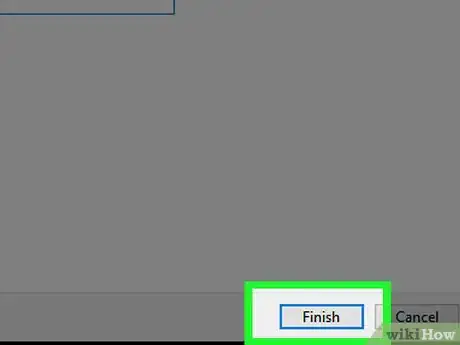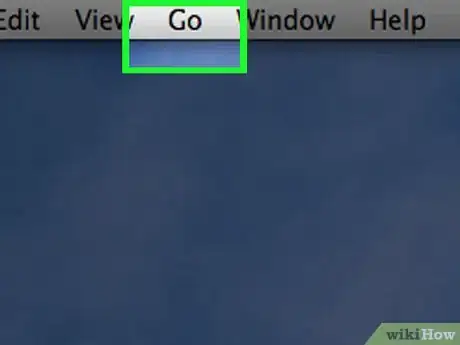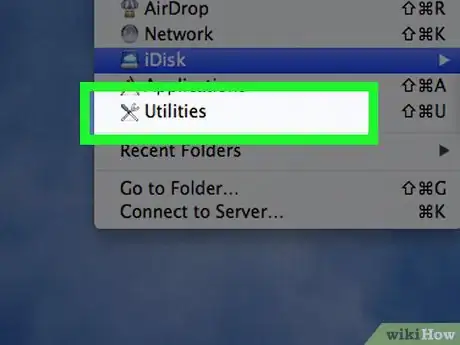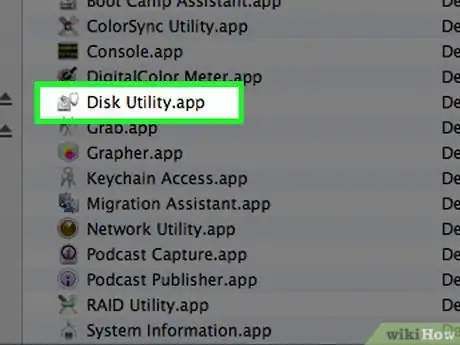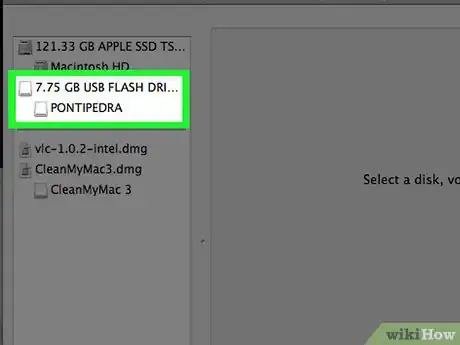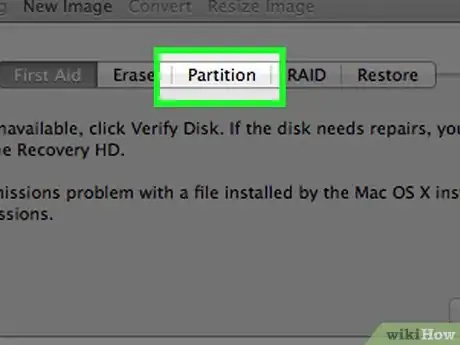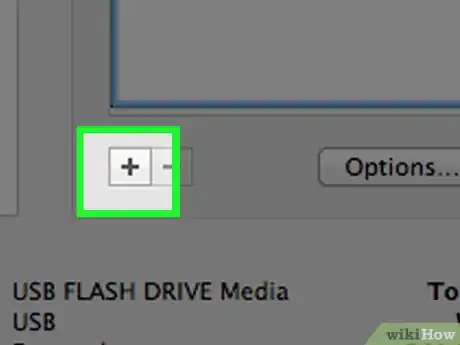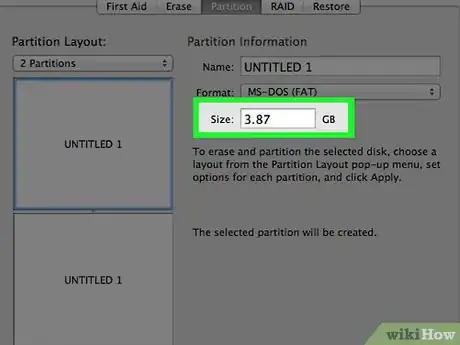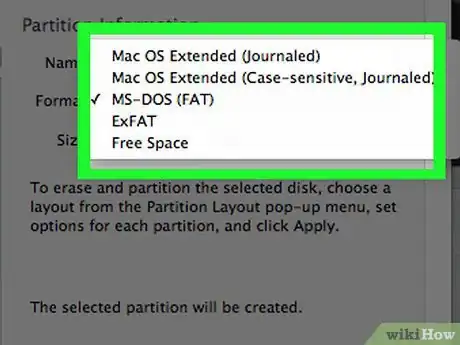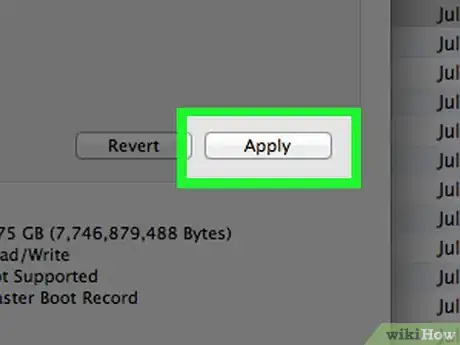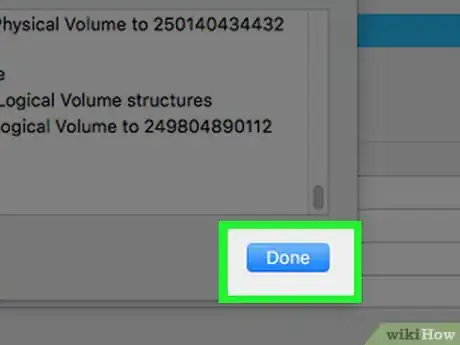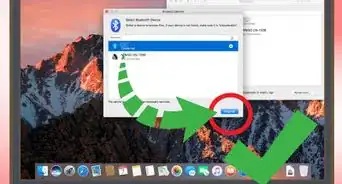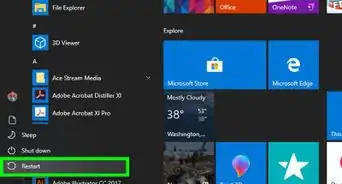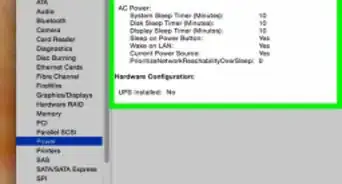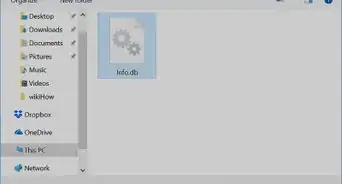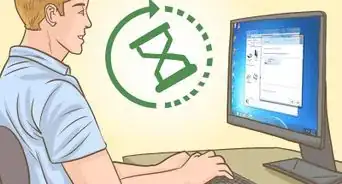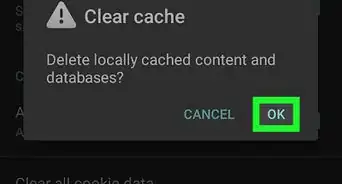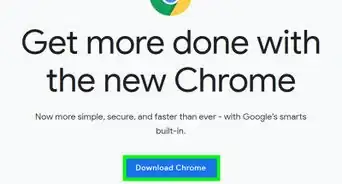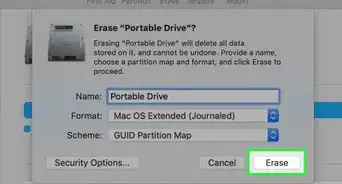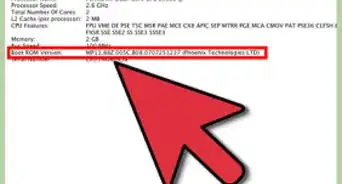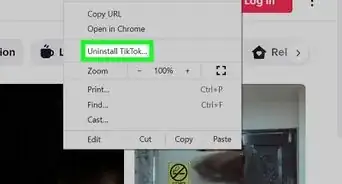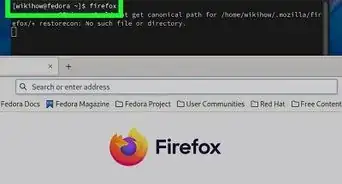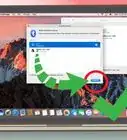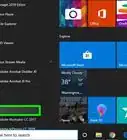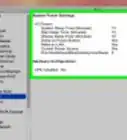X
这篇文章的共同创作者是 Luigi Oppido. Luigi Oppido是美国加州圣克鲁斯县Pleasure Point Computers的所有者和经营者。他拥有超过25年的一般电脑维修、数据恢复、病毒扫除和升级经验。两年来,他还一直是加州中部KSCO电台《Computer Man Show!》的主持人。
这篇文章已经被读过8,887次。
本文会教你如何将电脑硬盘分成两个区。分区后就能把它们当成两个不同的硬盘对待,方便你在同一台电脑安装超过一个操作系统。在Windows和Mac电脑都可以给硬盘分区。
步骤
方法 1
方法 1 的 2:
Windows
-
在“开始”菜单中输入计算机管理 ,搜索“计算机管理”程序。
-
点击开始菜单顶端的“计算机管理”来打开它。
- 如果使用的不是管理员帐号,可能无法打开这个程序。
-
点击磁盘管理选项卡。它就在“计算机管理”窗口的左边栏中。
- 如果没有看到这个选项,先双击存储。
-
选择硬盘。在靠近“计算机管理”底部的窗口中,点击要选择的硬盘方框。方框里面应该会显示硬盘的盘符字母,比如“(C:)”,以及以千兆字节(GB)为单位的可用存储空间。
-
点击“计算机管理”窗口左上方的操作选项卡,打开一个下拉菜单。
-
选择靠近下拉菜单底部的全部任务选项。屏幕上会弹出一个菜单。
-
点击弹出菜单中间的压缩卷。Windows会开始计算可用空间。完成后会打开一个新窗口。
-
输入分区大小,单位为兆字节(MB)。在“输入压缩空间量”右边的空格中,输入你想要的分区空间。
- “输入压缩空间量”的上一栏列出了可以使用的最大空间量。
- 1000MB相等于1GB。想要创建5GB的分区,你需要在空栏中输入5000。
-
点击页面底部的压缩。电脑会开始创建硬盘分区。
- 这个过程可能需要好几分钟。
-
选择新的分区。点击硬盘空间右边标注为“未分配”的新分区。
-
再次点击窗口左上方的操作选项卡。
-
选择全部任务,然后点击新建简单卷。它就在弹出窗口中将近顶端的位置。
-
点击窗口右下方的下一步,开始设置分区。
-
点击下一步,同意分区大小,并进入下一页。
-
选择一个盘符字母,然后点击下一步。你可以更改分区的盘符字母,比如改成“E”。只要点击下拉框,然后点击新的字母就行了。
- 这不是必要的步骤。
-
勾选靠近页面顶端的“按下列设置格式化这个卷”方框。这个选项会以Windows默认设置来格式化分区,让它能和你常用的硬盘一样与Windows兼容。[1]
- 注意,“文件系统”方框必须是“NTFS”,这样格式化后的分区才能和Windows兼容。
- 你也可以在“卷标”方框中更改分区名称。
-
点击页面底部的下一步,前往最后一页。
-
点击完成。电脑会开始创建新分区。完成后,你就能在“此电脑”程序中找到新分区。它会和原本的硬盘一同出现在“设备和驱动器”部分。
- 分区可能耗时数分钟至数小时不等,具体取决于硬盘容量和分区大小。
广告
方法 2
方法 2 的 2:
Mac
-
点击前往。这个选项卡就在屏幕顶端的Mac菜单栏中。
- 如果没有看到它,点击桌面或打开新的“访达”窗口就能让它显示出来。
-
点击实用程序。它就在前往下拉菜单的底部。
-
双击磁盘工具。图标是一个Mac硬盘,上面有一个听诊器。双击后会打开“磁盘工具”程序。
-
选择硬盘。在“磁盘工具”窗口的左上方找到“内部驱动器”标题,点击标题下面的Mac硬盘。
-
点击分区。这个选项卡就在“磁盘工具”窗口的顶端。
-
点击+。它就在页面左侧的硬盘圆圈下面。
-
确认分区大小。点击并顺时针拖动硬盘圆圈底部的按钮来增加空间,逆时针拖动来减少空间。
- 你也可以在“大小:”一栏输入以GB为单位的数字,以设置分区大小。
-
选择分区的文件格式。点击文件格式下拉框,然后点击一个格式。分区的文件系统会设置为你选定的格式。[2]
- 如果你要设置与Mac兼容的分区,那就点击下拉菜单中的“MacOS扩展”选项。
- 你也可以在“名称:”一栏输入分区名称。
-
点击页面右下角的应用。Mac会开始创建分区。
- 这个过程会花一些时间,尤其是如果你的硬盘和分区都大于1太字节(TB)。
-
出现提示时,点击完成。你已经成功创建Mac的分区了。广告
小提示
- 外部硬盘的分区方法和内部硬盘差不多,主要的区别在于外部硬盘必须先格式化才能进行分区。格式化外部硬盘后,从“计算机管理”(Windows)或“磁盘工具”(Mac)选择它的名称,然后按上面的方法进行分区。
广告
警告
- 进行格式化或分区之前,一定要将数据备份。压缩现有的卷通常不会影响数据,但是有很小的几率可能会失败。万一出错了,事先备份所有重要数据可以降低损失。
广告
关于本wikiHow
广告