X
这篇文章由我们训练有素的编辑和研究团队共同创作,他们对文章的准确性和全面性进行了验证。
wikiHow的内容管理团队会严密监督编辑人员的工作,确保每篇文章都符合我们的高质量标准要求。
这篇文章已经被读过8,279次。
了解电脑系统“规格”,才能买对所需的软件和硬件。如果你知道所有硬件的确切型号,电脑出现技术问题时,也能通过排除法缩小问题范围。不管你的电脑使用哪一种操作系统,只要按照本文步骤,就能迅速查询系统规格。
步骤
方法 1
方法 1 的 4:
Windows系统
-
打开“运行”(Run)对话框。你可以在开始菜单找到它,或者同时按下⊞Win和R。
-
查看“系统摘要”(System Summary)里的基本信息。系统摘要里有几个值得注意的条目,打开“系统信息”窗口就能看到这个默认视图。
- 操作系统名称(OS Name):电脑所用的Windows版本。
- 系统制造商和型号(System Manufacturer/Model):电脑制造商和型号。
- 系统类型(System Type):查看电脑执行的是32位元(X86)或64位元(X64)版本。
- 处理器(Processor):处理器型号和速度。这里列出的速度是制造商宣传的速度。如果你的处理器有多个核心,这里也会做出说明。注意,如果CPU超频运行,这里不会显示新的速度。参考《查看CPU的运行速度》一文,了解更多详情。
- 已安装的物理内存(随机存取存储器RAM):安装在你电脑的内存空间。
- 主机板制造商和型号:这是主机板的制造商和型号。不过,这里列出的型号未必对。
-
展开“部件”(Component)部分。你会在这里看到显示卡和硬盘的详细说明。
-
选择“显示”(Display)。这里会有你安装的显示卡信息。如果主机板用的是集成显示卡,你又另外安装了独立显示卡,就会看到两组不同的规格。
- 查看显示卡规格时,你通常需要了解它的名称和内存(Adapter RAM)。内存以字节(bytes)为单位,在系统需求列表中一般以千兆字节(GB)显示。一千兆字节等于十亿字节。由于所用的换算规则不同,Windows系统显示的内存空间会和制造商说的不一样。
-
展开“存储”(Storage)部分,选择“硬盘”(Drives)。这里会显示所有已安装硬盘和分区的可用空间和总空间。
- 选择“磁盘”(Disks)选项,查看物理磁盘和每个磁盘的分区。
-
查看其它部分。如果你是想弄清楚自己的电脑是否符合某个软件或硬件的系统需求,上面的信息应该足以帮助你确定系统规格。不过,这些都只是很基本的信息,你还可以在每一项条目中找到更多详细信息。
- “软件环境”(Software Environment)部分会显示所有硬盘、正在运行的进程和启动程序。
-
导出文件,方便检修故障。要是你正在和技术员一起检修电脑故障,他们可能要求看一看你的电脑规格。点击“文件”(File)菜单,选择“导出”(Export),就能导出电脑规格。给这份文件取一个名字,然后保存为文本文件。广告
方法 2
方法 2 的 4:
Mac系统
-
点击苹果菜单,选择“关于本机”(About This Mac)。这会打开系统信息窗口,你可以查看作业系统名称和版本,还有系统规格摘要,当中包括处理器速度、内存(RAM)和显示卡(如有安装)。
-
使用窗口顶部的选项卡(Yosemite系统)。在最新的OS X操作系统版本中,“关于本机”窗口顶部有一排选项卡,方便你迅速切换和查看不同的硬件。如果你使用Mavericks(OS X 10.9)或更早之前的系统,请直接跳到下一步。
- “概览”(Overview)选项卡简单地列出了一些最常被搜索的规格。这一页的信息应该足以帮助你确认电脑是否适合运行某个程序。
- “显示”(Display)选项卡会列出所有已连接的显示器。
- “存储”(Storage)选项卡会列出所有硬盘和它们的可用空间。
-
如果是Mavericks或更早以前的版本,点击.更多信息。新打开的窗口会显示硬件的详细信息。用左边的导航树找到你要查看的硬件。[2]
- “硬件”(Hardware)部分会显示所有硬件部件的详细信息。当你选择“硬件”时,右框会出现CPU的信息。如果CPU有多个核心,这里也会列出来。
- 注意:这里显示的是处理器制造商宣传的速度。要是CPU超频运行,这里不会显示新的速度。如果你只是要确认电脑是否符合运行某个程序的需求,那么这项信息准确与否影响不大。想要找出处理器的实际运行速度,请参阅《查看CPU的运行速度》。
广告
方法 3
方法 3 的 4:
Linux系统
-
打开终端。许多Linux发行版都包含了显示硬件配置信息的小程序。如果你没有这些程序,安装方法也很简单。只要同时按下Ctrl、Alt和T,就能在大部分Linux发行版中迅速打开终端。
-
安装lshw(如有必要)。许多Linux发行版本来就自带lshw工具,包括Ubuntu和Mint。 用下面其中一个命令安装lshw。如果你已经有了这个工具,系统会告知你它已经被安装在电脑。[3]
- Debian系统:sudo apt-get install lshw
- Red Hat或Fedora系统:sudo yum install lshw
-
运行lshw工具,查看已安装硬件的信息。用下面的命令略掉杂乱的信息,只显示最常查看的项目:
- sudo lshw -short.[4]
-
找到你要查看的项目。利用“类别”(class)栏找到你要查看的信息。你可以找到处理器、内存(RAM)、显示卡(display)和磁盘空间等信息。
-
创建硬件规格文本文件。如果有人在帮你检修电脑,或者你想卖掉这台电脑,这份文件十分有用。
- 输入sudo lshw -short > specs.txt。你可以给文件重新取个你喜欢的名字。文本文件会保存在/home文件夹里。
- 你也可以输入sudo lshw -html > specs.html,创建HTML文件,用网页浏览器打开更方便阅读。
-
安装GUI图形用户界面。这样你就能以图形方式查看硬件信息。对用惯Windows或OS X系统的用户来说,这样看起来更舒服。
- 如果是Debian系统,请输入sudo apt-get install lshw-gtk。如果是Red Hat或Fedora系统,请输入sudo yum install lshw-gui。
- 输入sudo lshw -X,启动lshw的图形化界面。GUI的布局将界面划分为3个框。当你展开左框里的某个项目时,详细的信息会出现在右边的框里。尝试展开不同的类别,找到你要查看的规格。
广告
方法 4
方法 4 的 4:
Android系统
-
下载终端模拟器。你可以通过“设置”(Settings)目录查询手机的基本信息,但是无法找到处理器或内存的详细资料。有了终端模拟器,你就能运行Linux命令,显示系统规格。
- 如果你可以从“设置”菜单中打开“开发者工具”(Developer Tools),就可以从那里启动终端模拟器。如果找不到开发者工具,聂壹下载终端模拟器应用程序。最受欢迎的免费终端模拟器是“Terminal Emulator for Android”,你可以在Google Play商店中下载它。你也可以在网上搜索其它类似的应用程序。这个方法不需要刷机(root)。
-
打开终端模拟器。你会被带到类似Linux的终端提示符。
-
输入.cat /proc/cpuinfo,然后按下回车键。屏幕上会显示安卓设备的移动处理器信息。
-
输入.cat /proc/meminfo,然后按下回车键。这会显示安卓设备的内存信息,包括总空间和已用空间。[5]广告
参考
- ↑ http://www.thewindowsclub.com/system-information-tool-msinfo32
- ↑ http://www.macworld.co.uk/how-to/mac/how-check-specs-of-your-mac-3594298/
- ↑ http://www.ezix.org/project/wiki/HardwareLiSter#Installation
- ↑ https://chrisjean.com/how-to-find-hardware-devices-in-ubuntu-with-lshw/
- ↑ http://android.stackexchange.com/questions/6372/how-to-get-hardware-specs-of-android-device
关于本wikiHow
广告
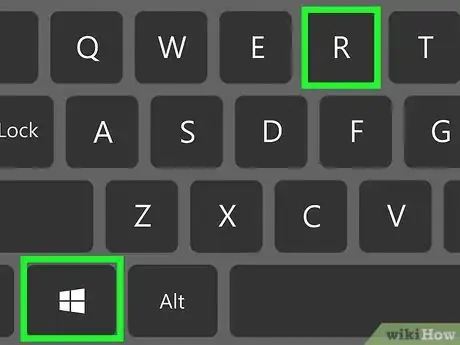
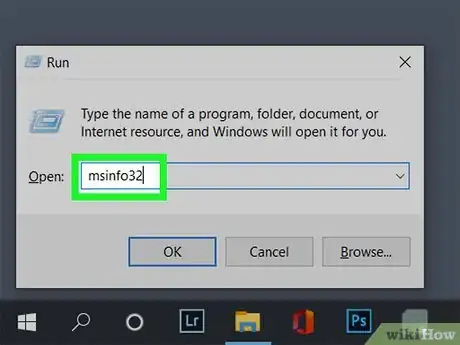
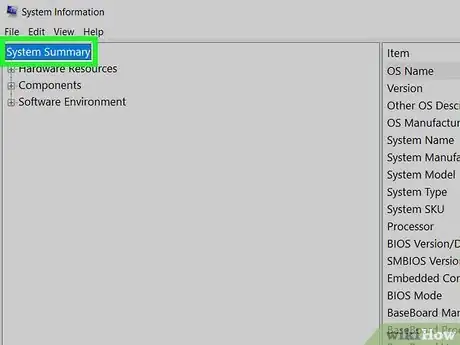
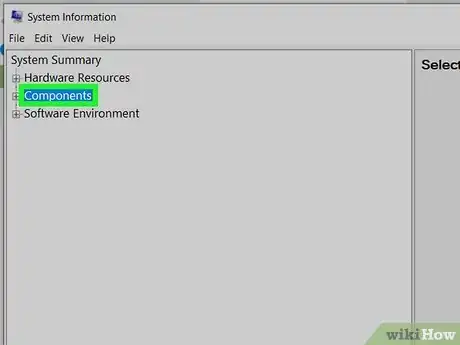
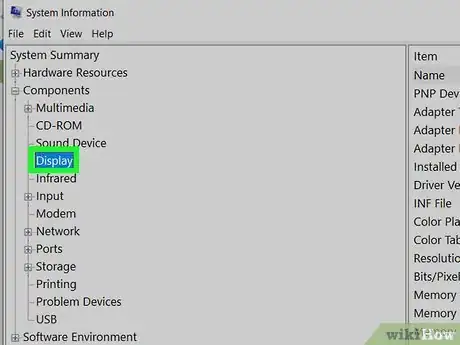
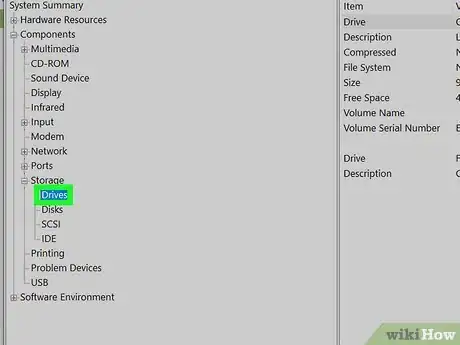
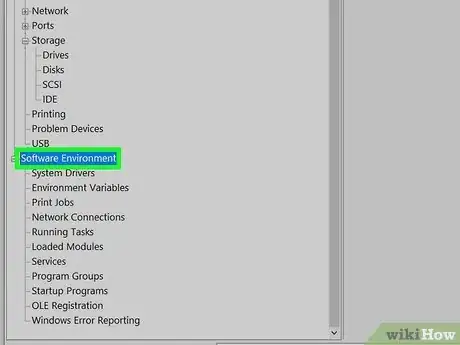
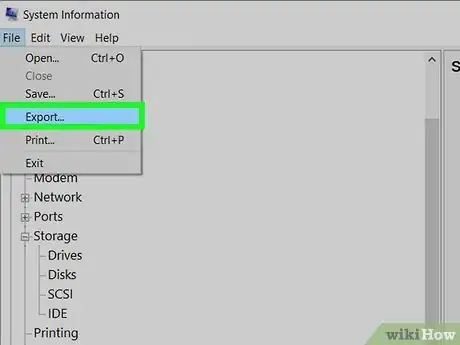
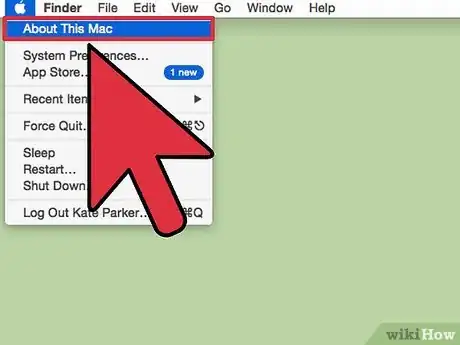
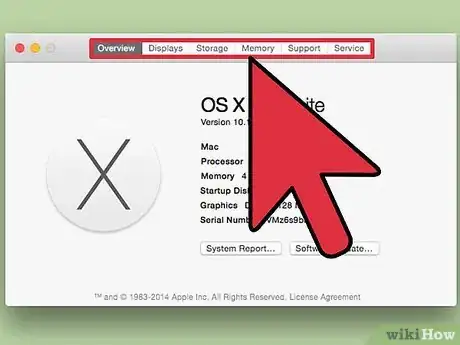
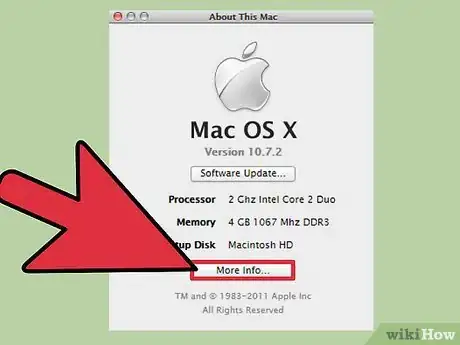
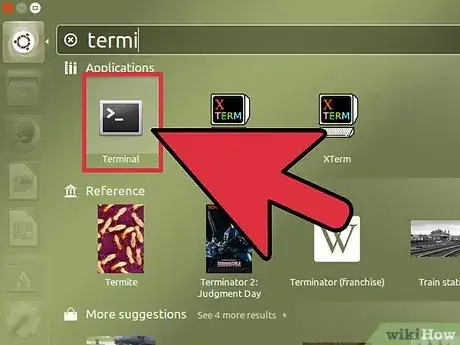
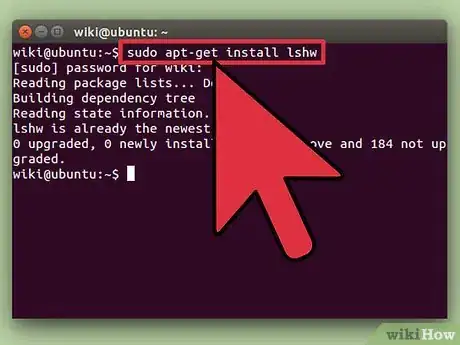
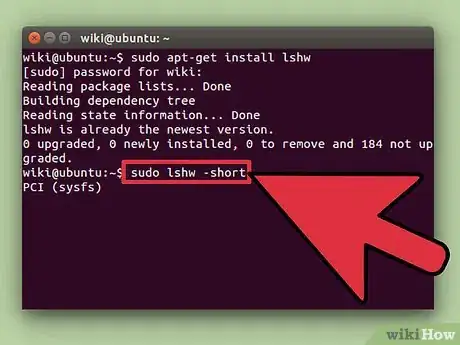
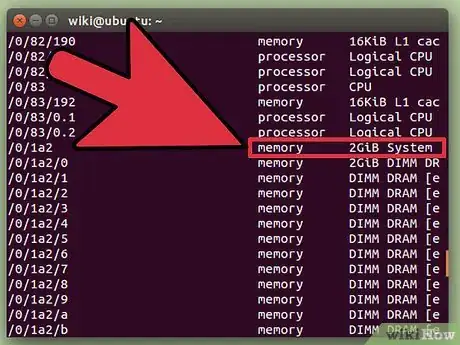
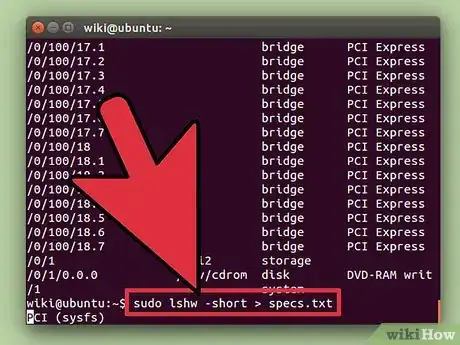
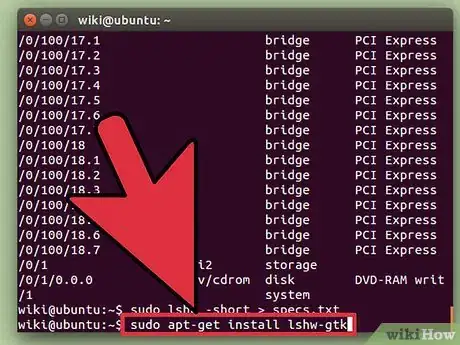
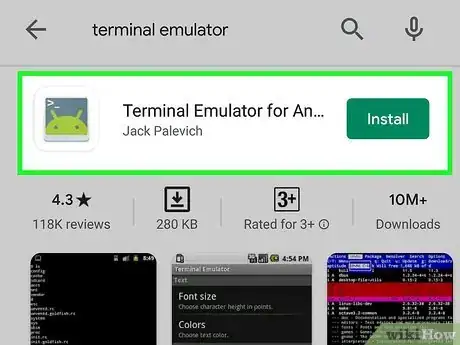
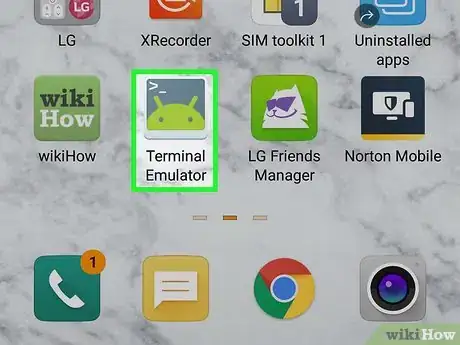
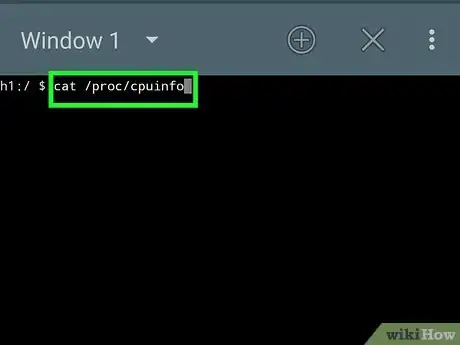
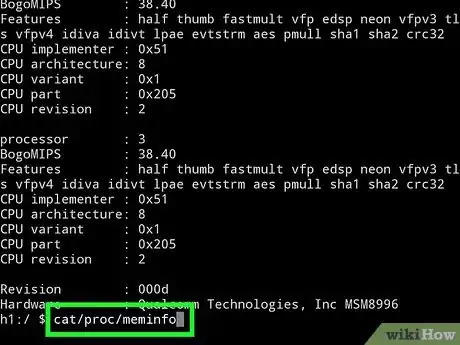
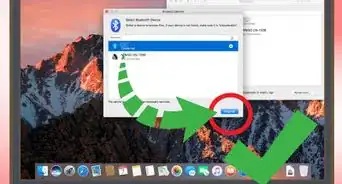

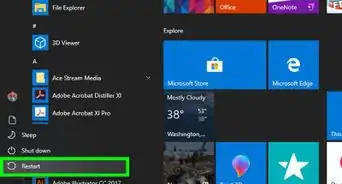
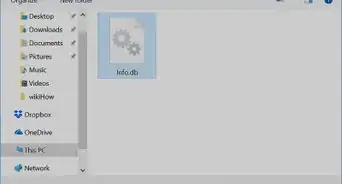
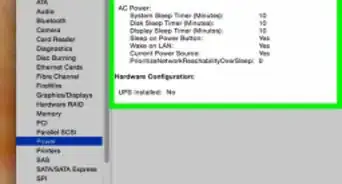
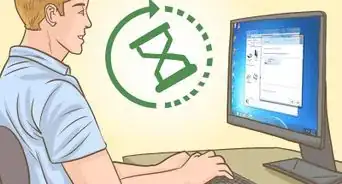
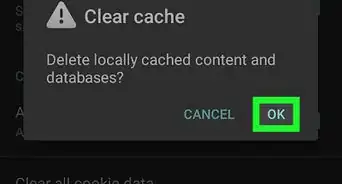
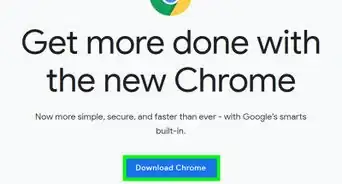

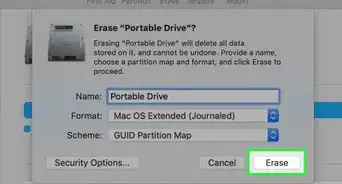
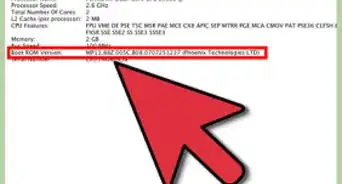
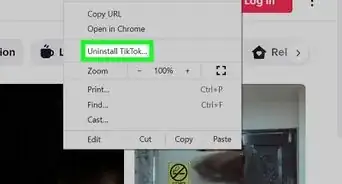
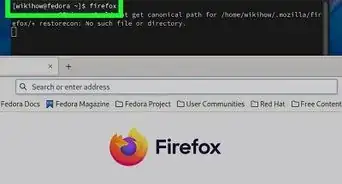
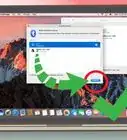

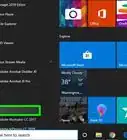
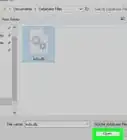
wikiHow的内容管理团队会严密监督编辑人员的工作,确保每篇文章都符合我们的高质量标准要求。 这篇文章已经被读过8,279次。