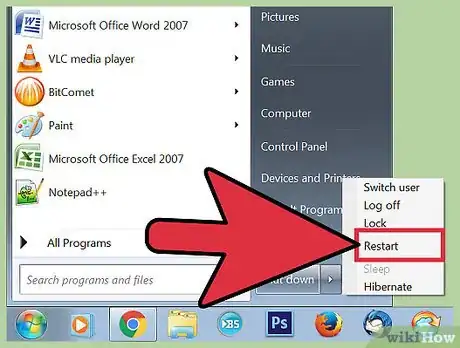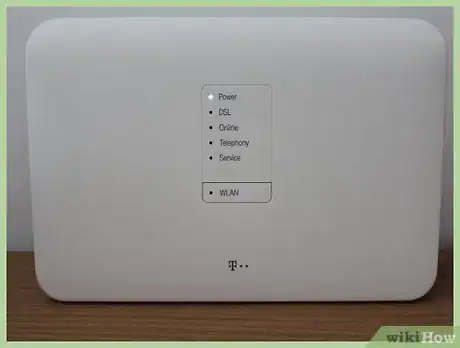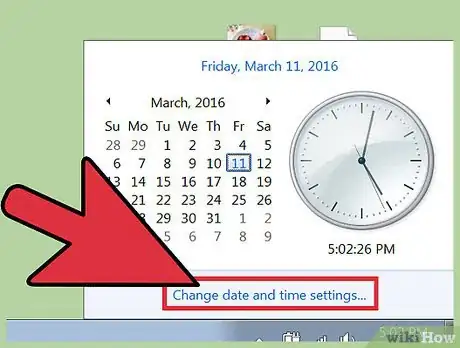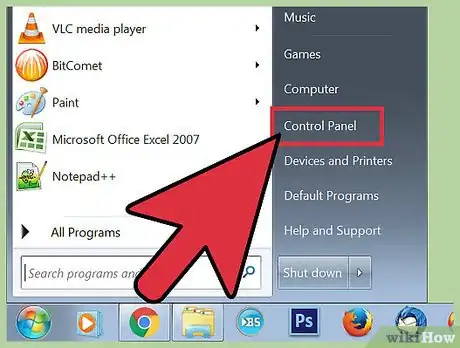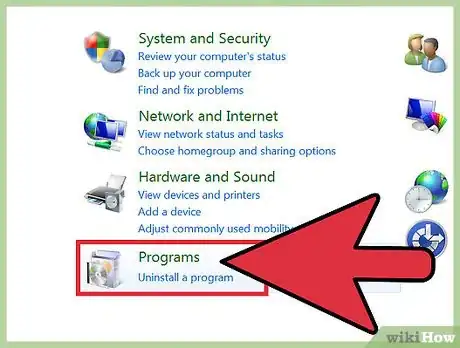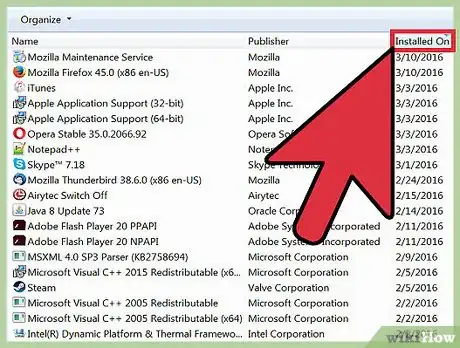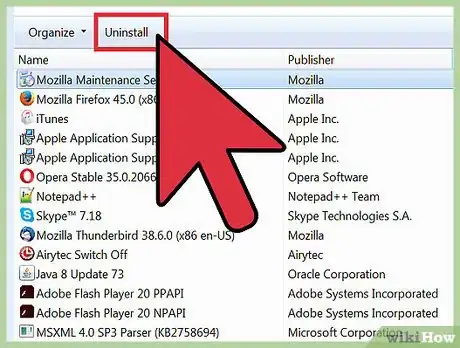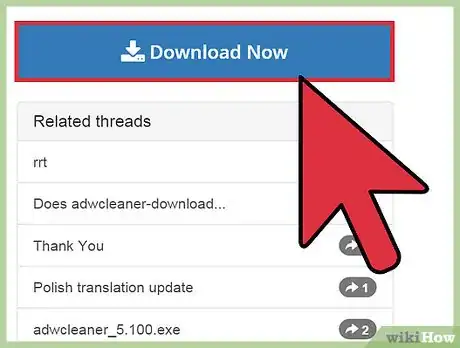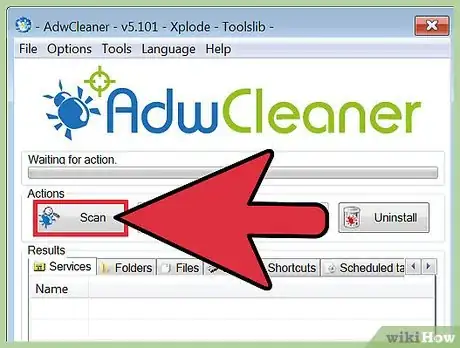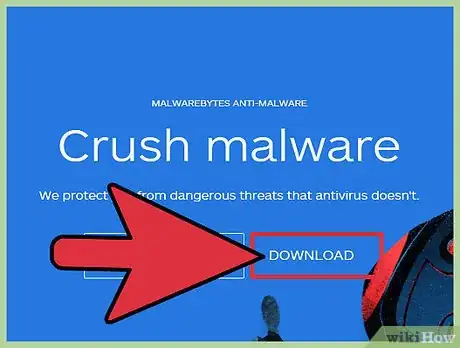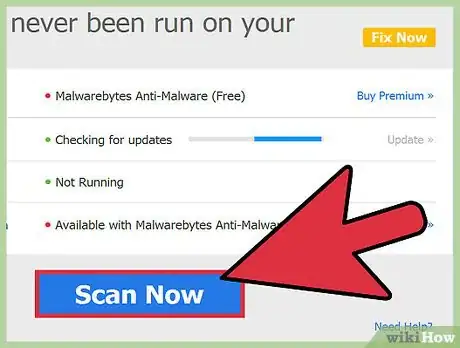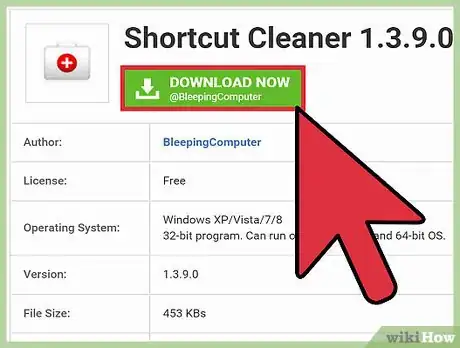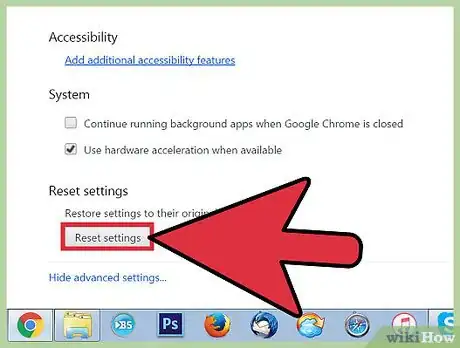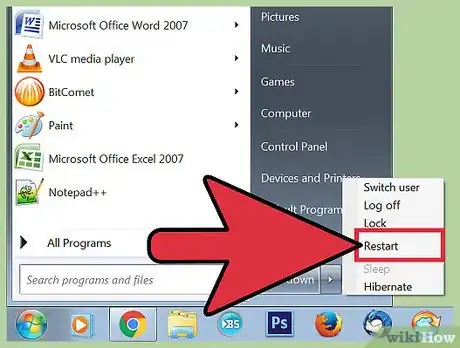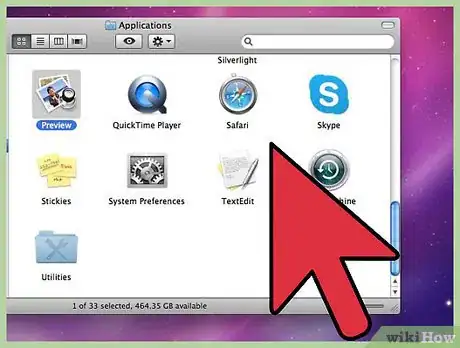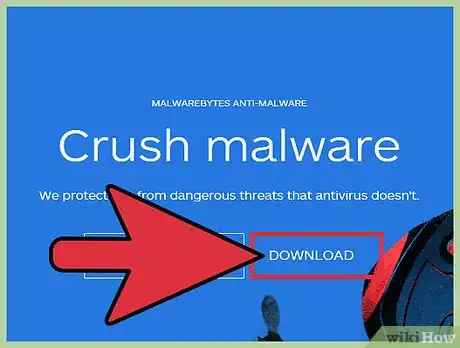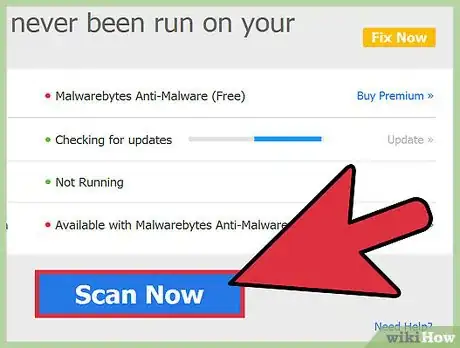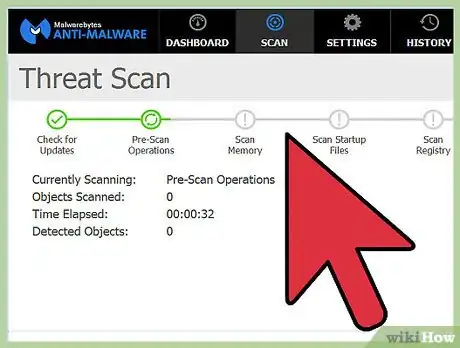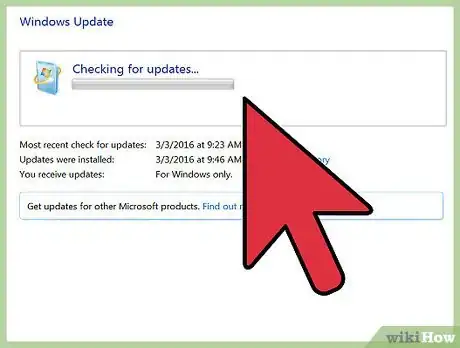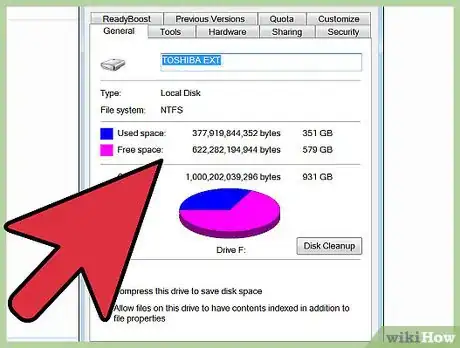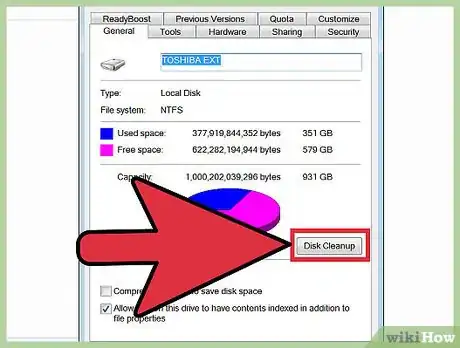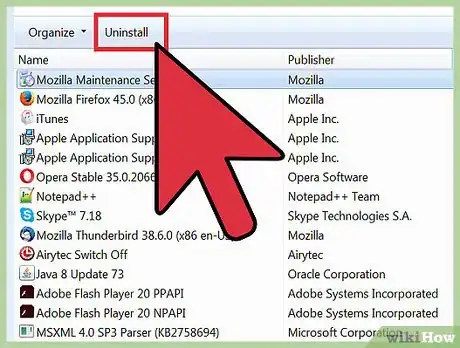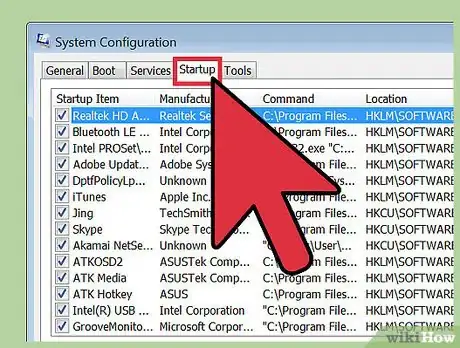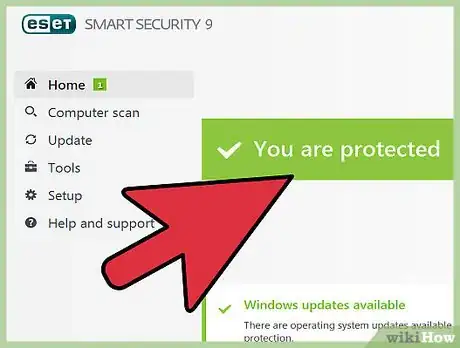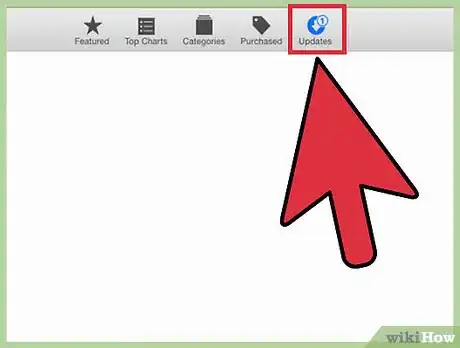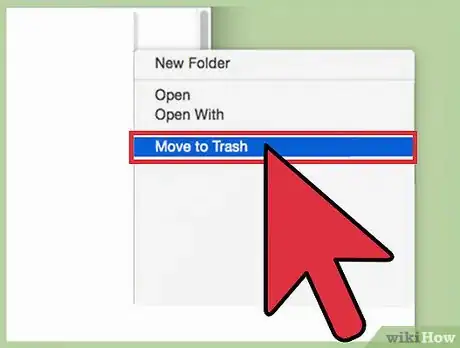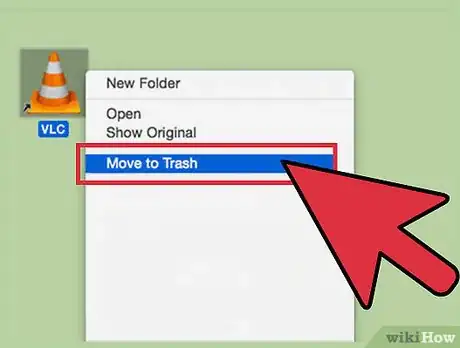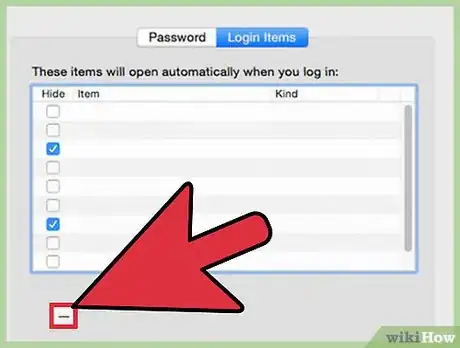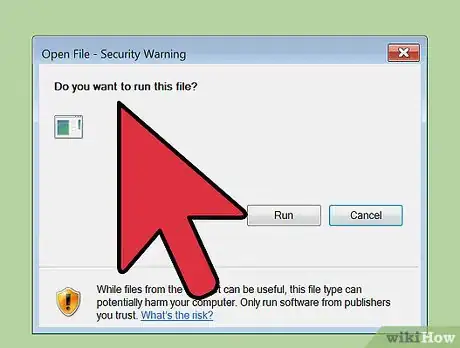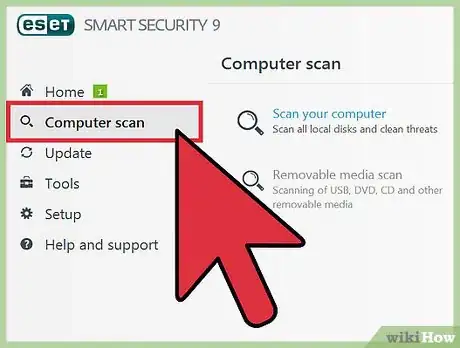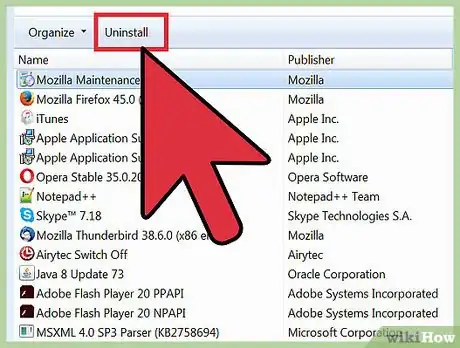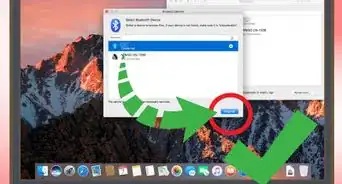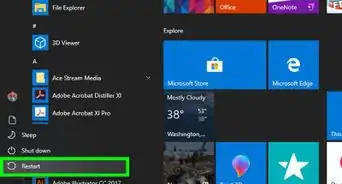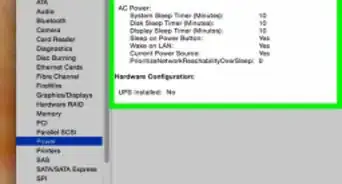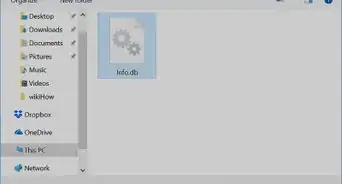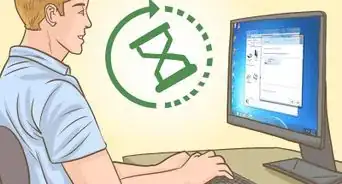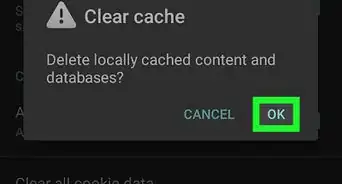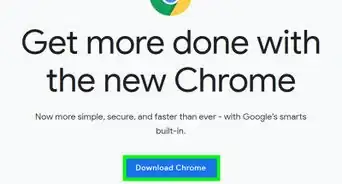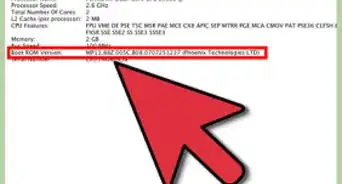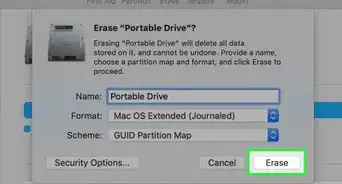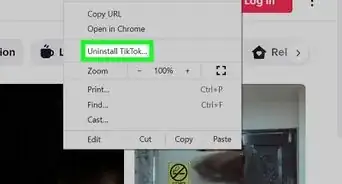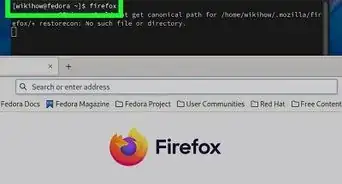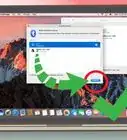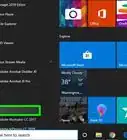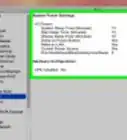X
这篇文章的共同创作者是 Jeremy Mercer. Jeremy Mercer是美国加州洛杉矶市MacPro-LA的经理和首席技术员。他在电子产品维修方面拥有超过10年的经验,并在Mac和PC产品零售店工作过。
这篇文章已经被读过3,665次。
电脑不进行基本维护,使用的时间越长速度就会越慢。如果你最近发现电脑速度明显下降,或者你想让一台旧电脑运行流畅,你有好几件事可以做。如果你的电脑遇到错误或其他问题,解决方案可能非常简单,只需重新启动电脑即可。如果电脑被广告软件感染了,有专门的程序可以扫描并消除这些威胁。
步骤
部分 1
部分 1 的 6:
基本故障排除
-
如果遇到问题,重新启动电脑。听起来像是一个简单的方法,但是重启电脑能解决的问题比你想象的要多。请确保在重新启动之前保存所有打开的文档。
-
如果无法连接互联网,请重置网络。如果你之前还可以访问网站,现在却不能了,尝试重启网络硬件。这样通常会修复调制解调器和路由器的连接问题。
- 拔掉调制解调器的电源线,拔掉路由器的电源线(如果有的话)。
- 等待大约30秒,然后再插上调制解调器。
- 调制解调器上的灯打开后,路由器插入电源。网络应该在大约一分钟内重新正常运行。
-
检查电脑的时钟。如果系统时钟设置错误,你可能无法在网站上加载安全证书。这可能会导致许多网页加载时出现问题。检查系统时钟,并将其设置为正确的时间。
-
如果无法连接打印机,请重新启动打印机。如果看不到打印机,重启可能会使它再次出现。按电源按钮把打印机关掉,或者拔掉电源线。等待大约30秒,然后再开机。[1]广告
部分 2
部分 2 的 6:
删除广告软件并清理浏览器(Windows)
-
打开“控制面板”。如果网页浏览器运行缓慢,或者你深受弹出窗口、广告和工具栏的困扰,你的电脑可能感染了广告软件。广告软件是一种不受欢迎的软件,它专门用来拦截网页浏览器,给你显示其他搜索结果,并且导致浏览器里到处都是广告。要消除这些感染,第一步是通过“控制面板”卸载未知程序。这个过程根据Windows版本有所不同:
- Windows 10和Windows 8 — 右击Windows按钮,并选择“控制面板”。
- Windows 7、Vista和XP — 点击“开始”按钮,并从“开始”菜单中选择“控制面板”。
-
选择“卸载程序”或“程序和功能”。这样就会显示电脑上所有已安装的程序列表。
-
查找最近安装的陌生程序。可以按安装日期对列表进行排序,这样可以帮助你找到最近可能在你不知情的情况下安装的程序。仔细检查列表中的每个程序,并记下那些陌生程序。对每个不认识的程序都在网页上进行搜索,确定它是否是不需要的。
-
选择不需要的程序,并点击"卸载。"按照提示从系统中删除程序。对任何想要删除的程序,请重复这个步骤。
- 同时这也是一次很好的机会,可以删除你知道的但不再需要的程序。玩过的游戏、未使用过的浏览器、用过一次就再也没用过的实用工具,以及其他正常程序都会让你的电脑变得臃肿不堪。删除这些程序可以释放一些空间,并且可能会加快电脑的开机时间。
-
下载AdwCleaner。这是一款免费的实用工具,可以扫描常见的广告软件和恶意软件,然后删除扫描出的软件。可以从toolslib.net/downloads/viewdownload/1-adwcleaner/下载AdwCleaner。
-
运行AdwCleaner。在AdwCleaner中点击“扫描”按钮来扫描电脑是否被感染。可能需要20分钟左右的时间来完成。扫描完成后,点击“清除”来删除AdwCleaner发现的任何感染。
-
下载并安装Malwarebytes Anti-Malware。该软件的免费版可以发现并清除大多数感染。你可以通过访问malwarebytes.org,并点击“Download(下载)”来下载安装程序。然后点击“Download Free Version(下载免费版本)”按钮。下载完成后运行安装程序来安装这款软件。
-
在Anti-Malware中运行扫描。运行Malwarebytes Anti-Malware,如果出现提示,下载所有更新。开始扫描电脑,可能需要20-30分钟。扫描结束后,点击“全部隔离”来清除所有扫描结果。
-
下载并运行快捷方式清理程序。许多广告软件感染后会在浏览器快捷方式里添加链接,这样会导致加载错误的网站,即使删除感染后也是如此。这款免费的快捷方式清理程序由反恶意软件社区创建,可以扫描所有快捷方式,并删除恶意链接。可以在这里下载扫描程序。运行下载程序,快速扫描并修复浏览器的快捷方式。
-
重置网页浏览器。恶意软件被扫描并移除后,浏览器里可能仍然有残留软件。重置浏览器可以删除任何其他软件,并恢复默认设置:
- Internet Explorer — 点击“工具”按钮,选择“Internet选项”。点击“高级”选项卡,然后点击“重置”。选中“删除个性化设置”勾选框,并点击“重置”。
- Chrome — 点击Chrome“菜单”按钮,选择“设置”。点击“显示高级设置”,然后滚动到底部。点击“重置设置”,然后点击“重置”。
- Firefox — 点击Firefox“菜单”按钮,然后点击“?”。选择“故障排除信息”,然后点击“刷新Firefox”。再次点击“刷新Firefox”确认。
-
重启电脑,并再次运行Anti-Malware和AdwCleaner。完成清理并重置快捷方式和浏览器之后,应该重启电脑,并再次运行这两个扫描程序。在重启之后,可能仍然会出现一些残留。广告
部分 3
部分 3 的 6:
删除广告软件并清理Safari(Mac)
-
从“应用程序”文件夹中删除任何未知程序。“应用程序”文件夹包含安装在系统上的所有程序。如果你看到一些不认识的可疑程序,将它们拖到“废纸篓”中卸载。
- 对每个不认识的程序在网页上进行搜索,查看其功能和安全性。
-
在Mac上下载并安装Malwarebytes Anti-Malware。该程序之前叫做“AdwareMedic”,是Mac上用来发现并删除恶意软件最有效的工具之一。可以从malwarebytes.org/antimalware/mac/免费下载这个程序。
- 文件下载好了之后,双击它,并将Anti-Malware拖至“应用程序”文件夹中。
- 如果你收到一条消息说你不能安装这个程序,因为它不是来自App Store,右击(Ctrl-点击)下载的文件,选择“打开”,然后再次选择“打开”。
-
在Mac上运行Anti-Malware,并扫描电脑。第一次启动Anti-Malware时,系统会提示你输入管理员密码。这是为了从需要特殊特权的受保护区域中删除某些文件所必需的。点击“扫描”按钮,开始在Mac上扫描恶意软件。大约需要15-20分钟。
-
扫描完成后,点击“删除选定项目”。这样就会删除Anti-Malware在扫描过程中发现的任何东西。你可能会被提示重启电脑以完成此过程。[2]广告
部分 4
部分 4 的 6:
优化电脑(Windows)
-
更新Windows。安装最新的可用更新可能有助于修复你遇到的问题,同时也会让电脑更安全和稳定。Windows Update会处理所有的检查和安装。打开“开始”菜单或屏幕,输入“windows update”,找到“windows update”程序。
- 在Windows 10中,你可以在新“设置”菜单的“更新和安全”部分中找到“windows update”程序。
-
检查可用空闲空间。硬盘上的空间通常不会对性能产生太大影响,但是如果Windows上已安装的硬盘上的空闲空间低于20%,你可能会发现电脑速度变慢。Windows依赖空闲空间来移动和存储临时文件,没有空闲空间,电脑可能会慢得像蜗牛一样。定期清理旧文件有助于系统流畅运行。
- 打开我的电脑/此电脑(Win+E),找到Windows驱动器(通常是C:)。这个驱动器应该至少要有20%的可用空间才能获得最佳性能。
-
运行“磁盘清理”工具来扫描和删除旧的临时文件。打开“开始”菜单或屏幕,输入“磁盘清理”来找到这个程序。选择Windows驱动器,并等待分析。选中要删除的各种文件类型的复选框。每项都会显示删除这些文件可以回收多少空间。
- 检查“下载”和“文档”文件夹,查看存储的旧文件是否不再需要。
-
卸载旧的、未使用过的程序。当你使用电脑时,可能会积累各种之前使用过但后来忘掉的程序。这些旧程序可能会占用驱动器上的大量空间,有些程序可能在后台运行,占用系统资源。定期卸载旧程序有助于电脑流畅运行。
- 打开“控制面板”,选择“卸载程序”或“程序和功能”。浏览已安装程序列表,删除不再使用的程序。选中程序,并点击“卸载”来删除。如果不确定程序是什么,可以使用网页搜索来查一下。
- 有一款叫做“PC Decrapifier”的免费程序可以扫描电脑,寻找很多人认为没有必要的软件。这些没有必要的软件通常是电脑上预安装的,称为“膨胀软件”。可以从pcdecrapifier.com免费下载PC Decrapifier。这个软件不需要安装,只需在下载完成后运行程序,并允许它扫描电脑。如果发现任何膨胀软件,它可以立即删除所有膨胀软件。
-
清理启动项目。很多程序将自己设置成和Windows一起启动。虽然这可以让你在需要的时候能更快地打开程序,但是太多的程序会严重影响Windows的启动时间。
- Windows 10和Windows 8 — 按Ctrl+Shift+Esc打开“任务管理器”。点击“详细信息”展开,然后点击“启动”选项卡。从启动程序中选择要删除的项,然后点击“禁用”。如果不确定程序是什么,或者不确定是否是启动的必要程序,在网页上进行搜索。
- Windows 7和Vista — 按Win+R,输入“msconfig”。点击“启动”选项卡。在要禁用的每个项目旁的复选框中取消勾选。如果不知道程序是什么,可以上网查。只要在搜索引擎中输入“启动项目”的名称,第一个结果应该就可以让你知道是什么了。
-
对于你喜欢用的程序,尝试使用替代程序。很多程序优化做得很差,这些程序运行时会让你的电脑速度变慢。优化做得很差的常见程序包括:诺顿杀毒软件、iTunes和Adobe Reader。这些程序都有免费和轻量级的替代品,并且可以显著提高电脑的运行速度。[3]
- 与其使用诺顿杀毒软件,不如考虑使用Windows内置的Microsoft Defender。Avast和Bit-Defender也是两个常用的免费软件。有关使用Windows Defender的说明,请查看打开Windows Defender。
- 如果你使用iTunes来处理媒体文件,可以考虑像foobar2000或MediaMonkey这样的程序,它们都支持同步iOS设备。
广告
部分 5
部分 5 的 6:
优化电脑(Mac)
-
安装最新的可用更新。更新Mac OS X 和其他软件可以让系统保存稳定,并且运行流畅。更新应该自动安装,但最好每隔一段时间检查一下,看看是否有排队等待的重要更新。
- 打开Mac的App Store,点击窗口顶部的“更新”选项卡。检查并安装系统和已安装程序的任何可用更新。
-
释放硬盘空间。如果空闲空间不足,Mac的性能可能会受到影响。清除旧文件和程序可以显著提高Mac的响应能力。
- 将旧程序从“应用程序”文件夹拖到“废纸篓”中来卸载它们。
- 查看“下载”和“文档”文件夹,看看是否有可以删除的旧文件。
- 像CleanMyMac3、Disk Inventory X和DaisyDisk这样的程序可以从电脑中找到并删除大量旧的垃圾文件。使用文件删除工具可以释放大量空间。
- 使用Monolingual删除未使用的语言文件。可以从monolingual.sourceforge.net/免费获取。不要删除你使用的语言或英语,因为这样会导致操作系统出现问题。
-
从桌面上删除多余的图标。如果你的桌面上到处都是图标,可能会减慢系统速度。减少桌面上的图标和文件有助于提高性能。
-
清理启动项目。有些程序会在Mac启动时自动启动。这样你在需要的时候加载程序会更容易一些,但是如果自动启动的程序太多,Mac电脑启动要花费很久的时间。
- 点击“Apple”菜单,选择“系统偏好设置”。
- 选择“用户与群组”选项,然后选择“登录选项”。
- 选择一个想要在启动时阻止加载的应用程序,然后点击“-”按钮。可能需要先点击挂锁,并输入管理员密码。
-
使用“磁盘工具”查看硬盘。有时文件和权限会被损坏,可能会导致Mac出现问题。系统自带的“磁盘工具”可以扫描并修复这类问题。
- 启动“应用程序”文件夹->“实用工具”文件夹中“磁盘工具”。
- 在左侧的框中选择硬盘。
- 点击“急救”选项卡,并点击“验证磁盘”。扫描将开始,可能需要一段时间才能完成。
- 如果扫描报告发现错误,点击“修复磁盘”按钮。
广告
部分 6
部分 6 的 6:
让电脑运行流畅
-
从网上下载程序时要非常小心。最常见的广告软件感染源就是附加软件,而这些附加软件安装时,你却以为安装的是其他软件。从网上下载程序时,要密切注意安装程序的每一个界面,尤其当这个软件是免费的时候。一定要拒绝任何额外的服务,并仔细检查每个复选框。
- 寻找开源的替代软件,这些软件通常在安装程序中不会有任何广告软件。
- 避免像CNet或Tucows这样的下载网站,因为它们会试图让你使用它们的广告服务下载管理程序。
-
运行轻量级杀毒软件。如果你使用的是Windows电脑,应该有一个几乎一直都在运行的杀毒软件。通常Windows Defende就足够了,但你也可以使用Avast、Bit-Defender、Kaspersky或其他知名的杀毒软件。只要确保一次只启用一个杀毒软件,因为它们可能会相互冲突。
- 有关查找和安装杀毒软件的详细说明,请参阅安装防病毒程序。
-
定期清理灰尘。太多的灰尘会导致电脑聚集热量。如果电脑太热,部件会自动变慢以降低温度。保持电脑干净和凉爽有助于保证电脑总是以最高效率运行。如果你家里有宠物或有人吸烟,这一点就更重要了。
- 你可以购买压缩空气罐,或者使用空气压缩机来清除电脑内部的大部分灰尘。
- 请查看“清理电脑”,了解清除电脑上所有灰尘的诀窍。
-
卸载不再使用的程序。如果你管理好已安装的程序,可以让电脑长期免于膨胀软件的烦恼。删除不再需要的软件,可以释放出很多空间。你甚至可以保留安装程序的备份,以便今后可以快速地重新安装,而不必再次下载文件。广告
参考
关于本wikiHow
广告