X
这篇文章由我们训练有素的编辑和研究团队共同创作,他们对文章的准确性和全面性进行了验证。
wikiHow的内容管理团队会严密监督编辑人员的工作,确保每篇文章都符合我们的高质量标准要求。
这篇文章已经被读过20,277次。
本文教你如何为Windows或Mac电脑选择、连接并格式化外置硬盘。
步骤
部分 1
部分 1 的 3:
选择外置硬盘
-
了解如何给电脑添加外置硬盘。虽然有些外置硬盘在插入电脑的USB接口后可以立即使用,但大多数外置硬盘都需要格式化,以适应电脑的特定文件系统,然后才能继续使用。
- 格式化的过程很快,可以通过电脑的内置设置来执行。
-
检查电脑的连接。大多数电脑都有USB 3.0接口——类似矩形孔,位于电脑机箱侧面或前面,但最新的一些Mac电脑和部分Windows电脑也有USB-C接口:
- USB 3.0 — 一种矩形接口,2017年以前生产的大多数电脑上都有这种接口。大多数外置硬盘都使用的USB 3.0连接头。
- USB-C —一种椭圆形接口,MacBooks和部分Windows笔记本电脑上有这种接口。如果有USB-C接口,你就得买一个USB 3.0转USB-C适配器,或者找一个带USB-C线的外置硬盘。
-
考虑空间需求。外置硬盘的大小通常从512G到几TB不等。确保你买的硬盘空间足够大。
- 一般来说,购买1TB(1024G)的硬盘比512G的硬盘贵不了多少。你购买的存储空间越大,价格也就越便宜(例如,一块2TB的硬盘比两块1TB的硬盘会便宜很多)。
-
选择传统硬盘或者固态硬盘。固态硬盘(SSD)比传统的外置硬盘要快得多,但也要贵得多。但是,如果你准备在外置硬盘上运行操作系统或编辑软件,SSD的响应能力会比传统硬盘更好。
-
了解相关品牌。虽然存储设备不太贵,但你仍然要确保从有信誉的制造商购买。常用的外置硬盘制造商包括:[1]
- 西部数据
- 威刚
- 巴法络
- 希捷
- 三星
-
广告
部分 2
部分 2 的 3:
在Windows上安装外置硬盘
-
找到电脑的USB接口。通常可以在机壳的侧面找到USB 3.0或USB-C接口,不过台式机的USB接口可能会在机箱正面或侧面。
- 确保将外置硬盘插入电脑本身的USB接口,而不是集线器或键盘USB接口。
-
将外置硬盘数据线的一端插入USB接口。如果数据线使用USB 3.0连接,它应该就只有一种插入方式。而USB-C连接可以用任何方式插入接口。
-
将数据线的另一端插入外置硬盘。数据线的另一端通常是专用连接,只能插入外置硬盘上的一个接口。
-
点击此电脑。它在窗口左侧,不过你可能需要在左侧窗格中上下滚动才能找到它。
-
右键点击外置硬盘的名称。你应该可以在“设备和驱动器”标题下面看到它。右键点击后将出现一个下拉菜单。
- 如果“设备和驱动器”标题下面什么都没有,双击标题将它展开。
-
点击格式化。它在下拉菜单中。“格式化”窗口将会打开。
-
点击“文件系统”下拉框。它在“格式化”窗口的中间。点击将出现一个下拉菜单。
-
选择文件系统。在下拉菜单中点击下列选项之一:
- NTFS—如果你只想在Windows电脑上使用硬盘,那就选择这种系统格式。
- exFAT—如果你想在Windows和Mac电脑上使用硬盘,那就选择这种系统格式。
- FAT32—如果你想在电脑和非计算设备上同时使用硬盘,那就选择这种系统格式。有些Linux电脑或设备需要使用FAT32格式的驱动器。
-
点击开始。它在窗口底部。这样Windows就会开始格式化外置硬盘。
- 如果这个硬盘之前是别人用过的,最好先取消勾选“快速格式化”框。虽然这样会让格式化慢很多,但也会彻底重写硬盘。
-
出现提示时,点击确定。它在窗口底部。这样就会关闭“格式化”窗口;硬盘现在应该就已经格式化好了。广告
部分 3
部分 3 的 3:
在Mac上安装外置硬盘
-
找到Mac的USB接口。通常可以在机壳侧面(MacBook)或显示器背面(iMac)找到USB接口。
-
将外置硬盘数据线的一端插入USB接口。如果数据线使用USB 3.0连接,它应该只有一种插入方式。而USB-C连接可以用任何方式插入接口。
-
将数据线的另一端插入外置硬盘。数据线的另一端通常是专用连接,只能插入外置硬盘上的一个接口。
-
打开“磁盘工具”。输入磁盘工具,然后双击出现在搜索结果中的磁盘工具。“磁盘工具”窗口将会弹出。
-
选择你的外置硬盘。在“磁盘工具”窗口的左上角,点击外置硬盘的名称。
-
点击抹掉。它是“磁盘工具”窗口顶部的一个选项卡。这样就会弹出一个窗口。
-
点击“格式”下拉框。你可以在弹出窗口的中间找到它。
-
选择文件系统。点击下列选项之一:
- Mac OS扩展(日志式)—如果你只是想在Mac电脑上使用外置硬盘,选择这个选项。
- ExFAT—如果你想在Windows和Mac电脑上使用外置硬盘,选择这个选项。
-
点击抹掉。它在窗口底部。
-
出现提示时,点击抹掉。这样Mac就会开始格式化硬盘。格式化完成后,你就可以继续使用硬盘了。广告
小提示
- 许多支持外置硬盘的非计算机设备(例如,主机)可以在“设置”菜单的“存储”部分进行格式化。
- 从电脑上移除外置硬盘之前,一定要先将它安全弹出。这样可以确保先保存好硬盘中的文件。
广告
警告
- 并不是所有文件系统都与其他电脑兼容。如果你使用专用的文件系统(例如,在Windows电脑上使用的NTFS),试图将外部硬盘添加到非Windows电脑将会导致错误。
- 格式化硬盘将会删除里面的内容。
广告
关于本wikiHow
广告

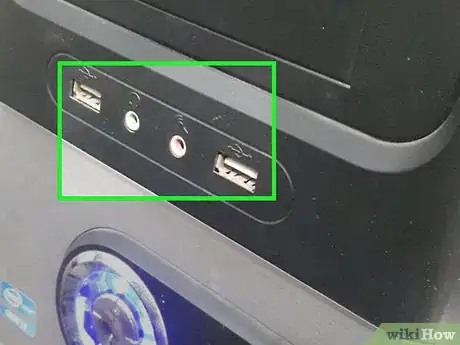
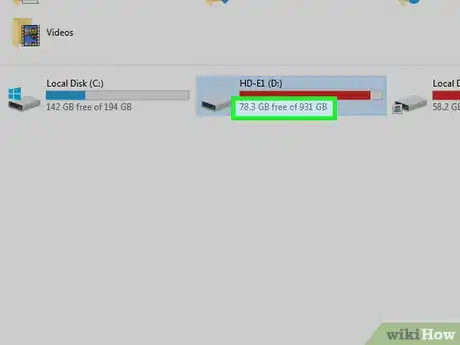



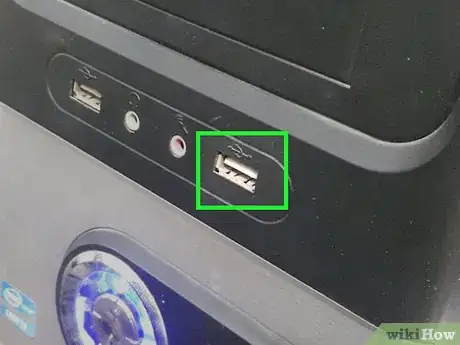
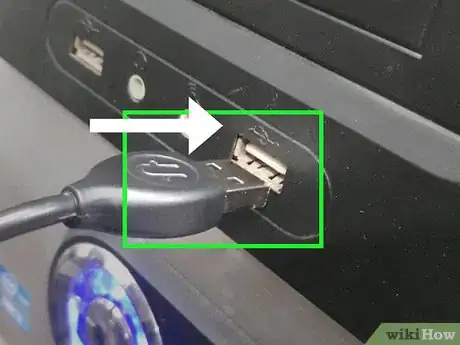
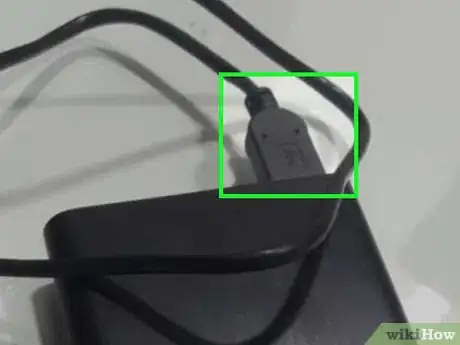
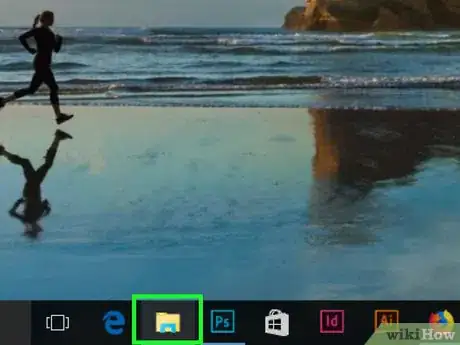
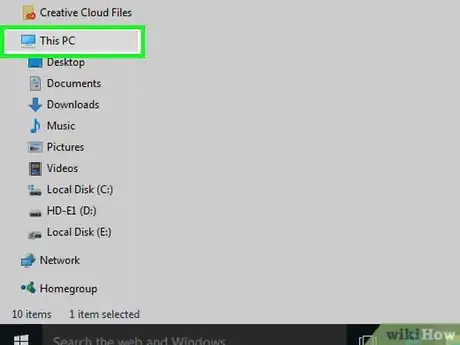
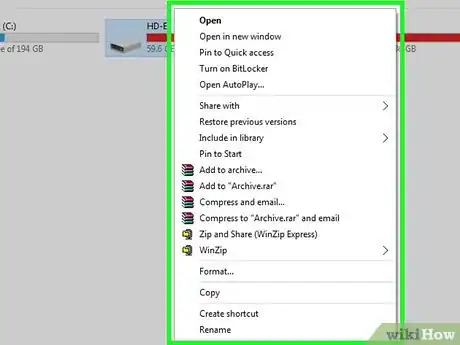
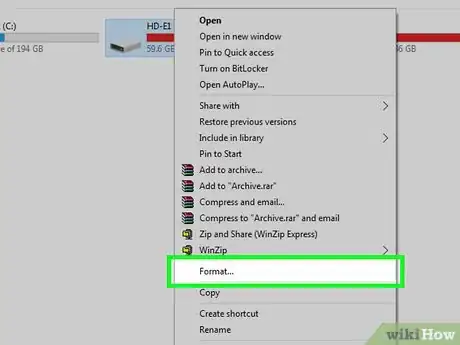
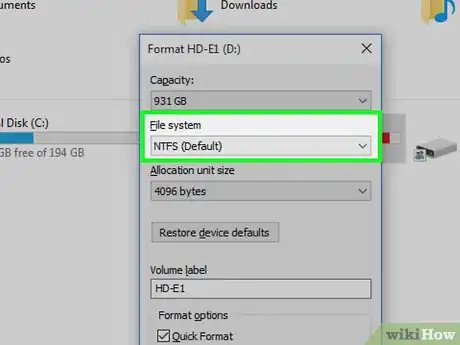
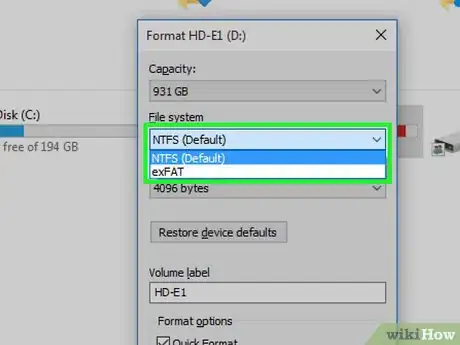
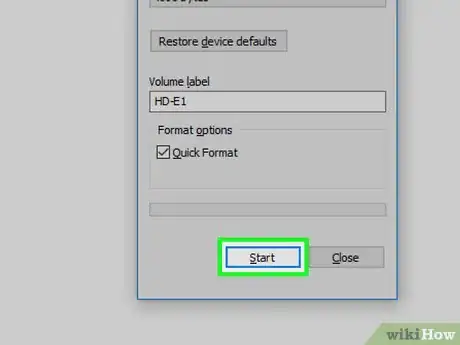
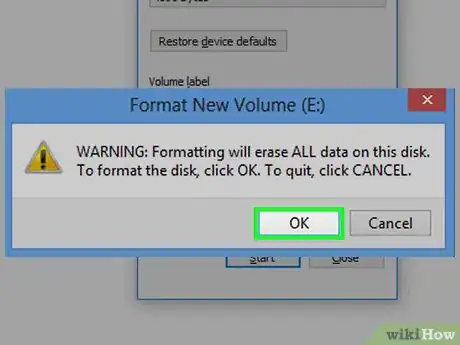
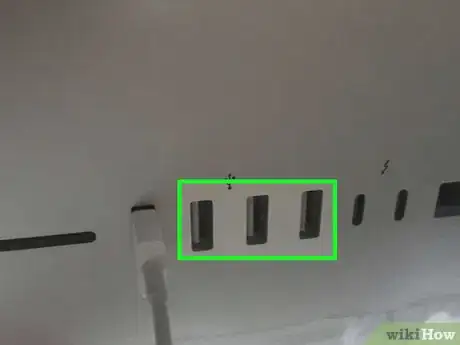
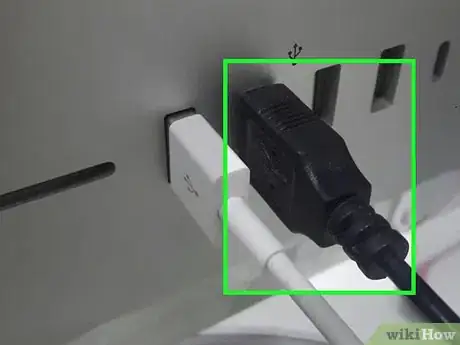
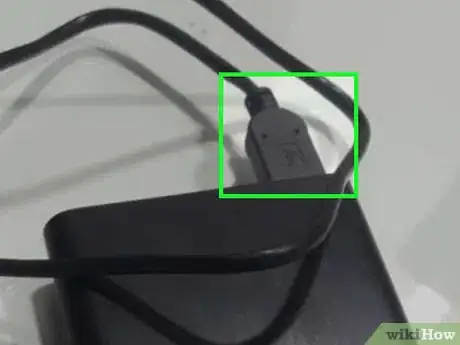
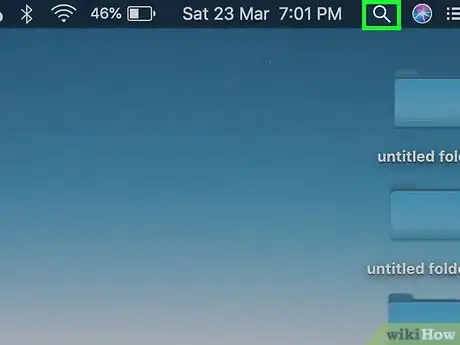

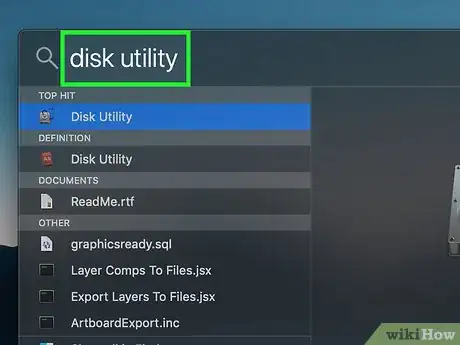
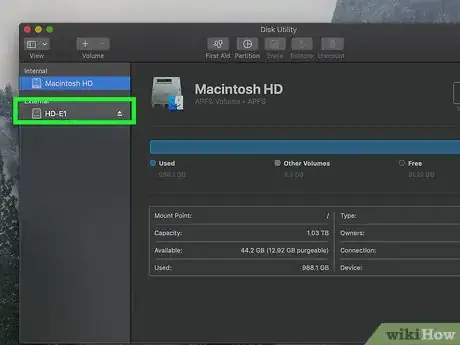
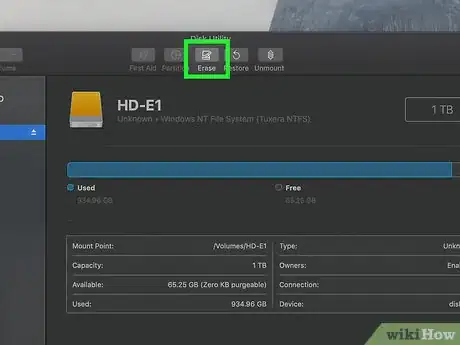
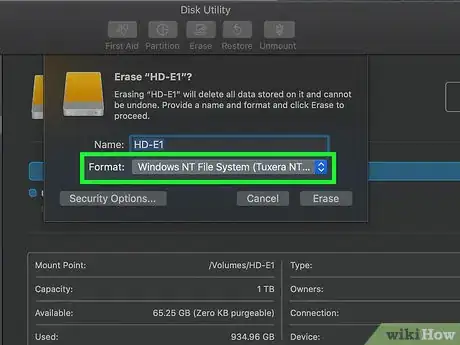
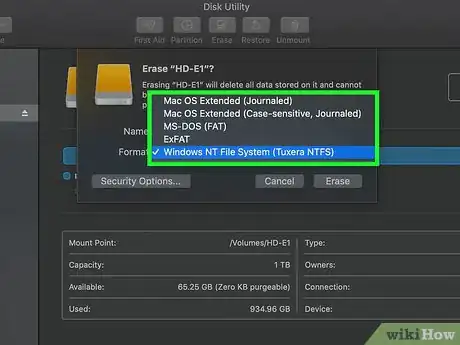
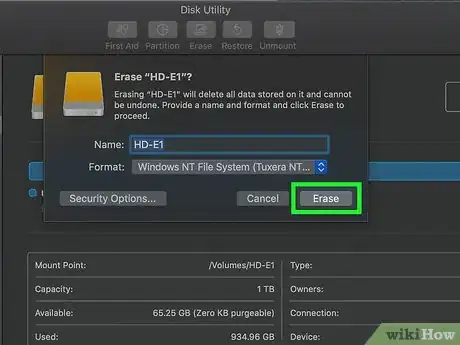
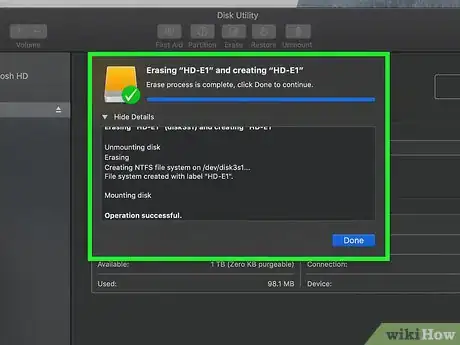

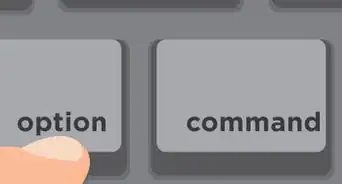
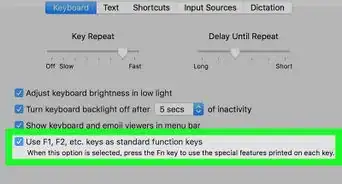
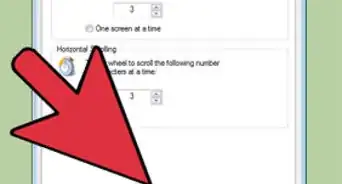
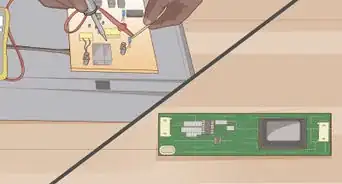

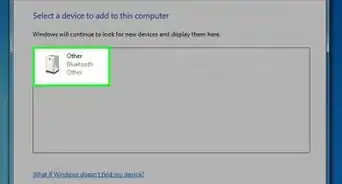
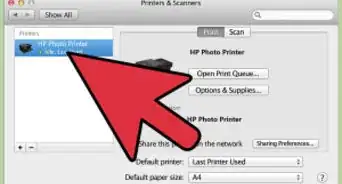
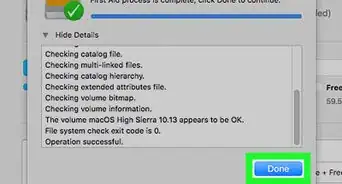
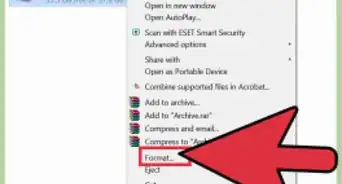


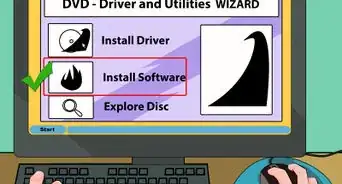
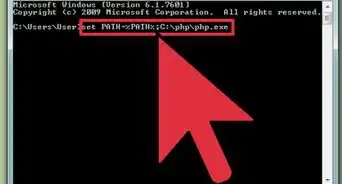

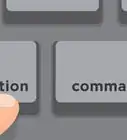
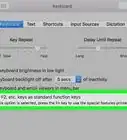
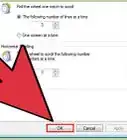
wikiHow的内容管理团队会严密监督编辑人员的工作,确保每篇文章都符合我们的高质量标准要求。 这篇文章已经被读过20,277次。