X
这篇文章由我们训练有素的编辑和研究团队共同创作,他们对文章的准确性和全面性进行了验证。
wikiHow的内容管理团队会严密监督编辑人员的工作,确保每篇文章都符合我们的高质量标准要求。
这篇文章已经被读过12,424次。
本文教你如何将蓝牙耳机、键盘、鼠标、音响、智能手机或其他设备与Windows电脑配对。无论你使用的是哪个版本的Windows,步骤都非常简单,但是你需要确保电脑支持蓝牙。如果电脑不支持蓝牙,你可以使用USB蓝牙适配器来解决这个问题。如果你不确定电脑是否有蓝牙,查看 这篇指南。
步骤
方法 1
方法 1 的 3:
Windows 10
-
打开蓝牙设备。如果你想把蓝牙耳机、音箱或其他设备连接到Windows 10电脑上,先打开蓝牙。
- 如果你的电脑不支持蓝牙,你可以使用USB蓝牙适配器来添加蓝牙支持。只需将适配器连接到电脑上,并按照屏幕上的说明进行安装。
注意:最老版本的蓝牙(蓝牙1.0)都能连接10米内的设备。[1] 蓝牙2.0将连接范围扩大到30米。蓝牙3.0的连接范围上限仍然是30米,但蓝牙4.0的连接范围高达60米。如果你的设备采用蓝牙5.0,连接距离将达到240米。
-
使蓝牙设备可被发现。当设备“可被发现”时,电脑就可以找到它,并建立连接。通常打开设备就会立即进入发现模式。有时你需要按一个按钮(或按钮组合)才能让设备可被发现。[2]
- 一旦设备可被发现,通常可以在设备的某个地方看到一个闪烁的LED指示灯。
-
点击“操作中心”图标。它是任务栏中时钟右侧的方形聊天气泡图标。
-
点击连接图标。它应该就在蓝牙图标的正下方。寻找带有重叠手机或平板电脑的显示器图标。电脑现在将扫描范围内可用的蓝牙设备。
-
点击蓝牙设备。设备可能带有描述名称,从而更容易识别,但有时只是一组看不懂的字母或数字。你可以查看蓝牙设备的使用手册来确定它的名称。这样设备和电脑就会进行配对。
- 有时你需要输入设备上的代码。按照屏幕上的说明继续配对。
- 如果设备没有出现,试着关闭设备然后再打开。
广告
方法 2
方法 2 的 3:
Windows 8.1
-
打开蓝牙设备。如果你想把蓝牙耳机、音箱或其他设备连接到Windows 10电脑上,先打开蓝牙。
- 最老版本的蓝牙(蓝牙1.0)都能连接10米内的设备。蓝牙2.0将连接范围扩大到30米。蓝牙3.0的连接范围上限仍然是30米,但蓝牙4.0的连接范围高达60米。如果你的设备采用蓝牙5.0,连接距离将达到240米。
小提示:如果你的电脑不支持蓝牙,你可以使用USB蓝牙适配器来添加蓝牙支持。只需将适配器连接到电脑上,并按照屏幕上的说明进行安装。
-
使蓝牙设备可被发现。当设备是“可被发现的”时,电脑就可以找到它,并建立连接。通常打开设备会立即进入发现模式。有时你需要按一个按钮(或按钮组合)才能让设备可被发现。
- 一旦设备可被发现,通常可以在设备的某个地方看到一个闪烁的LED指示灯。
-
点击“开始”按钮。它通常在桌面的左下角或左上角。[3]
-
在搜索栏中输入蓝牙。
-
点击搜索结果中的蓝牙设置。
-
将“蓝牙”滑块滑到“打开”(蓝色)位置。只要这个切换按钮是蓝色的,电脑就是可被发现的,可以连接其他蓝牙设备。Windows现在将开始扫描可被发现的蓝牙设备,并在列表中显示它们。
-
点击蓝牙设备。设备可能有描述名称,从而更容易识别,但有时只是一组看不懂的字母或数字。你可以查看蓝牙设备的使用手册来确定它的名称。
-
点击配对。这样蓝牙设备就会与电脑进行配对。
- 有时你需要输入设备上的代码。按照屏幕上的说明继续配对。
- 如果设备没有出现,试着关闭设备然后再打开。
广告
方法 3
方法 3 的 3:
Windows 7和Vista
-
打开蓝牙设备。如果你想把蓝牙耳机、音箱或其他设备连接到Windows 10电脑上,先打开蓝牙。
- 最老版本的蓝牙(蓝牙1.0)都能连接10米内的设备。蓝牙2.0将连接范围扩大到30米。蓝牙3.0的连接范围上限仍然是30米,但蓝牙4.0的连接范围高达60米。如果你的设备采用蓝牙5.0,连接距离将达到240米。
- 如果你的电脑不支持蓝牙,你可以使用USB蓝牙适配器来添加蓝牙支持。只需将适配器连接到电脑上,并按照屏幕上的说明进行安装。
-
使蓝牙设备可被发现。当设备是“可被发现的”时,电脑就可以找到它,并建立连接。通常打开设备会立即进入发现模式。有时你需要按一个按钮(或按钮组合)才能让设备可被发现。
- 一旦设备可被发现,通常可以在设备的某个地方看到一个闪烁的LED指示灯。
-
打开电脑的“控制面板”。点击“开始”菜单,并选择控制面板即可。
-
点击“硬件和声音”下面的添加设备。它在“控制面板”窗口的右侧。这样将打开“添加设备”向导,并自动尝试搜索可用的蓝牙设备。
注意:如果你没有看到这个选项,回到“开始”菜单,选择设备和打印机,然后点击添加设备。
-
点击设备,并选择下一步。设备可能有描述名称,从而更容易识别,但有时只是一组看不懂的字母或数字。你可以查看蓝牙设备的使用手册来确定它的名称。这样设备和电脑就会进行配对。
- 有时你需要输入设备上的代码。按照屏幕上的说明继续配对。
- 如果设备没有出现,试着关闭设备然后再打开。
广告
参考
关于本wikiHow
广告


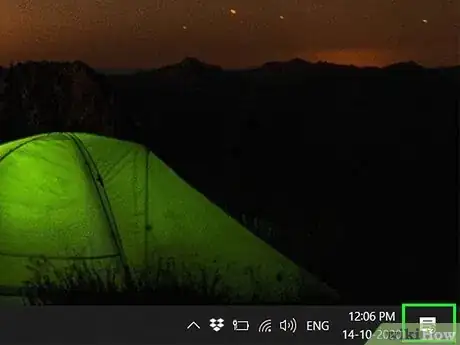
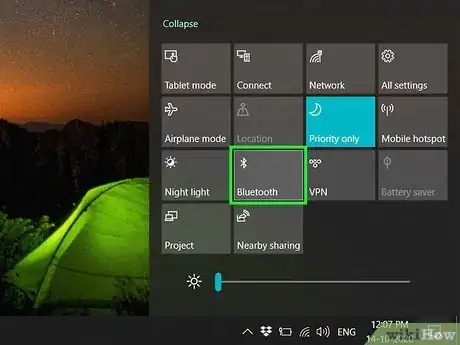

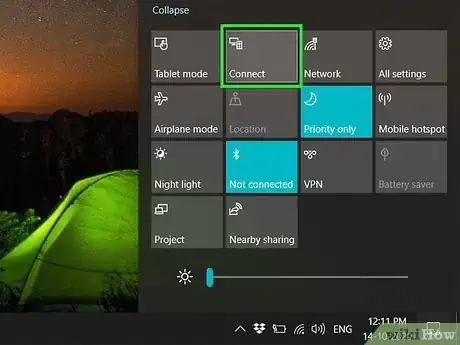
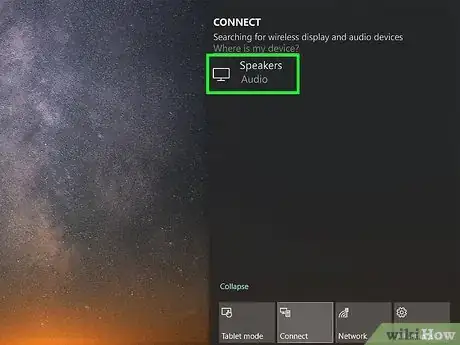


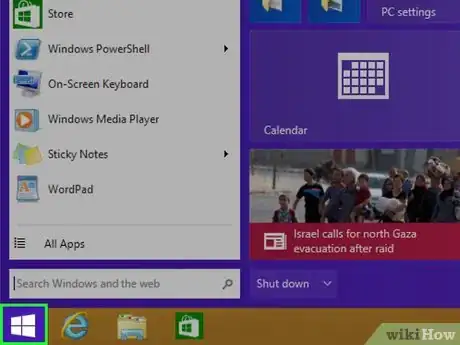

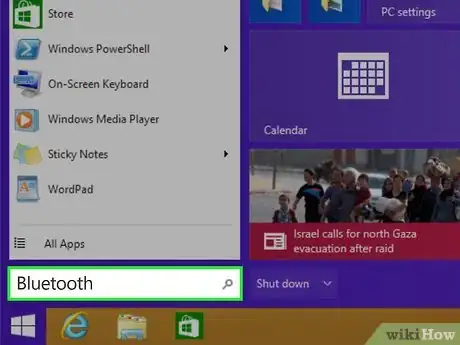
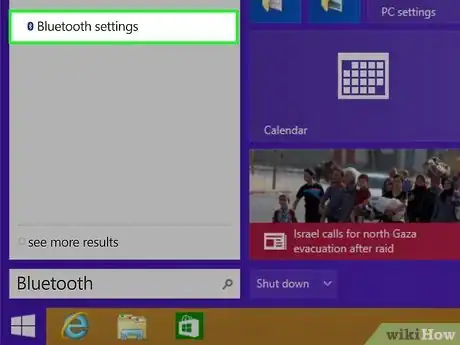
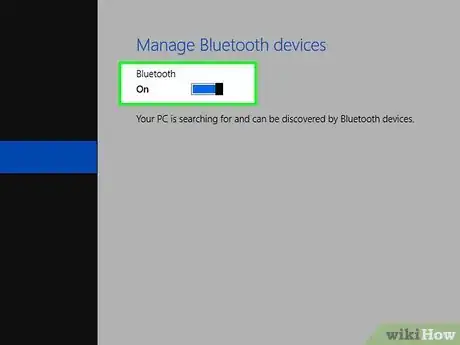
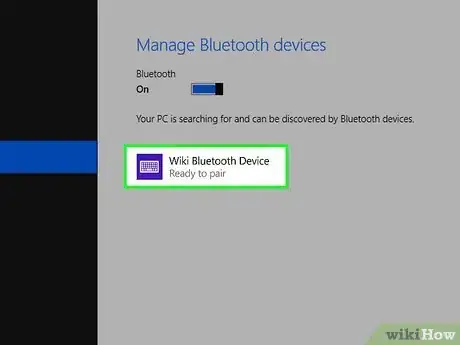
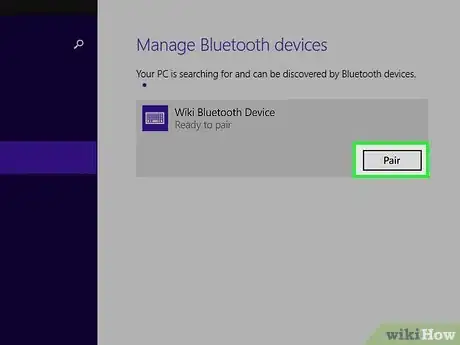


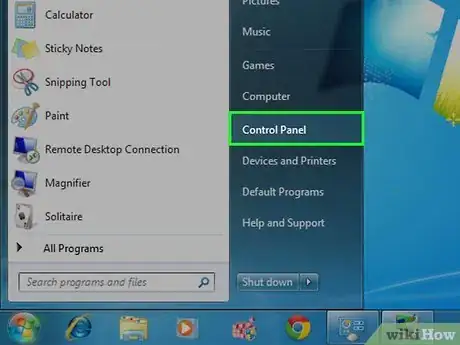
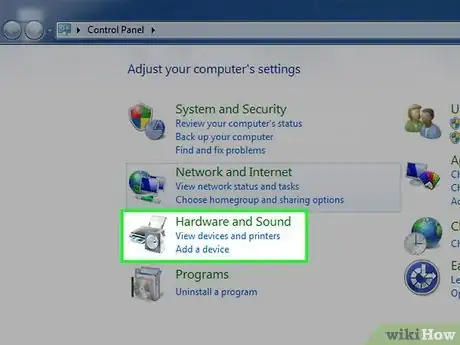
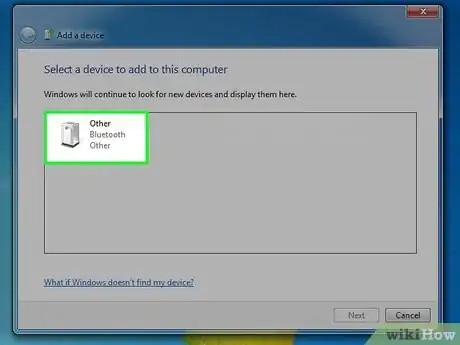

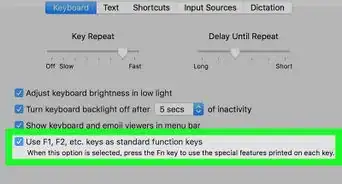
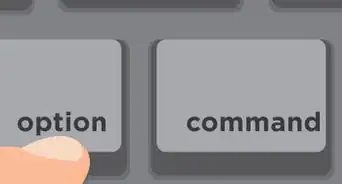
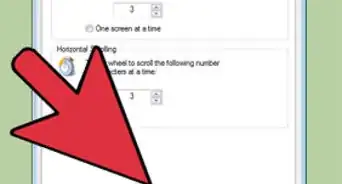
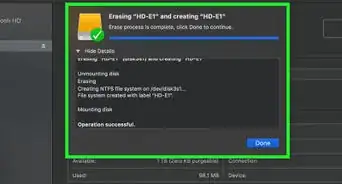
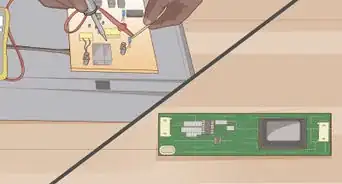

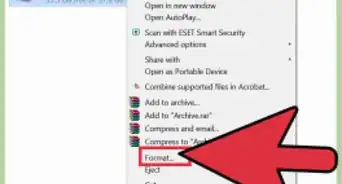
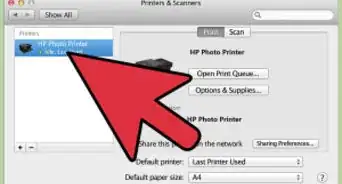
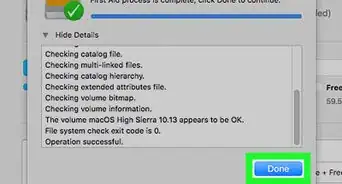


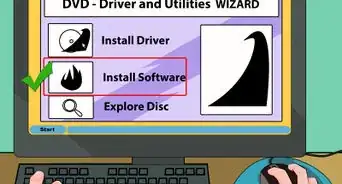
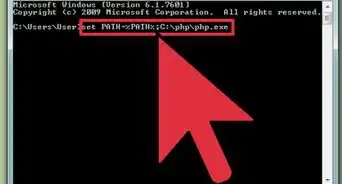

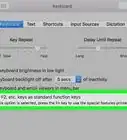
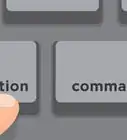
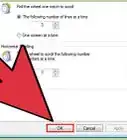


























wikiHow的内容管理团队会严密监督编辑人员的工作,确保每篇文章都符合我们的高质量标准要求。 这篇文章已经被读过12,424次。