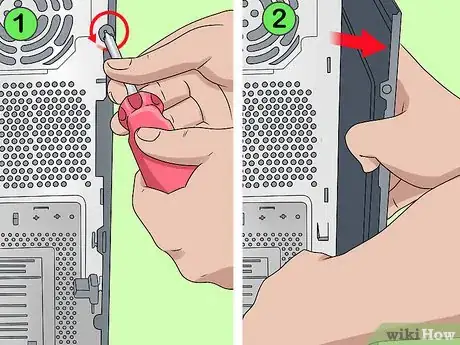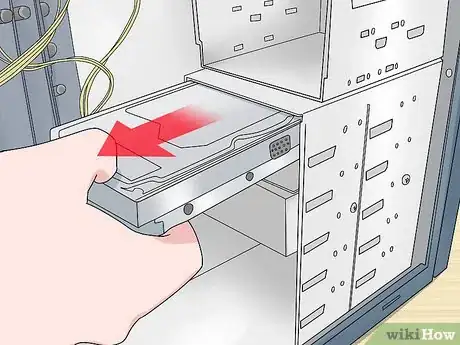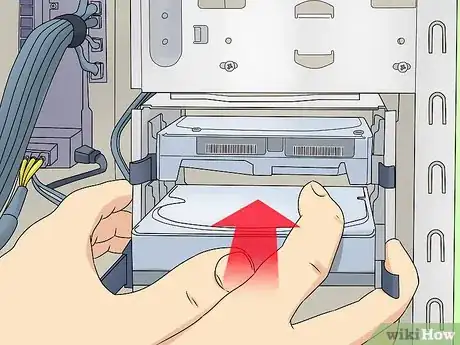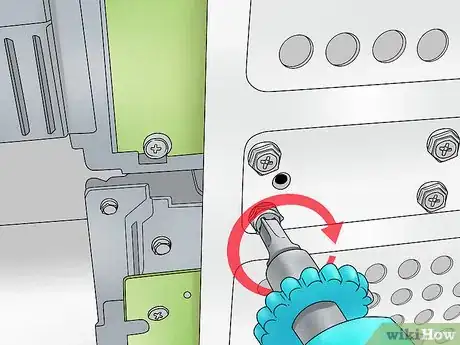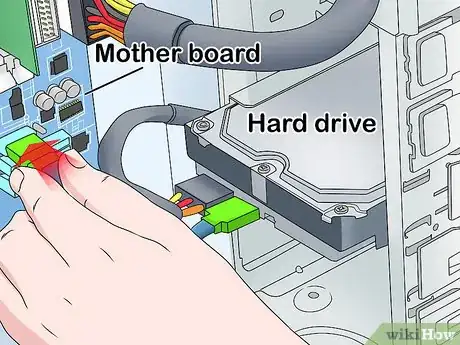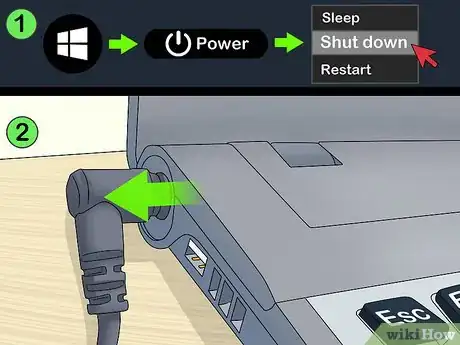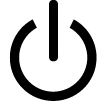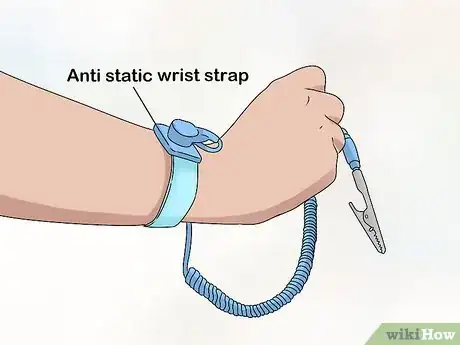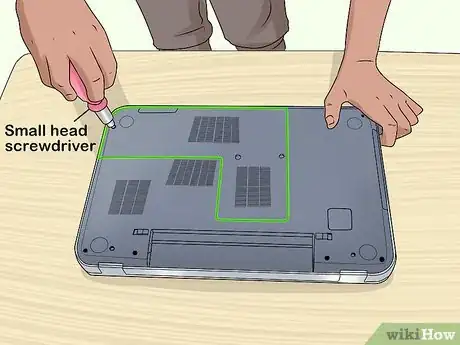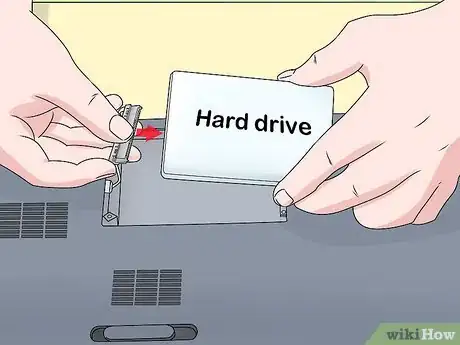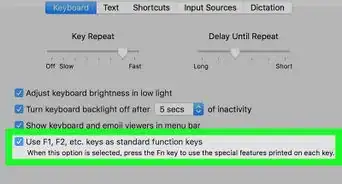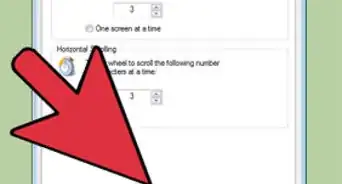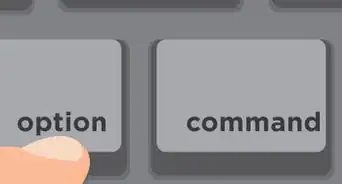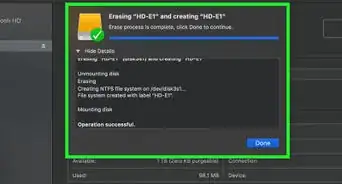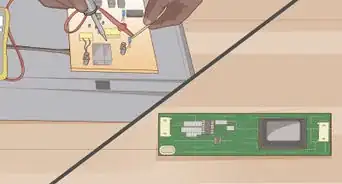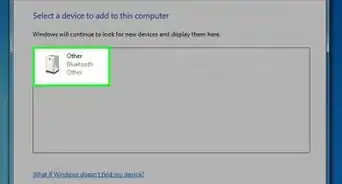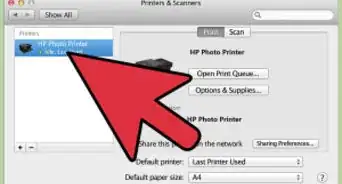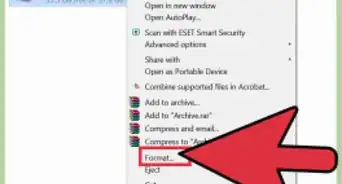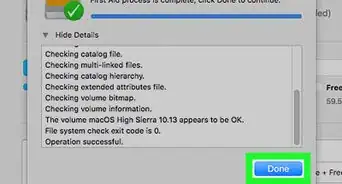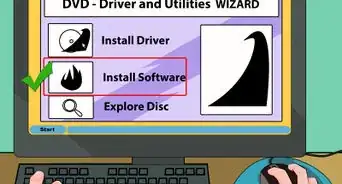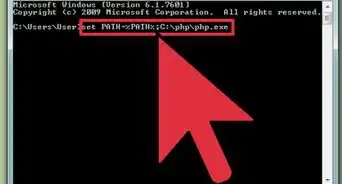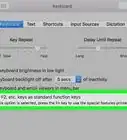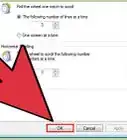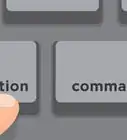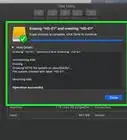X
这篇文章的共同创作者是 Jeremy Mercer. Jeremy Mercer是美国加州洛杉矶市MacPro-LA的经理和首席技术员。他在电子产品维修方面拥有超过10年的经验,并在Mac和PC产品零售店工作过。
这篇文章已经被读过26,886次。
本指南介绍如在台式机或笔记本电脑上安装硬盘。
步骤
方法 1
方法 1 的 2:
安装台式机硬盘
-
确保使用Windows电脑。更换iMac硬盘在技术上可行,但非常困难,经常会因为操作不当而造成屏幕损坏。相比之下,更换Windows台式机的硬盘就比较简单。
-
购买符合电脑型号的硬盘。搜索电脑适用的硬盘,然后购买中意的产品。
-
关闭电脑并拔出电源线。按机箱正面的电源键关闭电脑,同时还需要拔出电源插头,以免意外触电。
-
拆除机箱面板。你可能需要一把十字螺丝刀,但大部分新款电脑都使用手拧螺丝。两侧的面板都需要拆除,这样才能从两侧拧紧硬盘。
-
将身体接地。这样可以防止静电损坏电脑元件。
-
拆除旧硬盘。如果要拆除旧硬盘,必须先拔出主板和电源上的所有连接线,松开硬盘两侧的螺丝,然后将它从硬盘笼中滑出。
- 可能需要拆除更多连接线或硬件才能取出狭小空间中的硬盘。
-
插入新硬盘。拆除硬盘包装,然后将它滑入硬盘笼。直接滑入硬盘,并将硬盘两侧的螺丝孔对准硬盘笼上的螺丝孔。
- 尽量选择周围留有一定空间的硬盘位。这样可以改善空气流动,增强系统散热能力,但即使做不到也不会造成太大的问题。
-
拧紧硬盘。在插入硬盘后,使用自带螺丝将它固定在硬盘笼上。最好是在硬盘两侧各拧两个螺丝。如果硬盘松动,就会发出异响,不仅增加噪音,还会导致物理损坏。
- 一定要拧紧螺丝,但不要拧过头,以免拧坏。
-
将硬盘连接到主板。新款硬盘使用较细的SATA线,外表类似USB线。使用SATA线将硬盘连接到主板。SATA线正反都可以插入。
- 如果连接的是主硬盘,应该将SATA线插入第一个SATA通道。该通道被标为SATA0或SATA1。参考主板说明书以了解主板的详细配置。
-
将电源连接到硬盘。大部分新款电源都配有SATA电源线,而旧款电源通常只有Molex(4针)电源线。如果您安装的是SATA硬盘但只有4针电源线,需购买4针转SATA适配器。
- 轻轻弯曲连接线,确保插紧。
-
关上机箱。装回面板并重新插好线。[1]
-
插上电源并启动电脑。此时应该能听到硬盘转动的声音。
- 如果听到蜂鸣声或振动声,立即关闭电脑并检查硬盘连接。
-
安装操作系统。需要在空硬盘上安装操作系统才能再次使用电脑。广告
方法 2
方法 2 的 2:
安装笔记本硬盘
-
备份笔记本电脑的数据。如果更换笔记本硬盘,备份硬盘上的数据以便稍后在新硬盘上恢复。
- 大部分笔记本电脑都无法安装第二块硬盘。
-
购买符合电脑型号的硬盘。搜索电脑适用的硬盘,然后购买中意的产品。
-
翻转笔记本电脑。关上笔记本电脑的屏幕,然后翻转电脑,使底部朝上。
-
拆除笔记本电脑的后盖。不同的笔记本电脑有不同的拆除方式,通常都需要螺丝刀。
- 很多笔记本电脑需要特殊的螺丝刀,例如Pentalobe螺丝刀。
- Mac等笔记本电脑需要拆除后盖四周的多个螺丝。
-
将身体接地。这样可以防止因静电而意外损坏电脑内部的精密元件。
-
尽可能拆下电池。大部分笔记本电脑都可拆除电池,这样可以防止在硬盘安装期间意外触电。
-
打开硬盘面板。 面板旁通常印有硬盘标志。需要十字螺丝刀才能拆除螺丝和面板。
- 绝大部分笔记本电脑都只能安装一块硬盘。某些高端电脑可以安装两块。如果你正在更换唯一的硬盘,在更换后需要重新安装操作系统。
-
松开硬盘的螺丝。根据笔记本电脑型号,你可能需要先拆除一个或两个螺丝,然后才能取下硬盘。
- 并非所有笔记本硬盘都用螺丝固定。
-
如有必要,拆除现有硬盘。如果笔记本电脑上已有硬盘,拉动排线以松开硬盘。硬盘会弹起1厘米左右,随后就可以从硬盘仓中拆下硬盘。
- 可能还需要拔出硬盘的连接线。
- 如果需要恢复数据,最好将旧硬盘放在安全的位置。
-
插入新硬盘。顺着正确的方向将硬盘完全插入接口。不要用力过猛,否则可能会损伤接口。
- 如果之前曾拆除旧硬盘的螺丝,重新拧紧螺丝。
-
插上之前拔下的连接线。如果之前曾拔出旧硬盘的连接线,将它们重新连接到新硬盘。
-
装回笔记本电脑的后盖。装回后盖和固定螺丝。
-
安装操作系统。需要在空硬盘上安装操作系统才能再次使用电脑。广告
小提示
- 硬盘在运行时会发热。如果电脑有多个硬盘位,在两块硬盘间留出空间,以降低电脑的运行温度。
- 在接触电脑的内部元件时,密切注意静电。可以使用防静电腕带或接触灯开关面板上的螺丝以将身体接地,然后再接触电脑内部的元件和连接线。
广告
警告
- 并非所有电脑都能更换硬盘,尤其是笔记本电脑。
广告
关于本wikiHow
广告