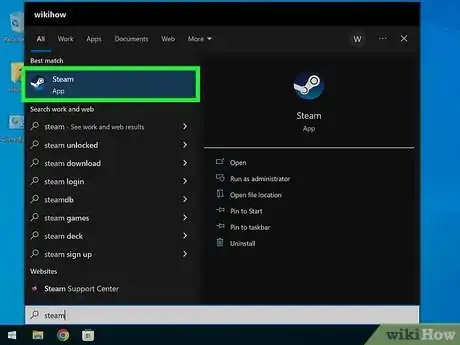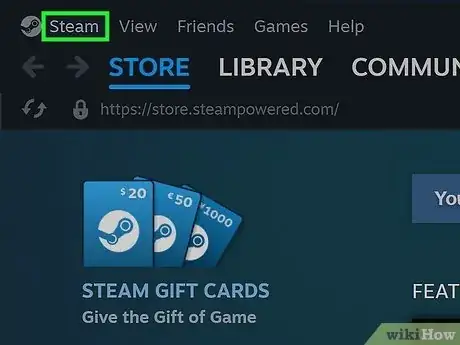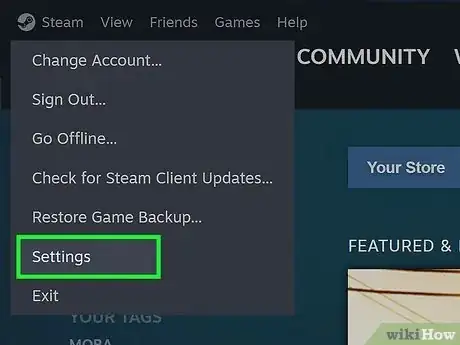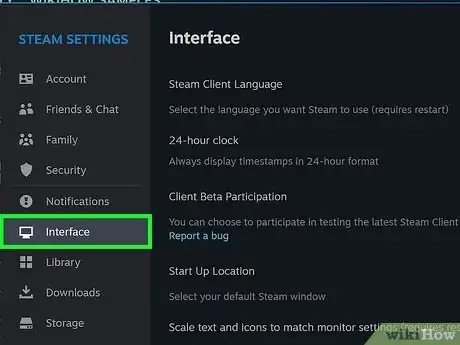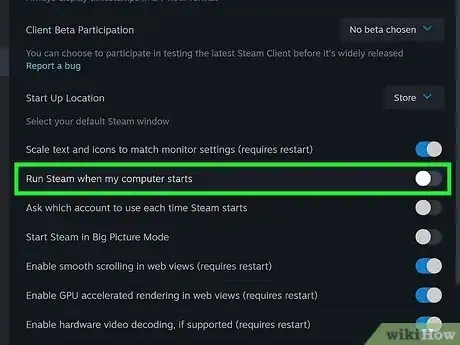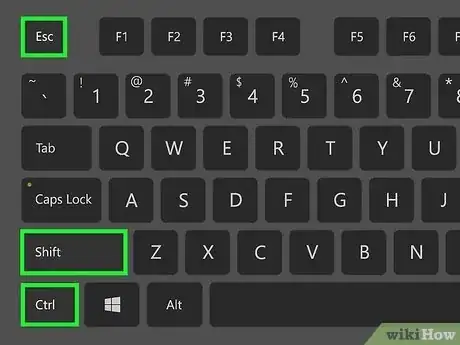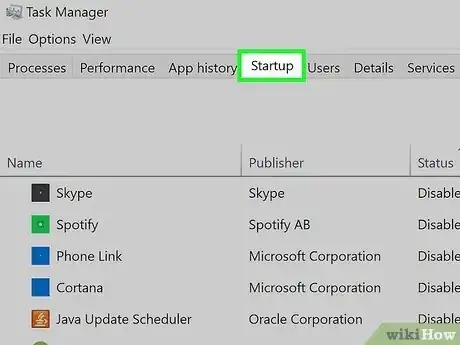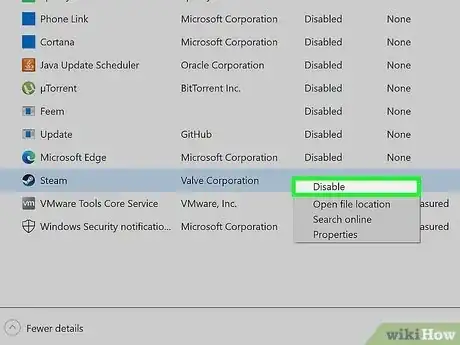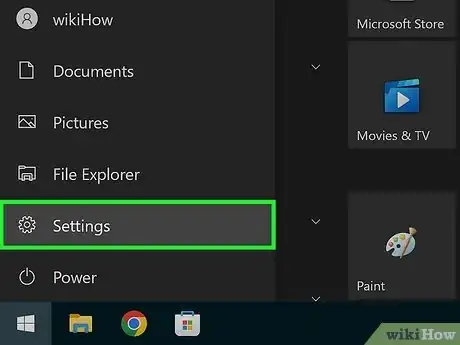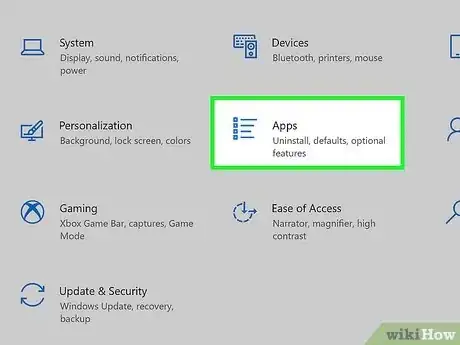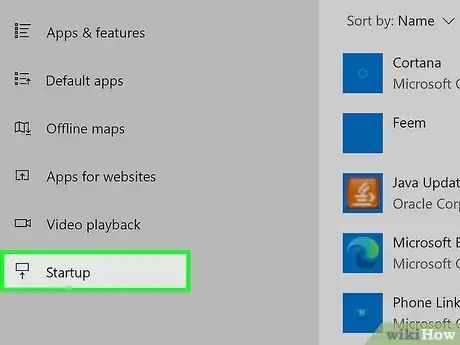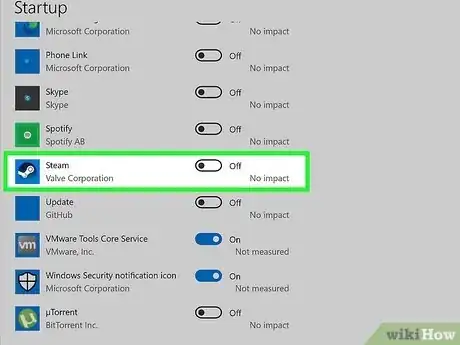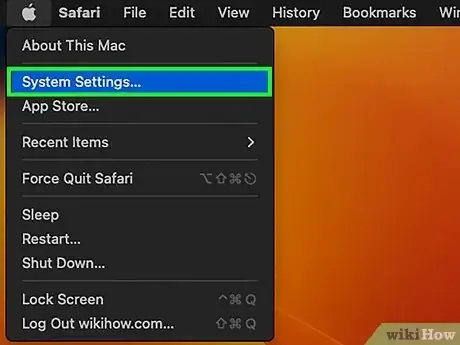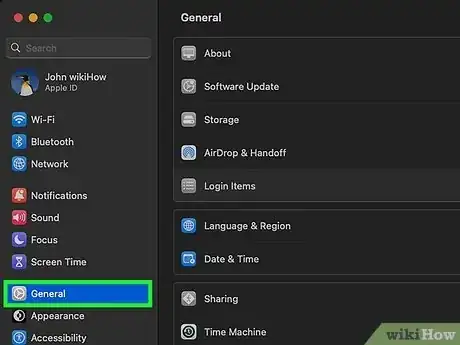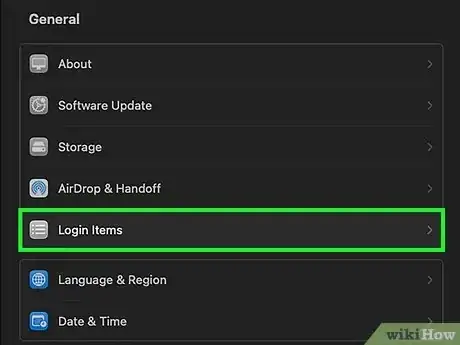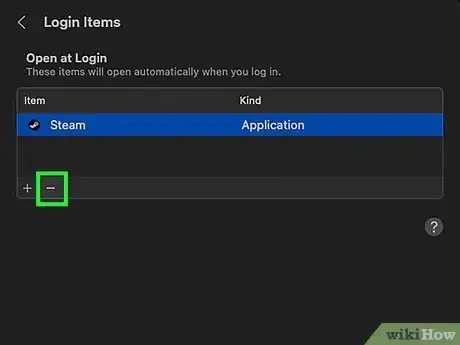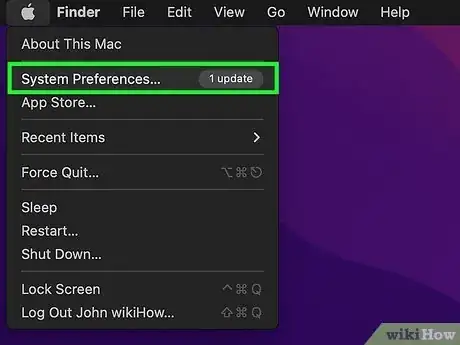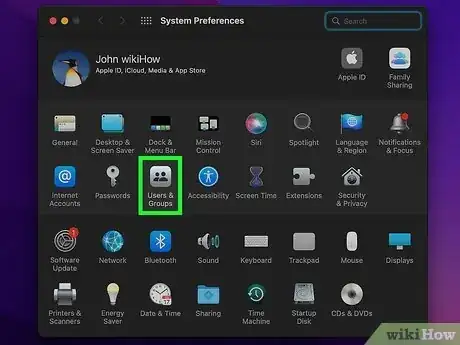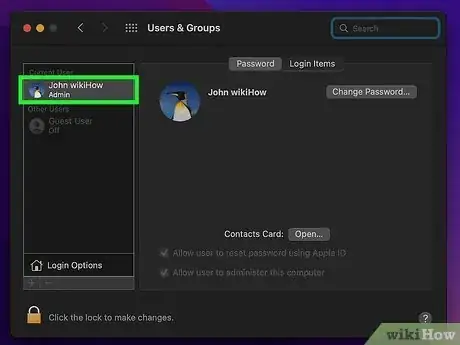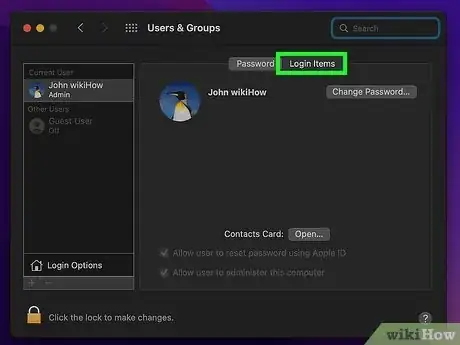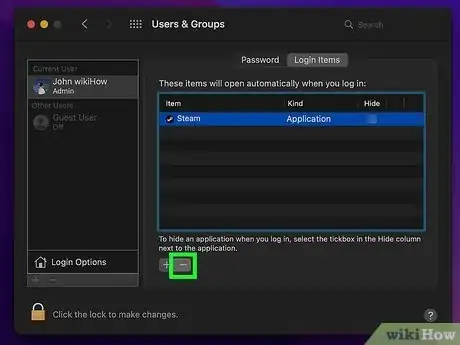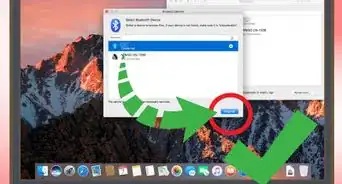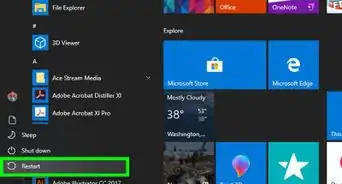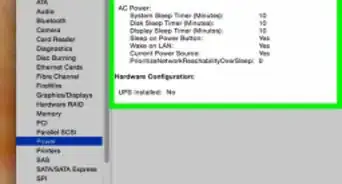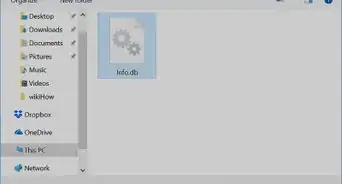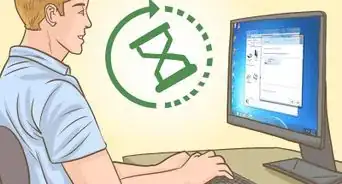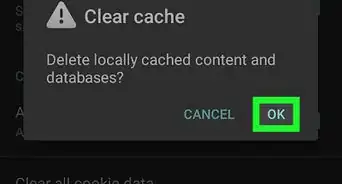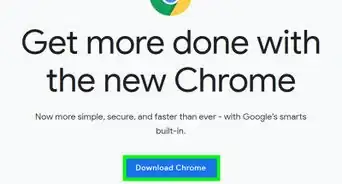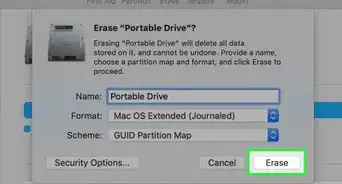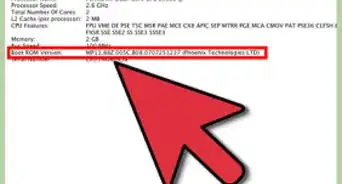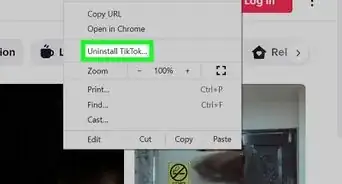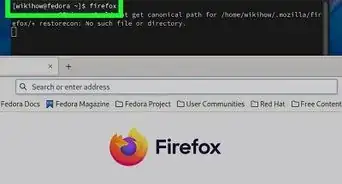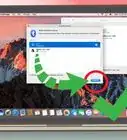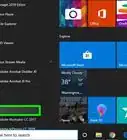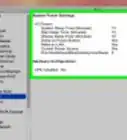X
这篇文章的共同创作者是 Luigi Oppido. Luigi Oppido是美国加州圣克鲁斯县Pleasure Point Computers的所有者和经营者。他拥有超过25年的一般电脑维修、数据恢复、病毒扫除和升级经验。两年来,他还一直是加州中部KSCO电台《Computer Man Show!》的主持人。
这篇文章已经被读过1,208次。
每次打开电脑,Steam应用都会自动启动并搜索更新?这会拖慢电脑开机速度,让人抓狂不已。不过别担心,这个问题很容易解决!一起来看看如何在Windows 10、11和Mac电脑上阻止Steam应用开机自动启动。
须知事项
- 打开Steam应用,点击“Steam > 设置”,取消勾选“在电脑开机时运行Steam”。
- 如果是Windows电脑,也可以打开“任务管理器”,点击“启动或启动项 > Steam > 禁用”。
- 在Mac电脑,打开“系统偏好设置”或“设置”,点击“用户与群组 > 你的用户名 > 登录项 > Steam”,然后点击减号按钮。
步骤
方法 1
方法 1 的 5:
使用Steam应用的“设置”
-
打开Steam应用。它的图标看起来像一条齿轮臂。
- 这个方法适用于Windows 10、Windows 11、Mac电脑和笔记本电脑。
-
点击应用左上角的Steam。
- 这会打开一个下拉菜单。
-
点击菜单底部的设置。
- 如果使用Mac电脑,点击“偏好设置”。
- 屏幕上会弹出一个新窗口。
-
点击界面。它就在窗口左侧面板的菜单里。
-
点击“在电脑开机时运行Steam”旁边的方框来禁用它,然后点击确认。如果方框本来就是空的,表示这项功能已经关闭,下次开机时Steam不会再自动启动。[1] 取消勾选这个方框后,Steam不会再出现在“任务管理器”、“偏好设置”或“启动项”列表中。广告
方法 2
方法 2 的 5:
使用“任务管理器”(Windows)
方法 3
方法 3 的 5:
使用“应用设置”(Windows)
方法 4
方法 4 的 5:
使用Mac电脑的“设置”(macOS Ventura和更新的版本)
小提示
- 如果你对Steam应用不满意,可以卸载它来腾出电脑空间。
- 根据相同的步骤也能阻止Discord应用在开机时自动启动。
- 启用“Steam令牌”来保持帐户安全。
广告
关于本wikiHow
广告