X
这篇文章由我们训练有素的编辑和研究团队共同创作,他们对文章的准确性和全面性进行了验证。
wikiHow的内容管理团队会严密监督编辑人员的工作,确保每篇文章都符合我们的高质量标准要求。
这篇文章已经被读过56,426次。
将Excel文件转换成PDF格式后,将允许所有人(包括那些没有安装Office软件的人)打开并阅读文件。同时也极大地方便了打印电子表格和发送文档等操作。Excel程序允许用户在程序中直接创建PDF版本的文件,但是如果你没有安装有Excel程序,那么你可以考虑使用在线转换服务来转换文件格式。
步骤
方法 1
方法 1 的 2:
使用Excel(Windows系统)
-
选择你想要转换成PDF文件的部分工作表格(可选)。如果你只想转换整个工作表格中某个特定的部分,那么按此步骤选中目标部分即可。如不需要,直接跳至下一步。
- 注意,PDF格式转换成Excel电子表格并不简单,但是这种转换方法会保留原始的Excel文件。
-
点击“文件”选项卡。如果你使用的是老版Excel,点击“文件”菜单。
-
点击“导出”。如果你使用的是Excel 2010或更早版本的Excel,点击“另存为”。
-
点击“创建PDF/XPS”。如果你使用的是Excel 2010或更早版本的Excel,在另存为窗口的“保存类型”下拉菜单中选择“PDF”格式。
-
点击.选项... 按钮。 你可以在这里调整创建的PDF文件的各项设置。
-
选择导出的PDF包含哪些发布内容。在选项窗口中,选择发布页面的内容,是导出所选内容或整个工作簿还是活动工作表。同时,你还可以选择导出的文档是否包含原始文档的属性。
- 完成调整后,单击确定按钮。
-
优化文档(可选)。在选项...按钮上方,你可以选择优化PDF的方式。除非电子表格文档非常大,我们一般选择“标准”方式来优化我们的文档。
-
命名并保存文件。命名PDF文件,然后点击发布按钮来创建文件。如果你使用2010或更早的版本,点击保存按钮。
-
浏览PDF文件。默认情况下,PDF文件会在发布后自动打开,以方便你浏览。如果你没法打开PDF文件,可能是因为你没有安装PDF阅读器。[1]
- 目前尚没有方法来编辑PDF文档。所以,如果你需要编辑PDF文件,你需要先将其转换成Excel格式,完成编辑后再重新创建PDF文件。
广告
方法 2
方法 2 的 2:
使用Excel 2011 (Mac系统)
-
确保所有工作表格中的标题和注脚是相同的(可选)。如果每页工作表格的标题和注脚相同,Excel 2011能将所有工作表格保存为一个PDF文件。如果不同的话,每张共走表格会被创建成独立的PDF文件。不过你可以在转换后将多个PDF进行合并,合并的操作也不复杂。[2]
- 选择工作簿里所有工作表格。点击第一个工作表格的选项卡,按住 Shift键,点击最后一个工作表格来选中所有表格。
- 点击布局选项卡,然后点击“标题 & 注脚”。
- 点击自定义标题...和自定义注脚...按钮来编辑所有工作表格的标题和注脚。
-
选择你想要转换成PDF文件的部分工作表格(可选)。如果你只想转换整个工作表格中某个特定的部分,那么按此步骤选中目标部分即可。如不需要,直接跳至下一步。
- 注意,PDF格式转换成Excel电子表格并不简单,但是这种转换方法会保留原始的Excel文件。
-
点击文件菜单,选择“另存为”。浏览你想要保存文件的路径,并命名文件。
-
点击格式下拉菜单,选择“PDF”。这将把电子数据表的副本保存为PDF格式。
-
选择PDF包含的内容。在窗口的底部,你可以选择“工作簿”、“工作表格”或“所选内容”选项。
-
点击.保存 来创建PDF文件。 如果标题不匹配,就会将每页工作表格创建成独立的PDF文件。注意,就算标题和注脚完全一样,也可能会发生这种情况。
-
如果需要的话,合并单个PDF文件。如果转换过程导致出现多个PDF文件,你可以使用Finder将其快速合并在一起。
- 打开包含PDF文件的文件夹,选中需要合并的所有文件。
- 点击文件菜单,选择“创建” → “合并文件到单个PDF”。
-
浏览PDF。双击PDF文件打开文件。这会在预览窗口中打开文件,并允许你在发送前浏览文件。目前,尚没有方法来编辑PDF文档。所以,如果你需要编辑PDF文件,你需要先将其转换成Excel格式,完成编辑后再重新创建PDF文件。广告
参考
关于本wikiHow
广告
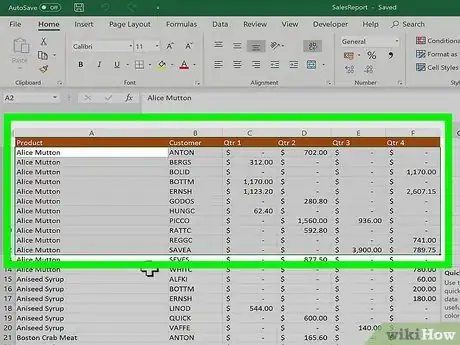
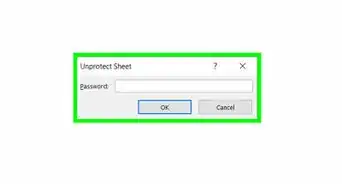
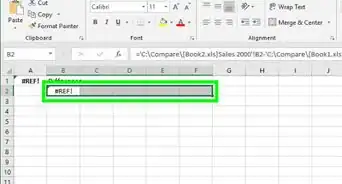
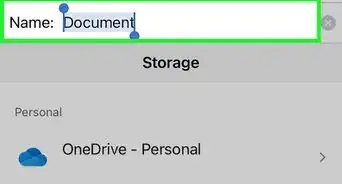
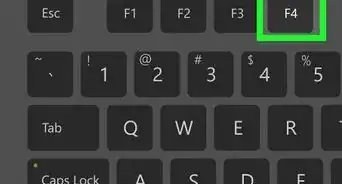
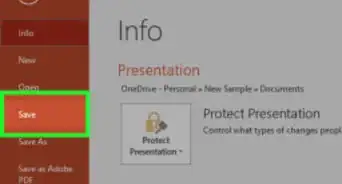
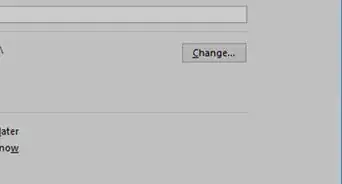
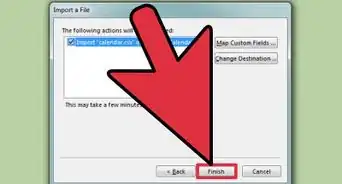
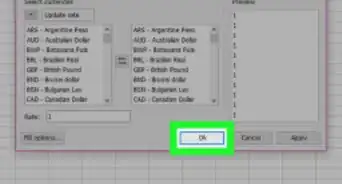
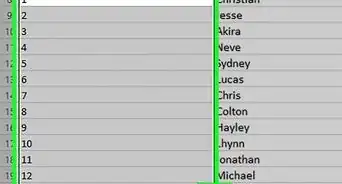
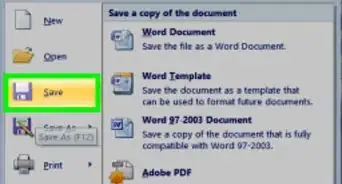
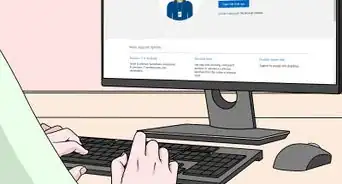
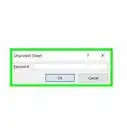
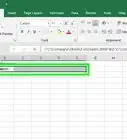
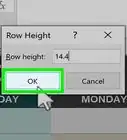
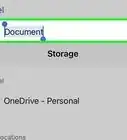
wikiHow的内容管理团队会严密监督编辑人员的工作,确保每篇文章都符合我们的高质量标准要求。 这篇文章已经被读过56,426次。