X
这篇文章由我们训练有素的编辑和研究团队共同创作,他们对文章的准确性和全面性进行了验证。
wikiHow的内容管理团队会严密监督编辑人员的工作,确保每篇文章都符合我们的高质量标准要求。
这篇文章已经被读过7,105次。
本文教你如何手动更新Windows电脑的显卡驱动程序。虽然显卡驱动程序通常在电脑安装全面更新或补丁时更新,但有些第三方显卡可能无法正常更新。如果你的显卡坏了,你可能需要安装一个新的。可惜的是,更新Mac显卡的唯一方法是更新Mac电脑的操作系统。
步骤
部分 1
部分 1 的 2:
查找显卡的名称
部分 2
部分 2 的 2:
更新显卡驱动程序
-
打开“设备管理器”。输入设备管理器,然后点击“开始”窗口顶部的设备管理器。
-
选择你的显卡。点击与电脑显卡名称相同的标题即可。
-
点击“更新”按钮。它是一个黑盒,有一个向上的绿色箭头,你可以在“设备管理器”窗口的顶部找到它。
-
点击自动搜索更新的驱动程序软件。这个选项位于弹出窗口的顶部。这样电脑就会开始搜索显卡的驱动程序。
- 如果“设备管理器”报告显卡是最新的,你可以点击搜索Windows Update来确定是否有系统更新可用。
-
允许显卡更新。只要更新的驱动程序可用,“设备管理器”将为你下载并安装它们,虽然你可能会被提示确认此决定,或需要浏览一些屏幕选项。
- 如果你正在使用Windows Update,允许下载更新,然后在出现提示时安装更新。这通常会更新电脑操作系统的其他组件,所以更新需要很长时间才能完成。
广告
小提示
- 如果在某些应用程序中无法查看图像,或者在移动或关闭菜单和其他界面元素后仍然停留在屏幕上,最好更新电脑的显卡。更新显卡通常可以解决与图像和图形相关的问题。
- 大多数显卡是通过Windows Update自动更新的。启用自动更新将确保显卡始终安装最新的驱动程序。
广告
警告
- 如果不更新操作系统,你就无法更新Mac电脑的显卡。[1]
广告
关于本wikiHow
广告
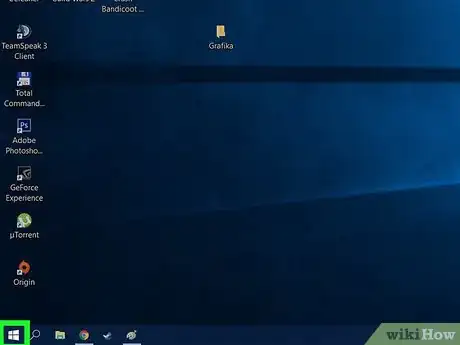

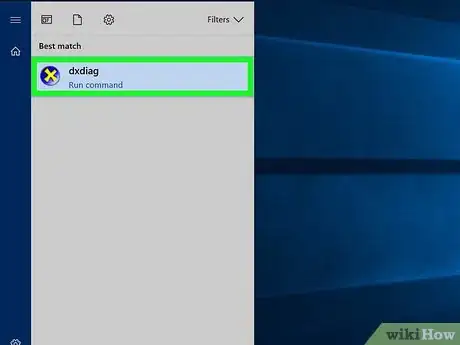
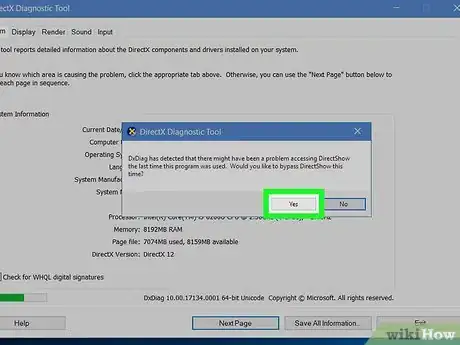
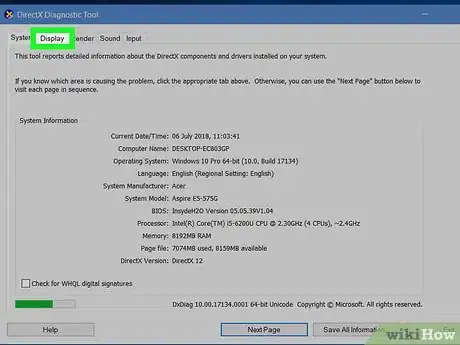
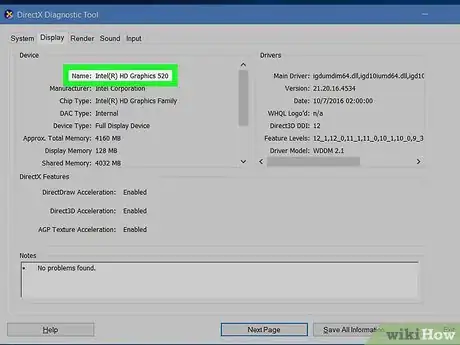

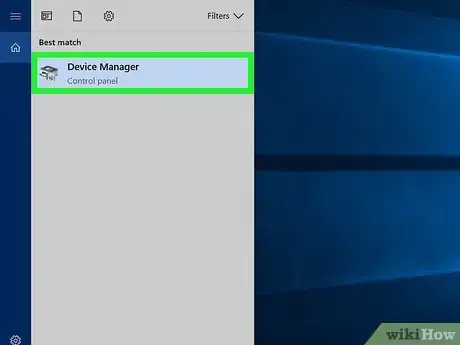
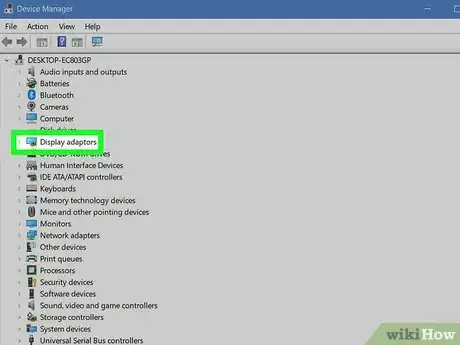
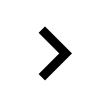
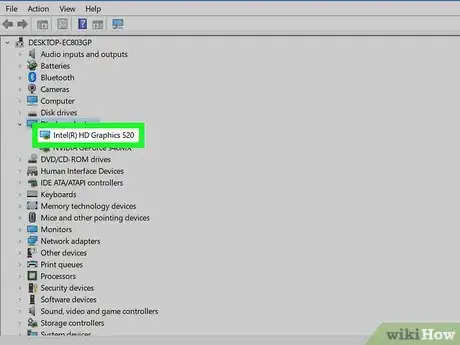
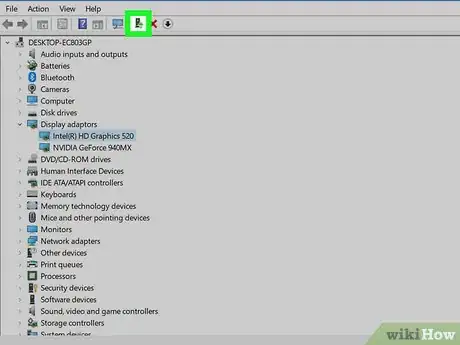
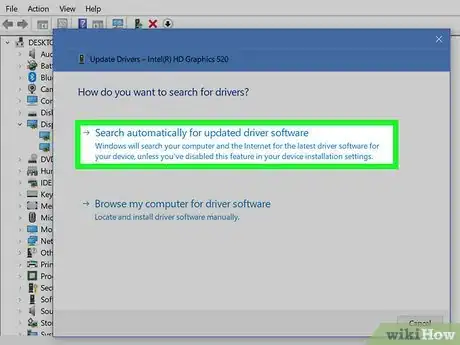
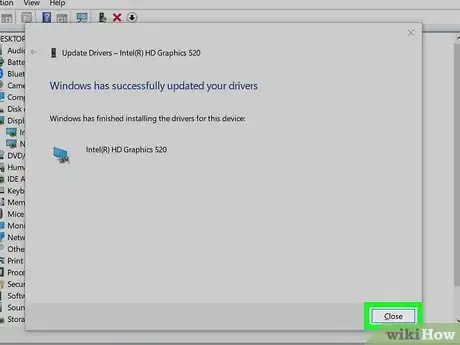
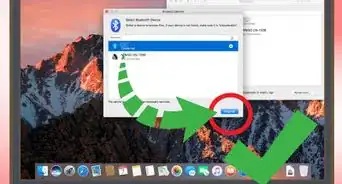

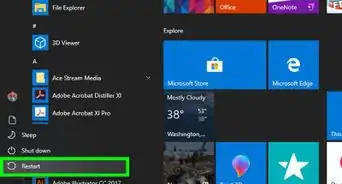
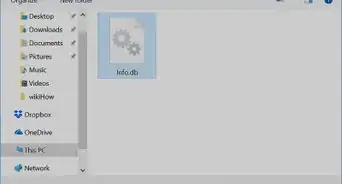
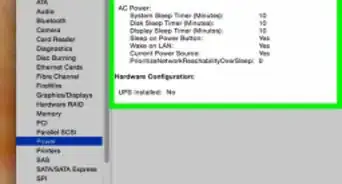
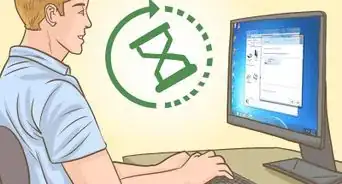
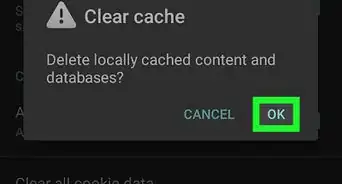
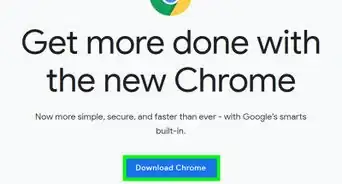

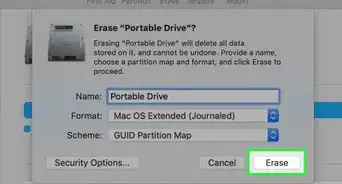
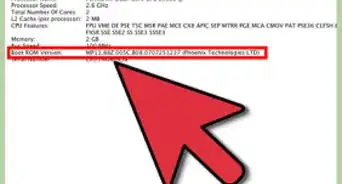
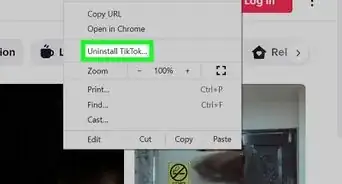
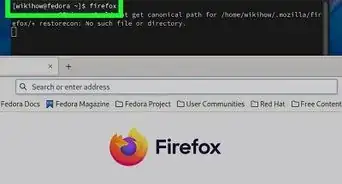
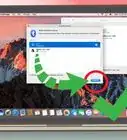

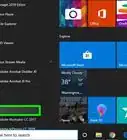
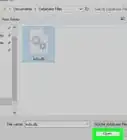
wikiHow的内容管理团队会严密监督编辑人员的工作,确保每篇文章都符合我们的高质量标准要求。 这篇文章已经被读过7,105次。