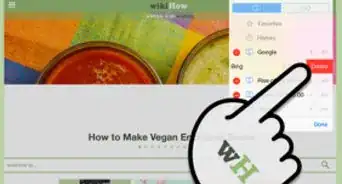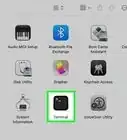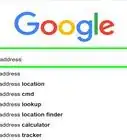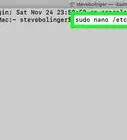X
这篇文章的共同创作者是 Luigi Oppido. Luigi Oppido是美国加州圣克鲁斯县Pleasure Point Computers的所有者和经营者。他拥有超过25年的一般电脑维修、数据恢复、病毒扫除和升级经验。两年来,他还一直是加州中部KSCO电台《Computer Man Show!》的主持人。
这篇文章已经被读过47,246次。
软件更新是为了保障电脑和程序安全、修复错误并提供新功能。你安装的许多软件都会定期更新,以提升功能。苹果也会推出系统更新,用以保障Mac电脑的安全和稳定。当新的OS X版本推出时,你可以从App Store免费下载升级包。如果你用的是旧版OS X,那就得通过 “软件更新”实用程序进行更新。
步骤
方法 1
方法 1 的 5:
更新App Store应用程序和系统软件
-
点击Apple菜单,选择“App Store”。Apple菜单位于屏幕左上角。然后你就可以通过App Store检查已安装的软件是否有最新版本,以及安装OS X安全性和稳定性更新。这些变化是从OS X Yosemite开始的。如果你的电脑运行的旧版OS X,那么请参阅方法5“在旧版OS X安装更新”。[1]
-
点击“更新”选项卡。这个按钮位于App Store窗口顶端,而且它还会显示可用更新的数量。
-
点击可更新软件旁边的“更新”按钮进行安装。系统会立刻下载更新,并在下载完毕后马上进行安装。
- 所有可用的软件和系统更新都会在这里列出。
-
点击“全部更新”,下载和安装所有可用更新。如果有许多更新,你可以点击“全部更新”,一次下载并安装所有的更新。
-
更新完毕后,再次检查是否还有可用更新。有些最新版本的更新必须先安装上一个版本才会出现。在安装了所有更新后,再次打开“更新”选项卡,看看是否还有其他可用更新。广告
方法 2
方法 2 的 5:
启用自动更新
-
打开Apple菜单,选择“系统偏好设置”。启动自动更新应用程序和系统的功能,这样就不需要自己检查,而且还能确保软件始终是最新和安全的。[2]
- Apple菜单位于屏幕左上角。
-
点击“App Store”选项,打开App Store设置。
-
勾选“自动检查更新”旁边的方格,启用各种软件和系统的自动更新功能。
-
勾选“自动检查更新”下面全部四个方格。这允许系统自动检查、下载和安装与软件、系统及安全相关的更新,频率是每天一次。
-
点击“现在检查”,看看是否有可用的更新。如果有,系统就会立刻进行下载和安装。广告
方法 3
方法 3 的 5:
不通过App Store更新已安装的应用程序
-
在应用程序内检查是否有可用的更新。许多从网站下载或用光盘安装的应用程序都有内置的“检查更新”功能。在“帮助”或“文件”菜单中查看是否有这项功能。根据指示检查并安装任何可用更新。你可能需要先卸载软件,然后才能安装最新版本。
- 不是所有软件都有这项功能。
-
浏览开发者的网站。一些开发者会在自己的网站上发布软件补丁。浏览有关软件的主页,查看“消息”或“下载”部分,看看是否有可用的新版本。
- 你通常可以在“帮助”菜单里的“关于”部分找到软件的网站链接。
-
下载并安装最新版本。某些从网上下载的应用程序没有更新选项,需要自己手动下载并安装最新版本。
- 从有关程序的网站上下载最新版本的安装包。
- 将之前已安装的程序从“应用程序”文件夹拖放到“废纸篓”。这样会删除程序,但通常还会保留里面的个人设置。
- 运行下载好的安装包,将软件拖放到“应用程序”文件夹里,就会开始安装最新版本。
广告
方法 4
方法 4 的 5:
升级到更新的OS X版本
-
打开App Store。升级到最新版本的OS X是免费的,通常建议升级,以使用新功能和增强安全性。你可以在Mac电脑上的App Store下载这些升级包。
-
在App Store找到最新版本的OS X页面。如果你还没有升级,它通常会出现在“特色应用”(Featured)选项卡的最顶端。如果找不到,它应该会出现在“特色应用”页面右边“快速链接”(Quick Links)部分的顶端。你也可以搜索它的发布名称。[3]
- 目前最新版本的OS X是2017年发布的“High Sierra”。
-
点击“下载”按钮,开始下载升级包。新发布的OS X相当大,可能需要好几个小时才能完成下载。
- 如果网速不快或者不想超出带宽上限,你可以把Mac电脑带到任何一家Apple Store零售店享受免费升级。
-
打开“应用程序”目录,运行新版OS X的安装包。如果下载完毕后没有自动进行安装,你可以手动运行出现在“应用程序”目录中的安装包,开始升级过程。
-
根据提示安装升级包。安装开始之前,屏幕会先出现几个画面解释条款声明等。大多数用户都不用更改任何信息,看完这些画面就可以开始安装。
- 升级不会影响你的个人文件或程序。
-
等待安装完成。升级通常需要20到30分钟,完成后Mac电脑会重启。升级后,你还是可以在原来的位置找到所有文件和程序。广告
方法 5
方法 5 的 5:
在旧版OS X安装更新
-
打开Apple菜单,选择“软件更新”。这会打开一个新窗口,检查是否有可用的系统更新。
-
管理“软件更新偏好设置”。你可以自己安排电脑自动检查更新的频率,或者选择自动检查并下载可用的更新。
- 选择“检查更新”,然后选取检查频率,可以选择每天、每周或每月检查一次。
- 如果你要电脑自动检查和安装可用的更新,那就选择“自动下载更新”按钮。更新完成后,你可能需要重启电脑。
-
点击“现在检查”按钮,查看系统软件和Apple程序是否有可用的更新。
-
勾选你想安装的每一项更新。检查更新后,页面上会列出可以安装的更新。每项更新旁边都有一个复选框。勾选你想下载和安装的每一项更新。
-
点击“安装# 项目”按钮。系统会提示你输入管理员密码。之后才会开始下载和安装更新。
-
打开App Store检查应用程序更新。“软件更新”窗口不会检查App Store应用程序是否有可用更新。你需要自己在App Store检查这些。
- 从Dock中打开App Store。
- 点击“更新”选项卡。
- 点击可用更新旁边的“更新”按钮,或者选择“全部更新”,一次过下载所有可用更新。
广告
参考
关于本wikiHow
广告
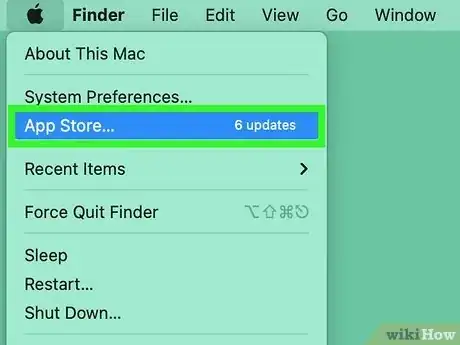
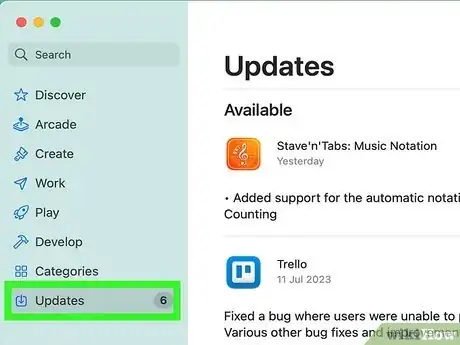
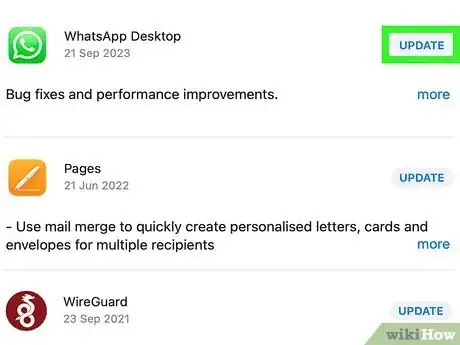
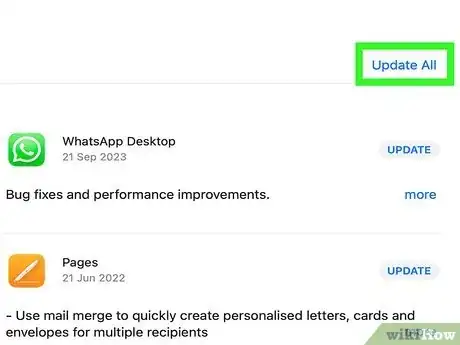
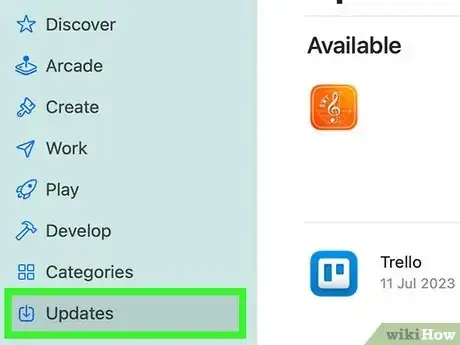
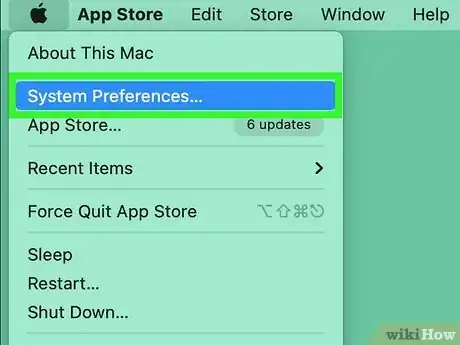
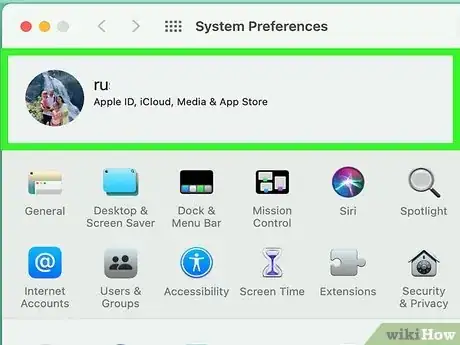
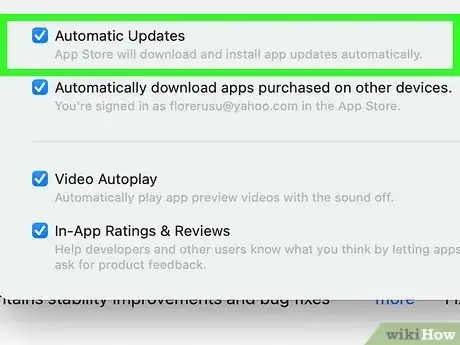
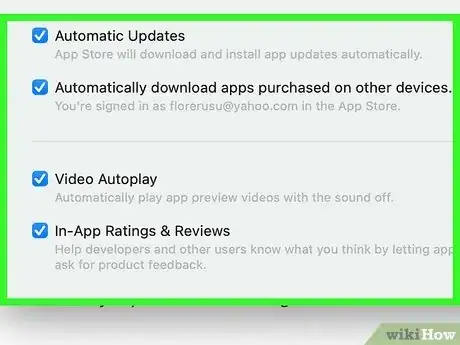
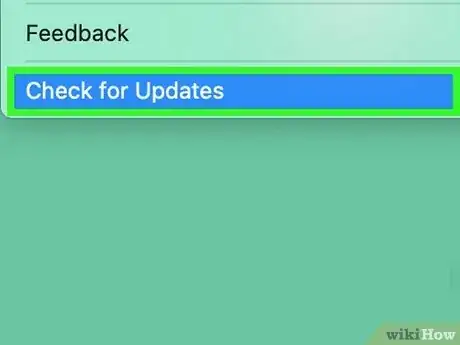
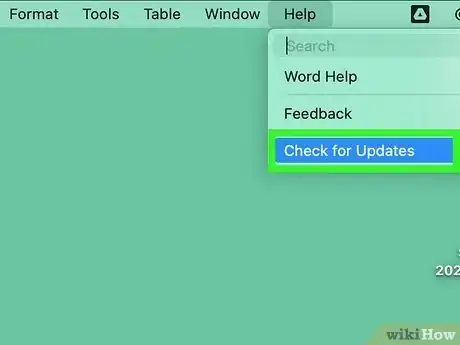
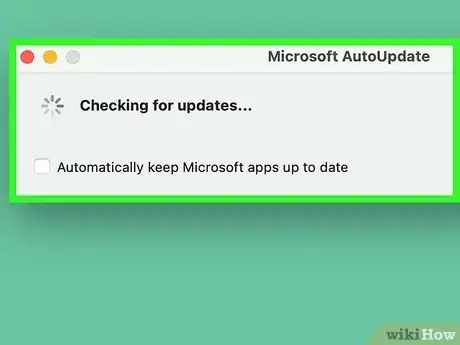
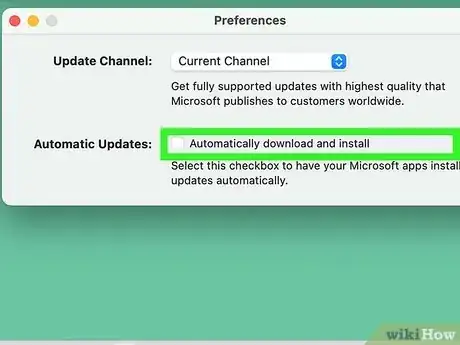
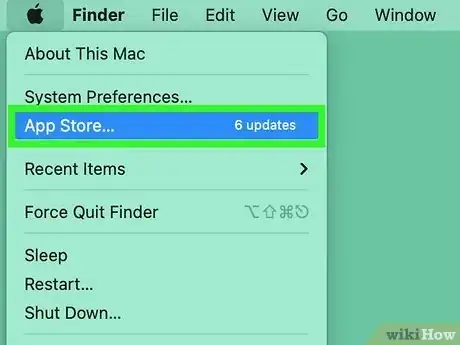
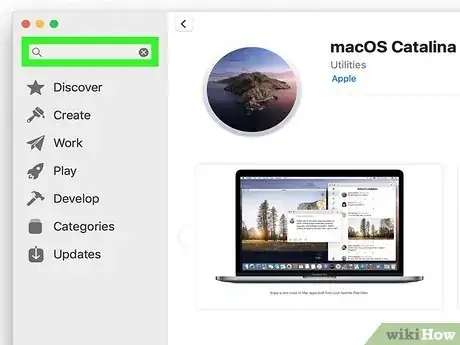
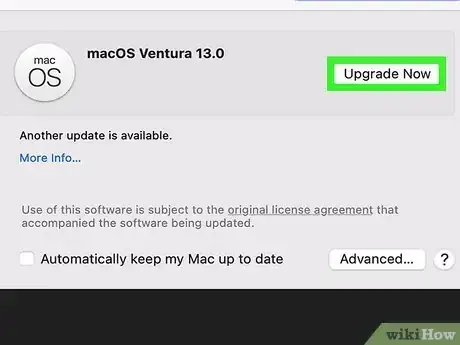
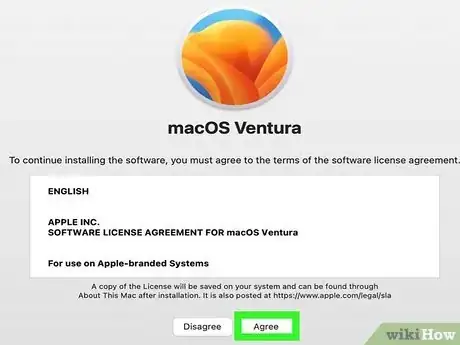
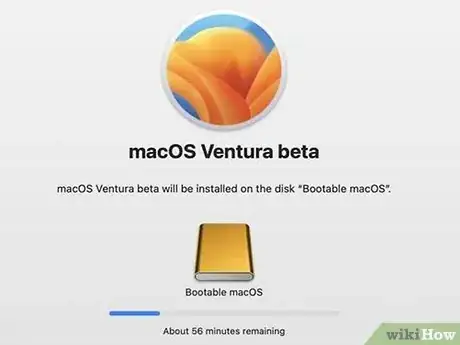
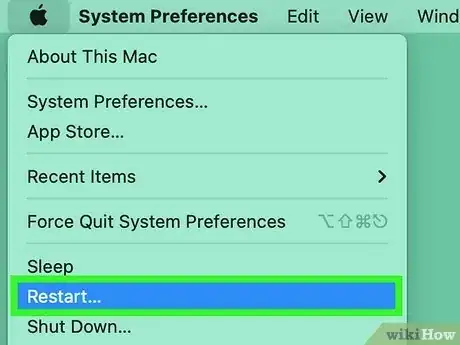
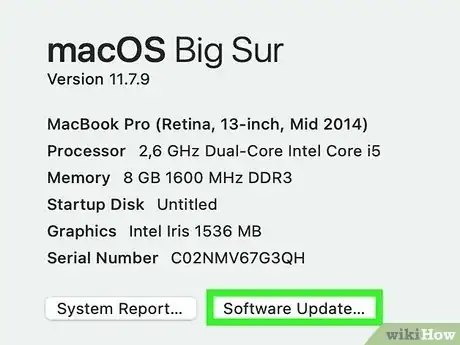
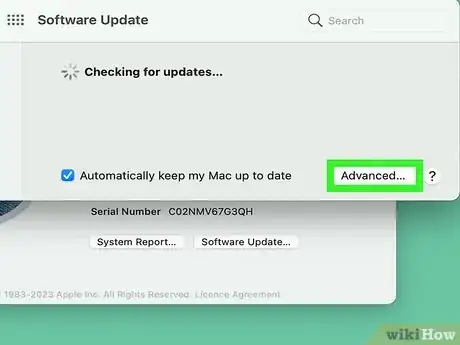
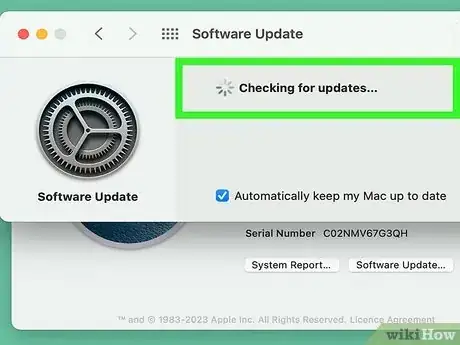
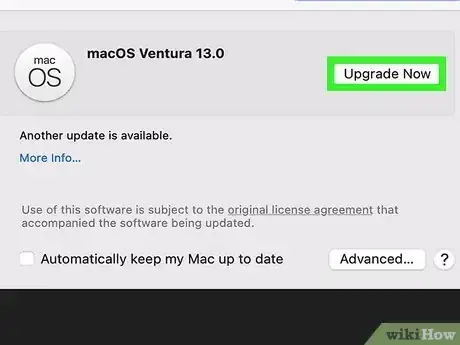
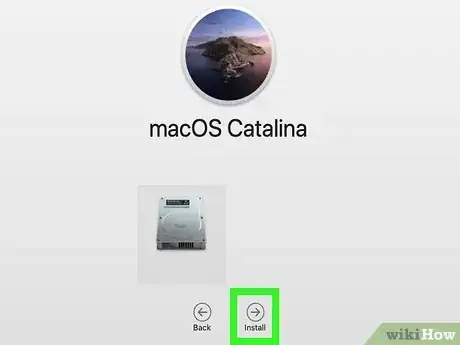
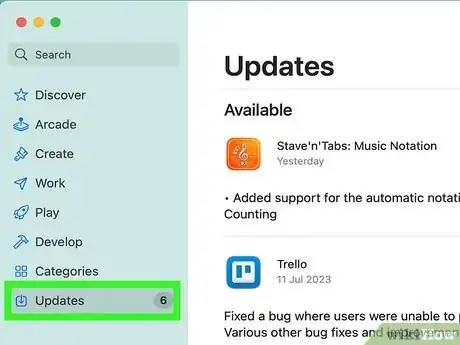
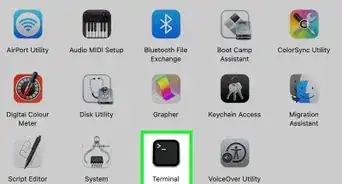

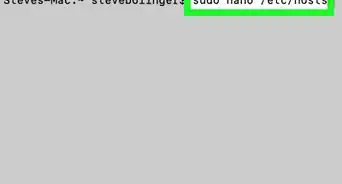
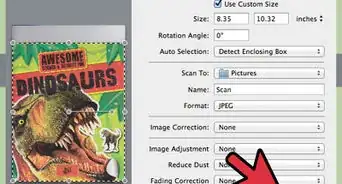
-Step-21-Version-2.webp)
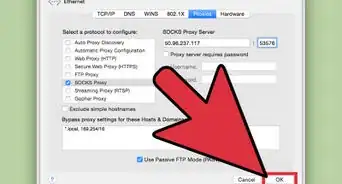
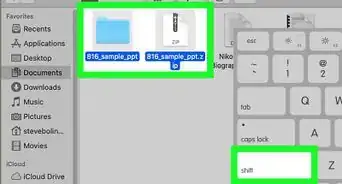
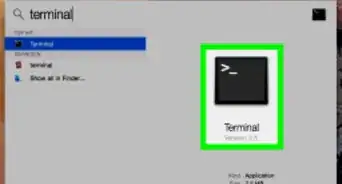
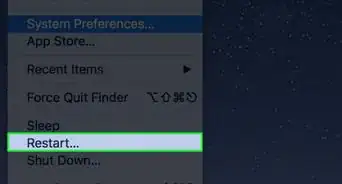
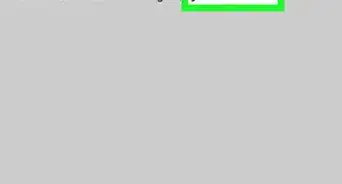
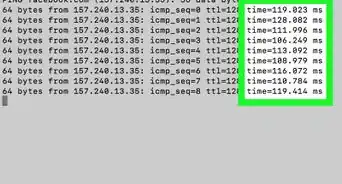
-Step-14-Version-3.webp)