共同创作者是
wikiHow员工
X
这篇文章由我们训练有素的编辑和研究团队共同创作,他们对文章的准确性和全面性进行了验证。
wikiHow的内容管理团队会严密监督编辑人员的工作,确保每篇文章都符合我们的高质量标准要求。
这篇文章已经被读过4,296次。
本篇wikiHow教你如何启用路由器的“动态主机配置协议(DHCP)”。DHCP自动为路由器网络上的每台设备分配一个设备专用的IP地址,这样可以确保没有两个设备共享一个IP地址,从而避免连接错误。
步骤
部分 1
部分 1 的 2:
查找路由器地址
部分 2
部分 2 的 2:
启用DHCP
-
1打开网页浏览器并输入路由器的地址。这样就可以进入路由器页面。
-
2如果出现提示,登录到路由器页面。部分路由器有用户名和密码保护。如果没有设置密码,通常可以在路由器的使用手册中找到。
- 你也可以在线查找路由器的型号和名称,看看能否找到默认用户名和密码。
- 如果你设置了密码但忘记了,重置路由器,恢复出厂设置。
-
3打开路由器的设置。每个路由器的页面都略有不同;你应该可以找到路由器的设置。
-
4找到DHCP部分。通常在“网络设置”部分(或者其他类似路由器页面)。如果你在那里找不到DHCP,在“高级”设置、“设置”或“本地网络”设置中找一找。
-
5启用DHCP。点击启用切换按钮,复选框或按钮。在某些情况下,你可能要先点击禁用下拉框,然后从下拉菜单中选择启用。
- 你还可以选择更改可以使用路由器的设备数量。请小心操作,因为允许的设备太少会导致一台或多台设备的连接错误。
-
6保存设置。点击保存或应用按钮保存设置。根据不同的路由器,可能还会提示你重启路由器,以便让更改生效。广告
小提示
- 最好的做法是按照路由器的指南来更改其设置,因为所有路由器都有所不同。
广告
警告
- 确保你对网络设备具有物理访问权限,以防你必须要将它重置为出厂设置。
- 永远不要在不安全(没有密码)的网络上启用DHCP。
广告
你可能还喜欢
关于本wikiHow
广告
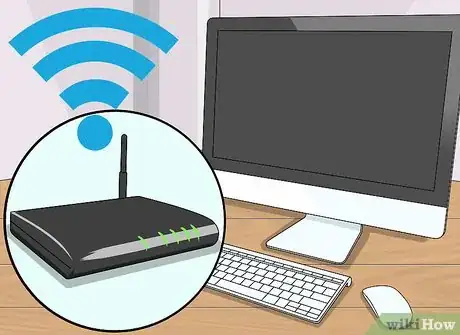
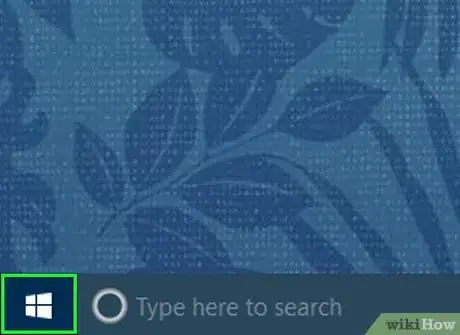

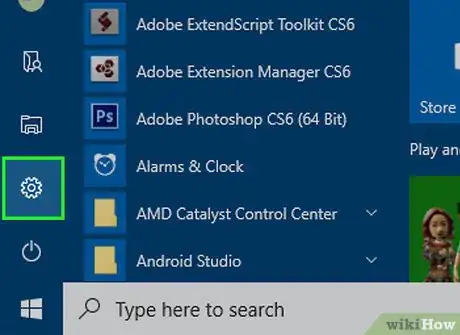

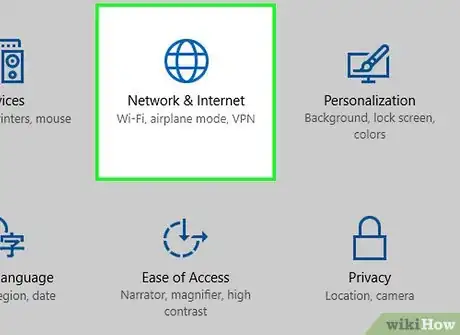

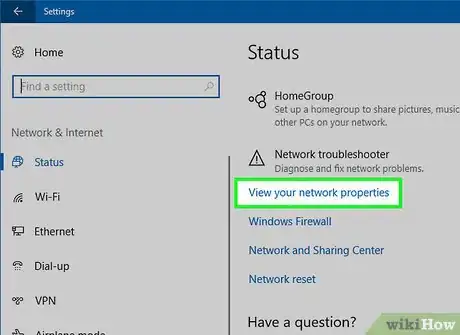
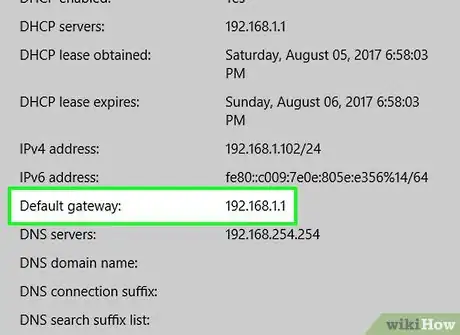

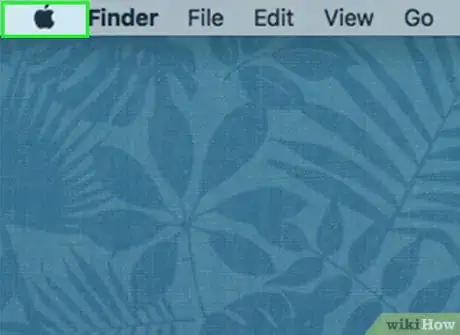
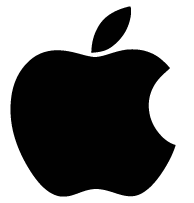
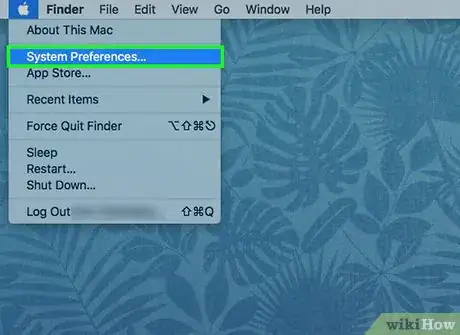
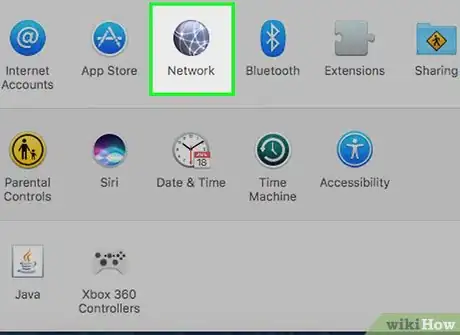
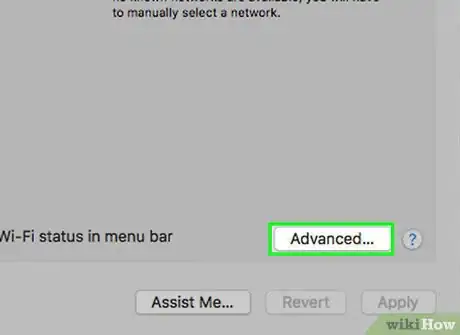
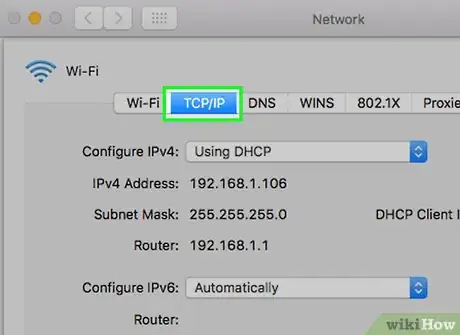
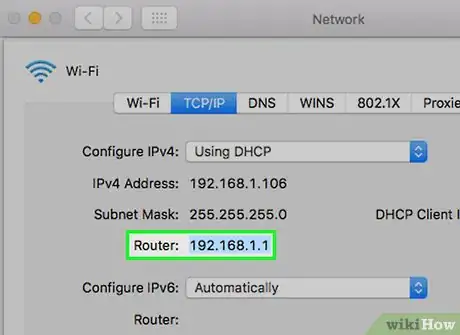
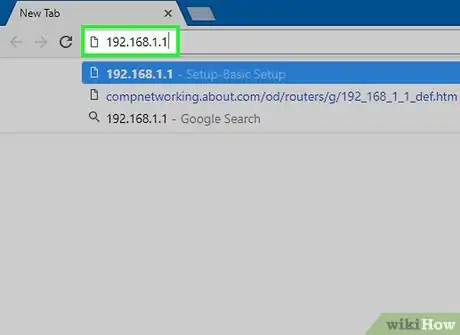
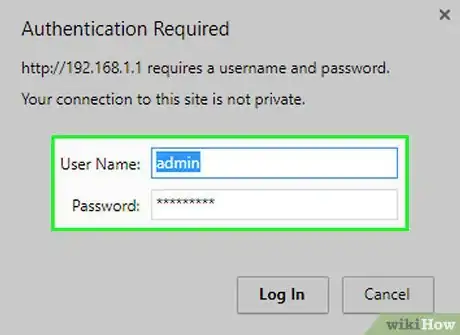
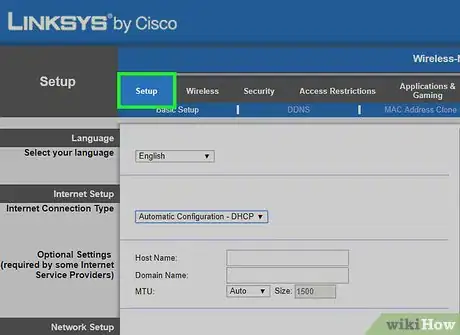
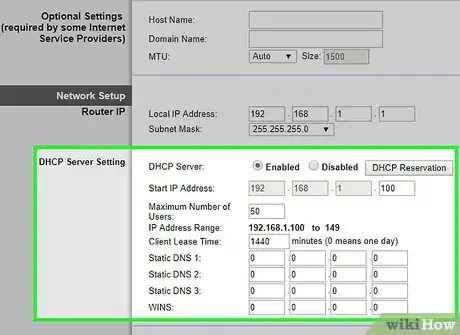
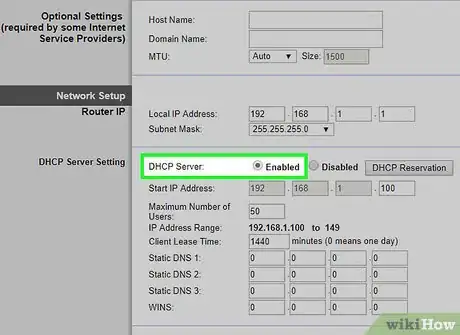
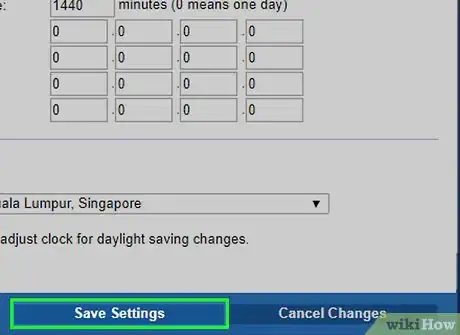
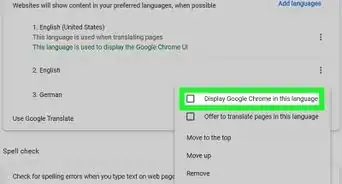
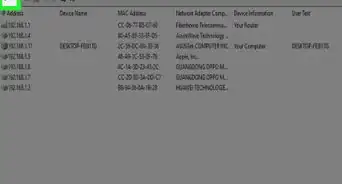

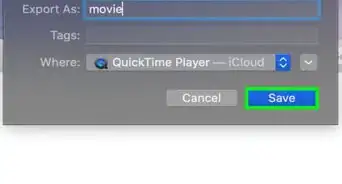

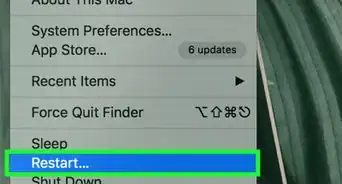
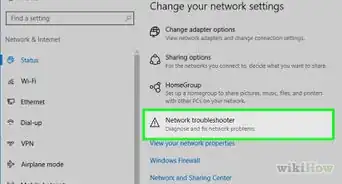
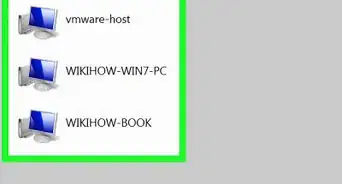
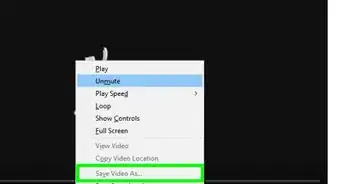
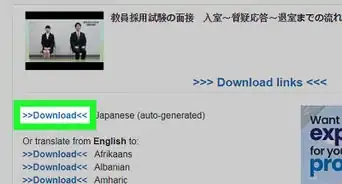
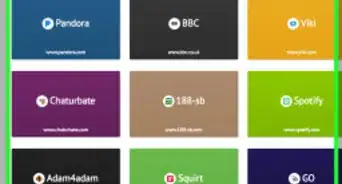
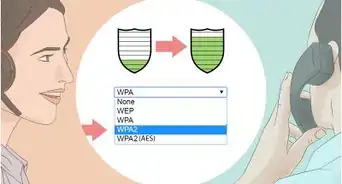
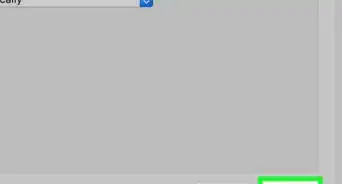
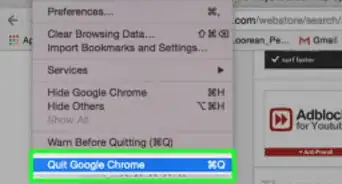
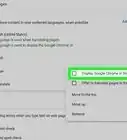
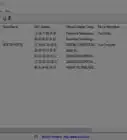
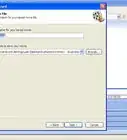
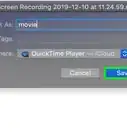
wikiHow的内容管理团队会严密监督编辑人员的工作,确保每篇文章都符合我们的高质量标准要求。 这篇文章已经被读过4,296次。