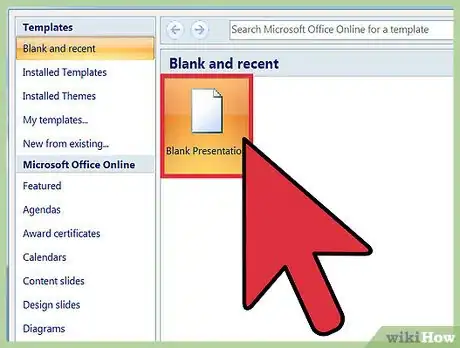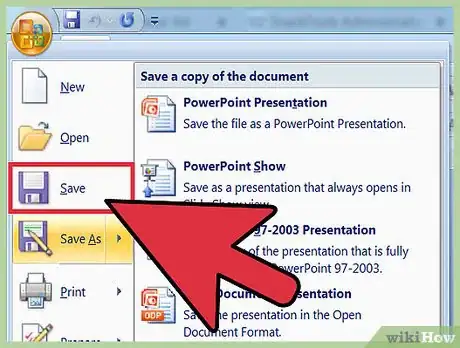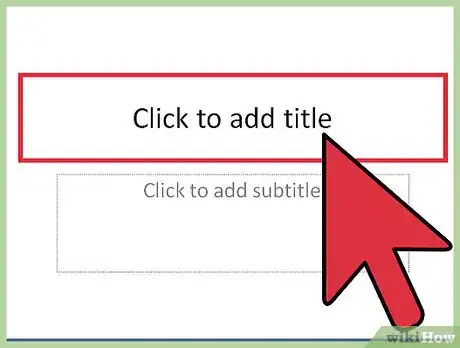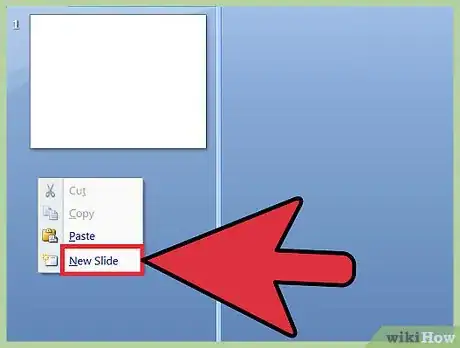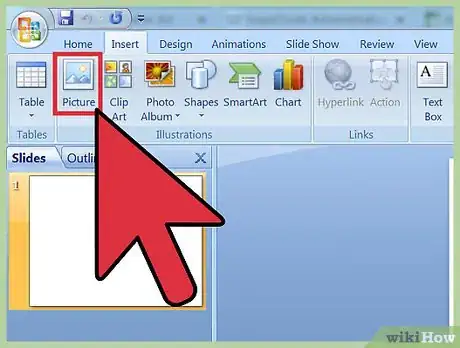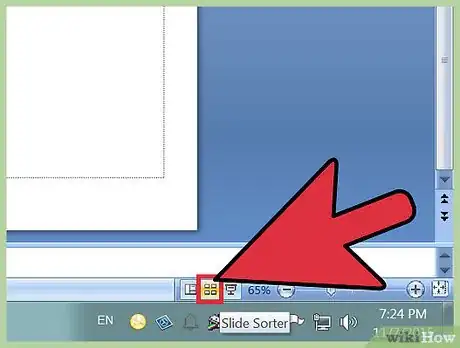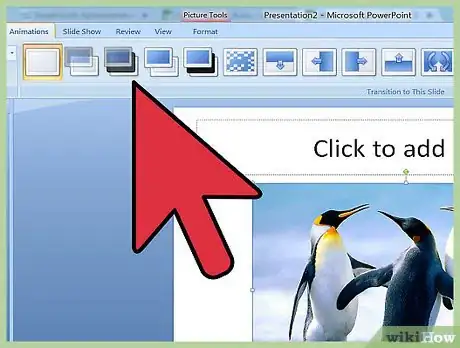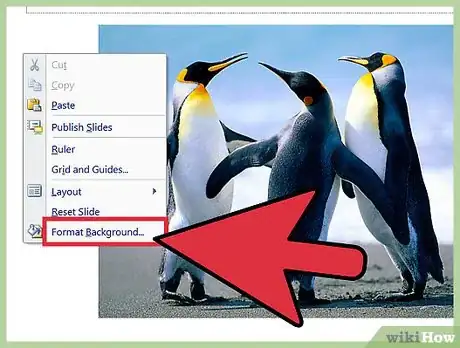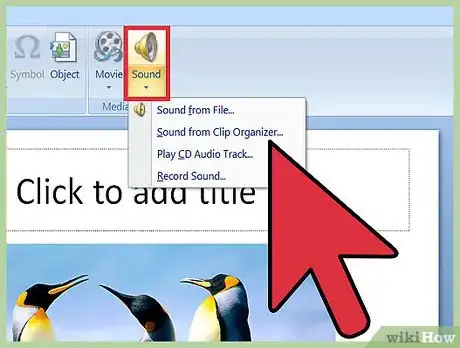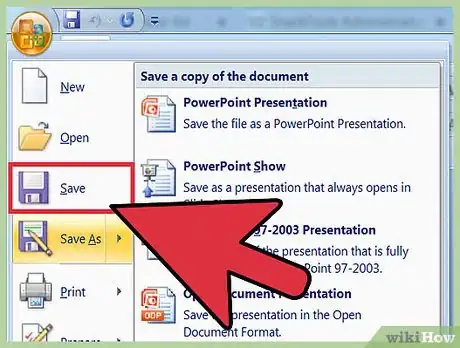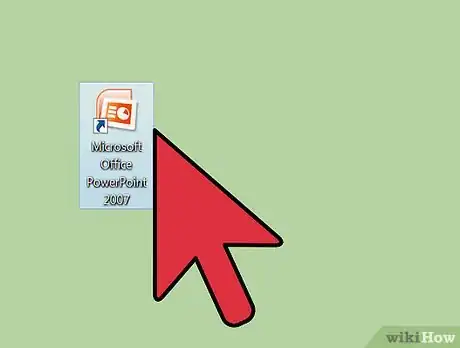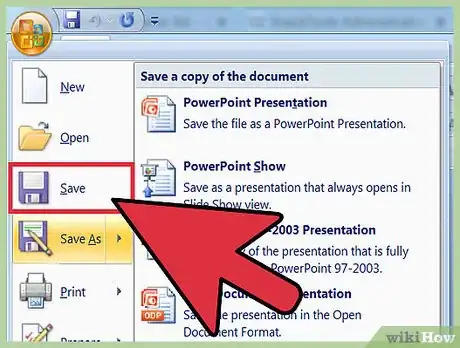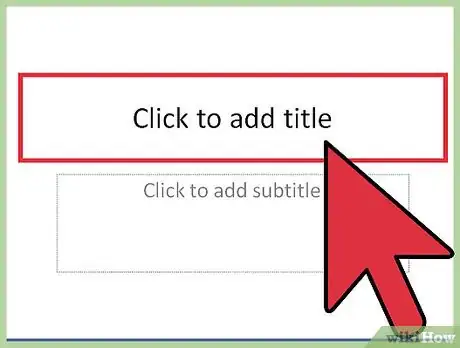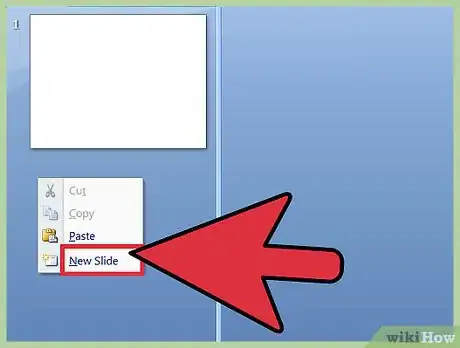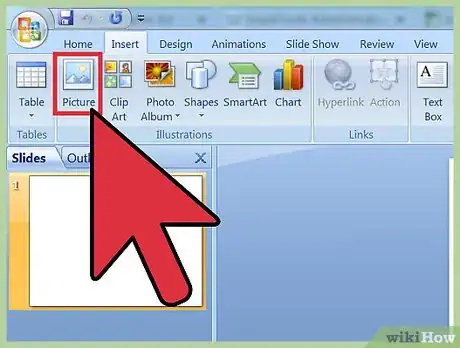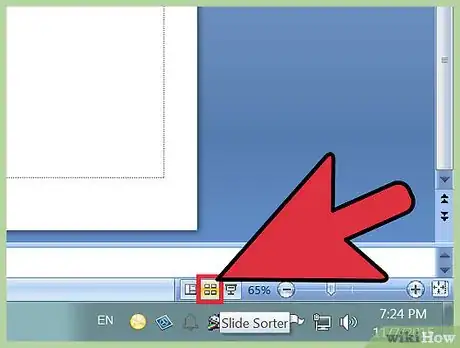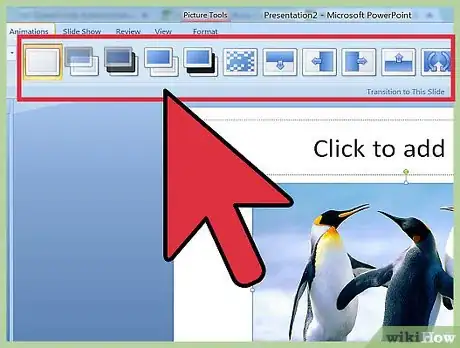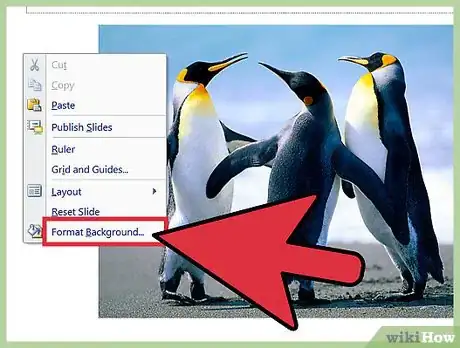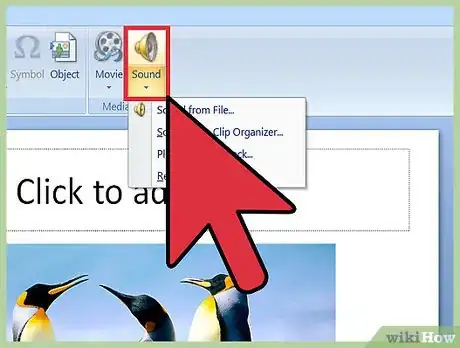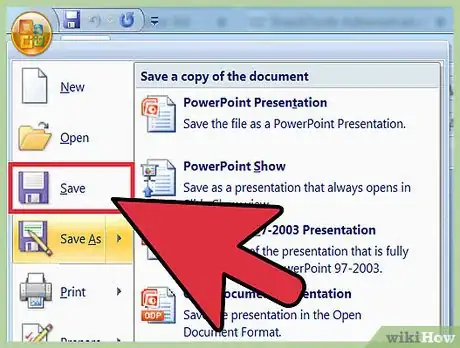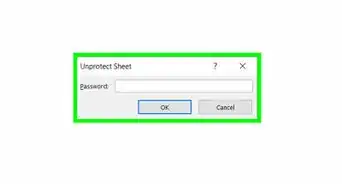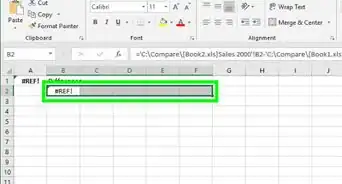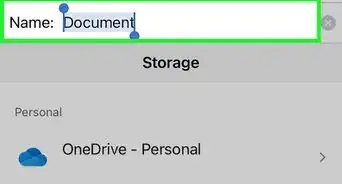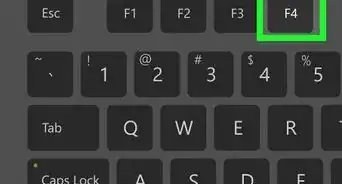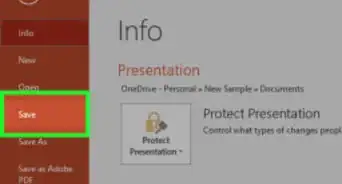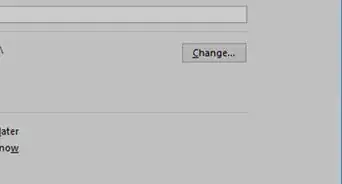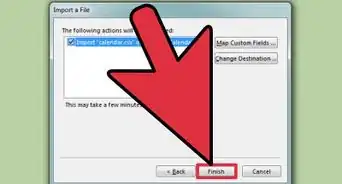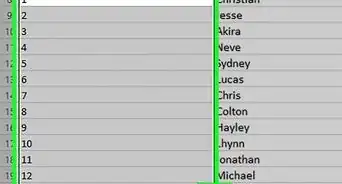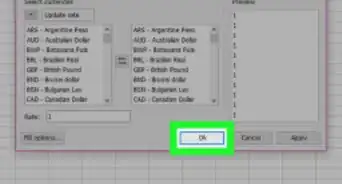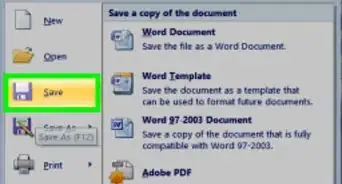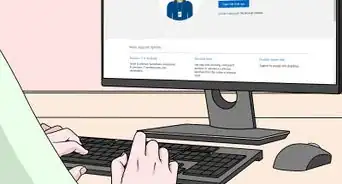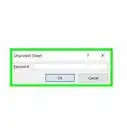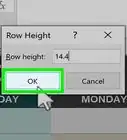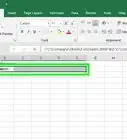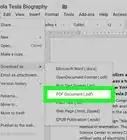X
wikiHow是一个“多人协作写作系统”,因此我们的很多文章都是由多位作者共同创作的。 为了创作这篇文章,53位用户(部分匿名)多次对文章进行了编辑和改进。
这篇文章已经被读过5,865次。
有这么多有趣又方便的拍照方式,难怪如今每个人都喜欢拍照。仅仅是按下快门保存起来也许非常简单,但这么多的照片整理起来就没那么容易了。上传到PowerPoint上面就不失为一个好办法,即方便整理,又可以随时翻阅。通过制作幻灯片的形式展示照片,让你生活中的记忆充满乐趣。
步骤
方法 1
方法 1 的 2:
用个人电脑制作照片幻灯片
-
打开PowerPoint,建立一个新演示文档。用鼠标点击PowerPoint图标,打开以后,单击左上角的“文件”,然后单击“文件”下列出的“新建”。选择“新的演示文稿”,就可以打开一个新的幻灯片来上传照片。[1]
-
立刻保存PowerPoint。单击屏幕右上方的闪存驱动图标进行保存,你可以给它命名并选择要存储文件的位置。
- 命名的时候可以选择一些能帮你记住里面是什么照片的内容,这样也方便你日后再找到它们。
-
设置标题页。自己想一个标题,点击文本框添加文字、日期或者图片。
-
添加幻灯片。里面有各式各样的板式和图像可以选择,你可以点击“开始”或者“插入”然后选择“新幻灯片”,也可以通过右键单击左侧面板里的任意一张幻灯片,然后选择“新幻灯片”来添加。[2]
- 选择你需要的幻灯片布局,比如有带标题文本框和图片框的、只有图片框的,或者是一个空白幻灯片。
-
添加图片到幻灯片。每张幻灯片可以添加一张或多张照片,这完全取决于你自己的需要。
- 双击幻灯片中的图片框内部(或者点击插入 > 图片 > 文件),然后浏览想要添加的图片。
- 单击“确认”或者“插入”来添加图片。如果不喜欢这张照片,也可以选中照片然后点击“图片”来换成另一张照片。当然,你也可以选中后点击“删除”直接移除照片。
-
必要时重新排列照片顺序。使用幻灯片浏览可以更轻松地排列出最佳顺序。
- 找到图像窗口底部的“幻灯片浏览”键,然后单击就可以拖选照片进行自由排序。
-
添加转换效果。恰当的转换效果有利于幻灯片的整体播放,使每一帧幻灯片过渡得更为紧凑平缓。点击最上面的“转换效果”键,就可以随意尝试多种不同效果的切换方式。[3]
-
添加背景。如果你不喜欢你的图片里的白色边框,右击任意一张幻灯片,选择“格式化背景”,进行背景填充。可以选择纯色填充、渐变填充等等,还可以调节色彩、方向和透明度。想要统一所有的幻灯片背景,就直接点击“全部应用”。
-
完成之前记得保存PowerPoint幻灯片。 添加完照片和图片后,一定要在退出前点击保存。如果你在一开始就已经命名并保存了演示文稿,那么只需要再次点击左上角的闪存驱动图标就可以了。广告
方法 2
方法 2 的 2:
用苹果笔记本电脑(Mac)制作照片幻灯片
-
双击图标打开PowerPoint。打开PowerPoint后,你会看到许多可供选择的板式。 通过单击选择要使用的那个,然后单击“选择”。[6]
-
立刻保存PowerPoint。单击屏幕右上方的闪存驱动图标进行保存,你可以给它命名并选择要存储文件的位置。
- 命名的时候可以选择一些能帮你记住里面是什么照片的内容,这样也方便你日后再找到它们。
-
设置标题页。自己想一个标题,点击文本框添加文字、日期或者图片。
-
添加幻灯片。里面有各式各样的板式和图像可以选择,你可以点击“开始”或者“插入”然后选择“新幻灯片”,也可以通过右键单击左侧面板里的任意一张幻灯片,然后选择“新幻灯片”来添加。[7]
- 选择你需要的幻灯片布局,比如有带标题文本框和图片框的、只有图片框的,或者是一个空白幻灯片。
-
开始添加照片。单击“开始”按钮,然后单击“插入”下的图片图标。下拉列表将出现若干选项,这时选择“来自文件的图片”。会弹出一个文档列表,然后你可以单击左侧的“照片”,或者如果你将照片保存在闪存驱动器上,需要单击该文件。在这里你可以看到存储上传到计算机的所有图片。[8]
- 你可以滚动鼠标来浏览这些照片,然后双击要添加到幻灯片的照片。
-
必要时重新排列照片顺序。使用幻灯片浏览可以更轻松地排列出最佳顺序。
- 找到图像窗口底部的“幻灯片浏览”键,然后单击就可以拖选照片进行自由排序。
-
添加转换效果。恰当的转换效果有利于幻灯片的整体播放,使每一帧幻灯片过渡得更为紧凑平缓。点击最上面的“转换效果”键,就可以随意尝试多种不同效果的切换方式。[9]
-
添加背景。如果你不喜欢你的图片里的白色边框,右击任意一张幻灯片,选择“格式化背景”,进行背景填充。可以选择纯色填充、渐变填充等等,还可以调节色彩、方向和透明度。想要统一所有的幻灯片背景,就直接点击“全部应用”。
-
添加背景音乐。如果音乐已经下载到了电脑上,可以添加到幻灯片中让它更加特别。音乐剪辑可以帮助打破蒙太奇手法,是一个让幻灯片更具有吸引力的好方法。
- 要添加音乐,单击位于PowerPoint顶部的电影和音频图标。然后,单击“音乐”,所有的音乐都应该会出现,选择需要的音乐后,将文件拖放到其中的一张幻灯片上。
- 可以通过单击“开始”按钮旁边的“格式化音频”,然后单击“音频选项”下的“播放幻灯片”,来设置歌曲是仅在一张幻灯片中播放还是应用于整个演示文稿,。
-
完成之前记得保存PowerPoint幻灯片。 添加完照片和图片后,一定要在退出前点击保存。如果你在一开始就已经命名并保存了演示文稿,那么只需要再次点击左上角的闪存驱动图标就可以了。广告
小提示
- 为照片幻灯片选择主题。如果照片是在暑假拍的,可以选择亮黄色背景或者欢快的背景音乐。
广告
参考
- ↑ http://www.home.apu.edu/~pcliffe/PowerPointDirections.html
- ↑ http://www.d.umn.edu/~hrallis/guides/PP/slideshow.html
- ↑ http://www.home.apu.edu/~pcliffe/PowerPointDirections.html
- ↑ http://answers.microsoft.com/en-us/office/forum/officeversion_other-powerpoint/powerpoint-how-to-add-music-throughout-the/10a366a4-9727-4f78-aa06-e9f76c8a5269
- ↑ http://answers.microsoft.com/en-us/office/forum/officeversion_other-powerpoint/powerpoint-how-to-add-music-throughout-the/10a366a4-9727-4f78-aa06-e9f76c8a5269
- ↑ http://www.dummies.com/how-to/content/how-to-create-iphoto-slideshows-on-your-mac.html
- ↑ http://www.home.apu.edu/~pcliffe/PowerPointDirections.html
- ↑ http://www.dummies.com/how-to/content/how-to-create-iphoto-slideshows-on-your-mac.html
- ↑ http://www.d.umn.edu/~hrallis/guides/PP/slideshow.html
关于本wikiHow
广告