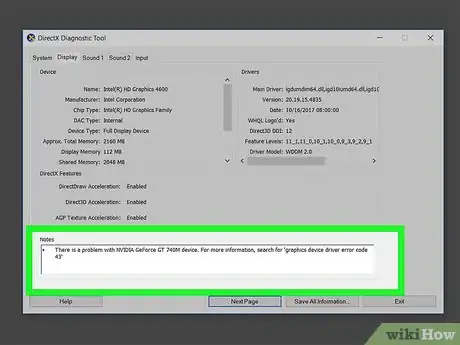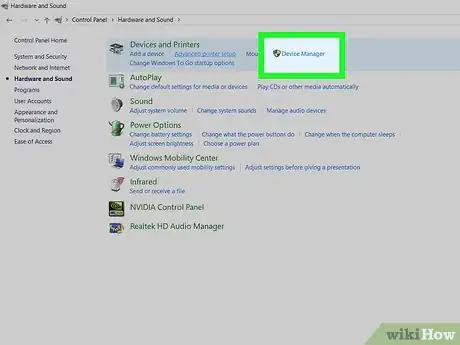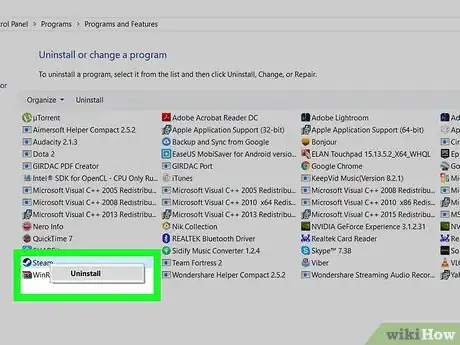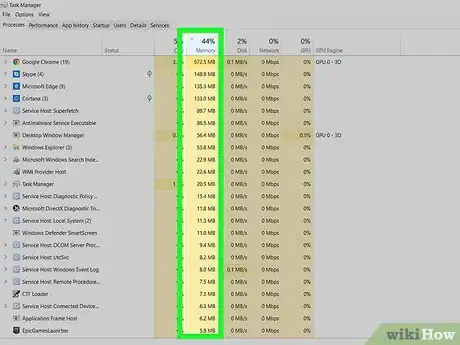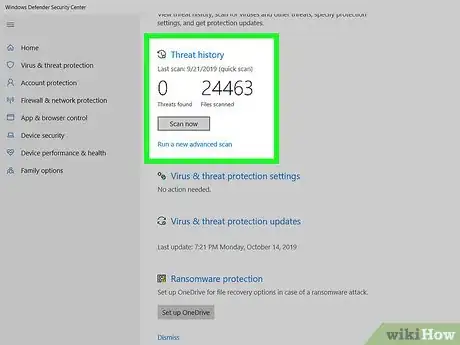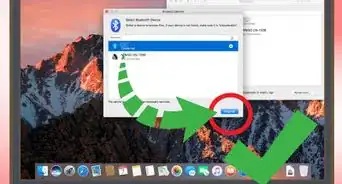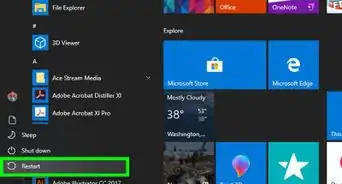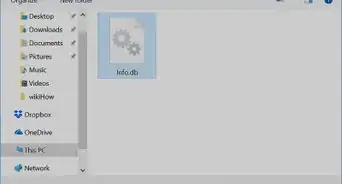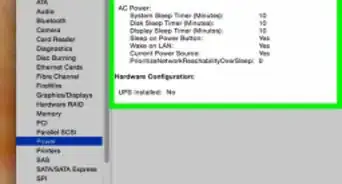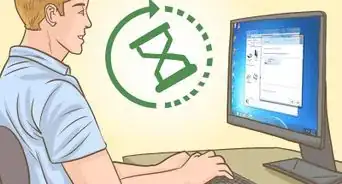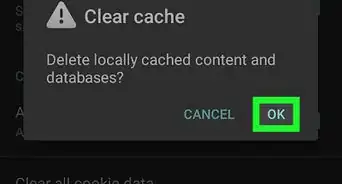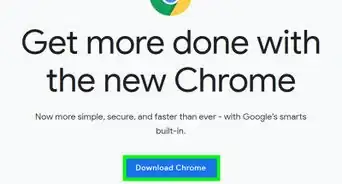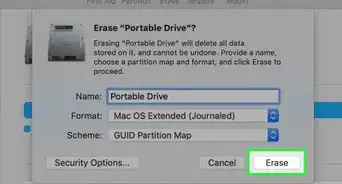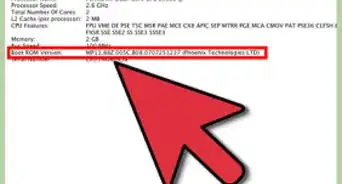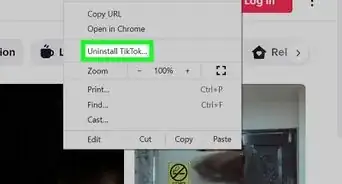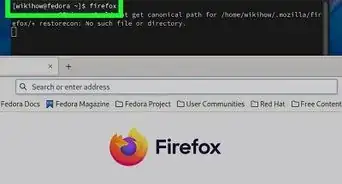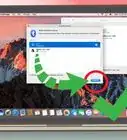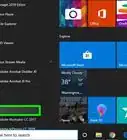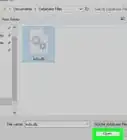X
这篇文章的共同创作者是 Luigi Oppido. Luigi Oppido是美国加州圣克鲁斯县Pleasure Point Computers的所有者和经营者。他拥有超过25年的一般电脑维修、数据恢复、病毒扫除和升级经验。两年来,他还一直是加州中部KSCO电台《Computer Man Show!》的主持人。
这篇文章已经被读过6,503次。
每天都会有很多人会遇到电脑问题。有些问题很容易修复,却很难查明原因。本指南介绍如在Windows电脑上诊断常见的电脑问题。
步骤
-
检查线缆和元件是否连好。如果你最近刚升级电脑,一定要检查一下。打开机箱,然后确认所有线缆、内存条、显卡、声卡、网卡以及其他元件是否在主板上插紧。
-
查看开机自检程序。它是电脑开机程序的一部分,用于诊断键盘、内存、硬盘和其他硬件是否正常工作。如果开机自检程序检测到硬件错误,就会屏幕上显示错误消息,或发出一串短鸣或长鸣声。
- 如果启动电脑后看到错误消息,将它输入Google,以查明错误的具体原因。可以使用手机或另一台电脑来查询。如果开机后听到一串蜂鸣声,记下声音的规律,然后前往https://www.computerhope.com/beep.htm查看每种规律对应的错误。[1]
-
留意操作系统的加载时间。电脑启动后,操作系统的加载时间取决于硬件配置。如果加载时间比以往长很多,说明硬盘可能有问题,导致电脑无法检索信息。
-
检查显卡问题。如果电脑可以正常启动,但有显示问题,说明显示的硬件或驱动可能有问题。如果你怀疑显卡有问题,应该先更新显卡驱动程序。如果问题依旧,可以下载软件来测试显卡。
-
检查硬件问题。很多电脑问题都是因为硬件故障或驱动问题造成的。Windows通常会告诉你哪个设备有问题。你也可以用“设备管理器”来检查硬件设备的状态。在“设备管理器”中单击一个类别,以显示该类别下的所有设备,然后双击特定的设备。“常规”选项卡下的“设备状态”框中会显示设备存在的故障。检查所有设备。“设备管理器”的打开步骤如下:
- 单击左下角的Windows“开始”菜单。
- 输入控制面板。
- 在Windows“开始”菜单中双击“控制面板”。
- 单击“硬件和声音”。
- 单击“设备和打印机”下的“设备管理器”。
-
检查最近安装的软件。你的系统配置可能无法满足某些软件的运行要求。如果问题在软件启动后出现,原因可能就是该软件。如果问题在开机后出现,可能是因为该软件在开机后自动启动。卸载最近安装的软件,然后检查问题是否还存在。此外还建议限制开机启动的程序数量。
-
检查内存和CPU的占用率。如果电脑运行很卡或很慢,最好检查一下程序是否占用了太多的资源。比较简单的方法是使用任务管理器:右键单击屏幕底部的任务栏,然后单击任务管理器。单击进程选项卡。单击CPU可以看到CPU的当前使用情况,单击内存可以看到内存的当前消耗情况。
- 如果CPU在大多数情况下的占用率都在80%-100%,可以考虑升级处理器了。
- 如果内存的占用率太高,关掉所有不需要的程序和浏览器选项卡,然后看一下性能是否有所改善。限制电脑上同时运行的任务数量。如果电脑内存无法保证基本运行要求,可以购买并增加内存。
-
留意电脑发出的声音。如果硬盘有刮擦声或噪音很大,关掉电脑,然后送去专业维修店检查。此外还要留意CPU风扇的声音。如果风扇的声音很大,说明CPU温度很高,原因可能是CPU的占用率过大。
- 如果你怀疑硬盘损坏,一定要立即备份所有重要数据,然后关掉电脑。每启动一次电脑,都会加剧硬盘的损坏。如果无法备份数据,拆下硬盘,然后送去专业维修店做数据恢复。
-
运行杀毒软件。电脑如果中毒,也可能会出现性能问题。运行病毒扫描就可以找出问题。使用持续更新的可信杀毒软件,比如Norton、McAfee或Malwarebytes。
-
在安全模式下检查问题。最后的办法就是在安全模式下查明问题。如果在安全模式下问题依旧,很可能是系统本身有问题,你可能需要重装Windows。广告
小提示
- 如果你不确信自己可以找出或修复问题,最好是找有资质的电脑维修人员付费维修。
- 以上这些方法可以缩小常见问题的范围,但要找到具体的问题所在,可能还需要借助工具或专业技术。
广告
警告
- 在没有把握的情况下不要尝试自己维修。
- 无论是自己检修还是在他人的指导下检修,一定要请教有经验的电脑维修人员。
广告
关于本wikiHow
广告