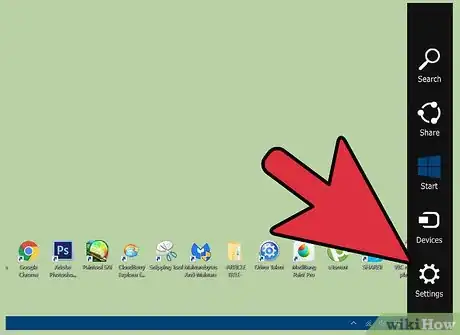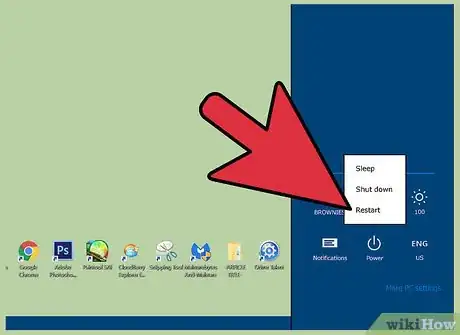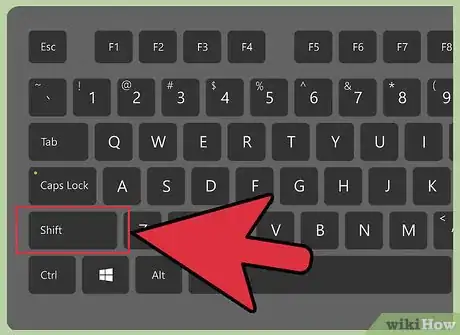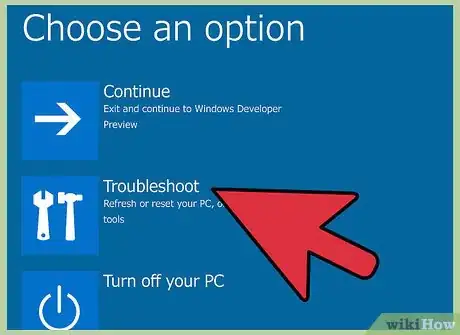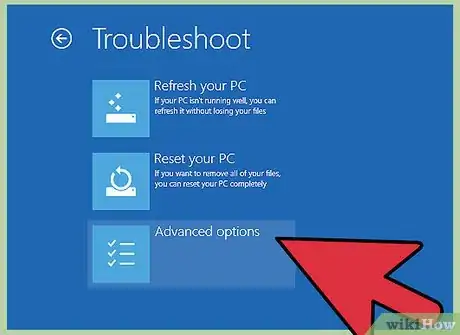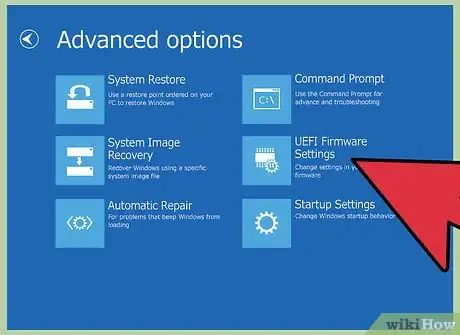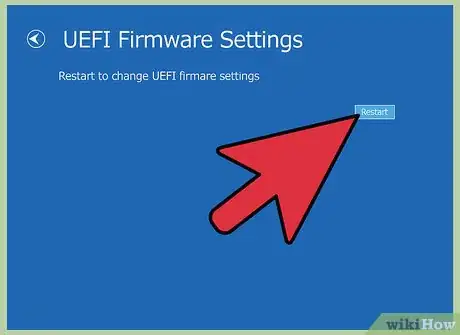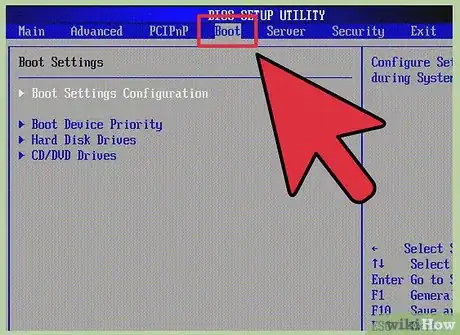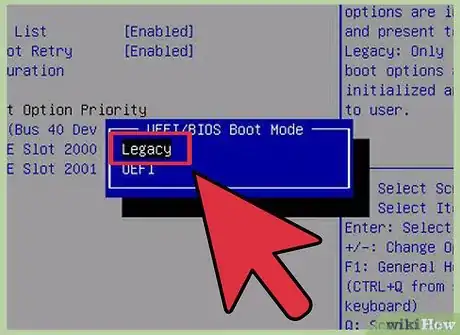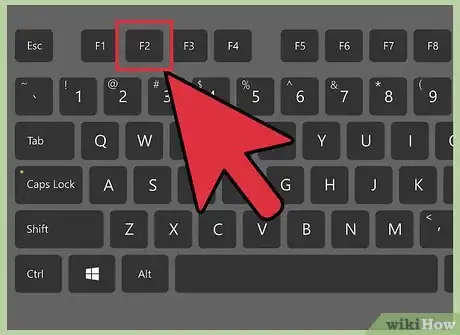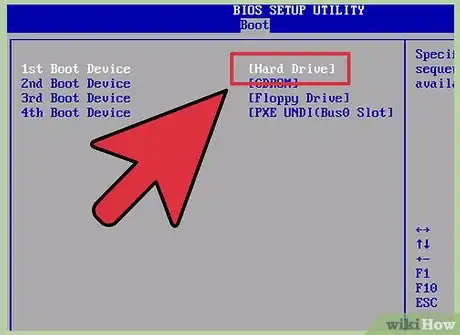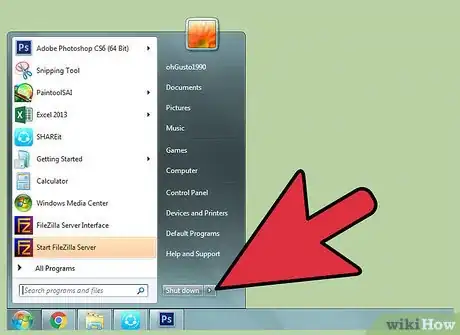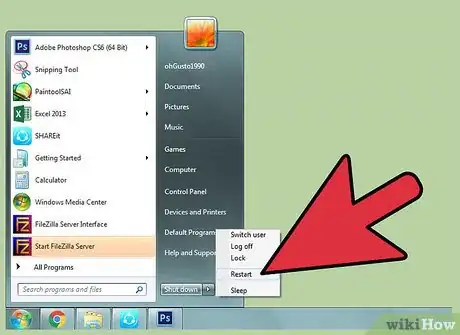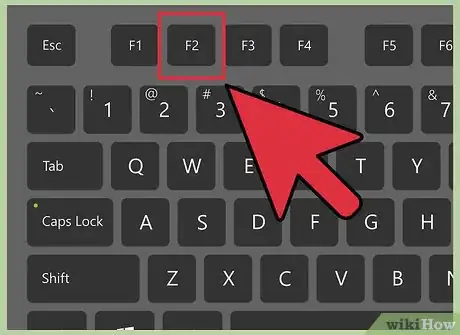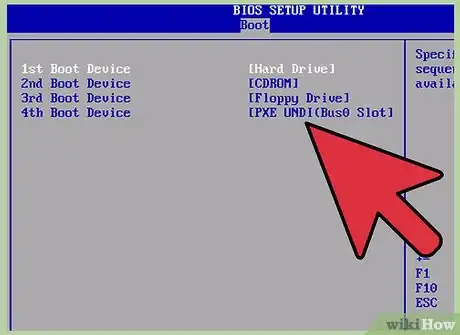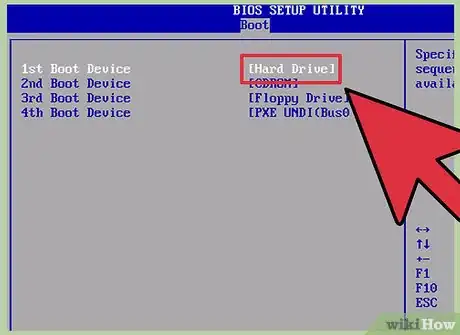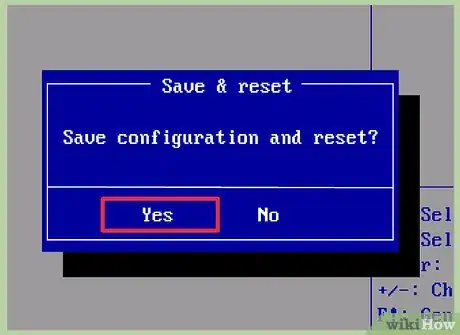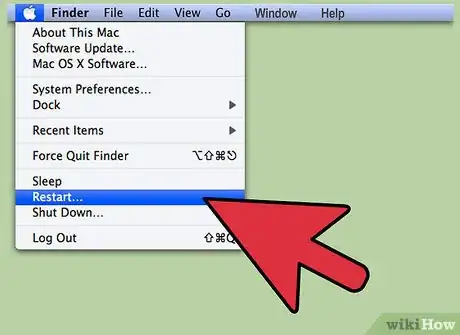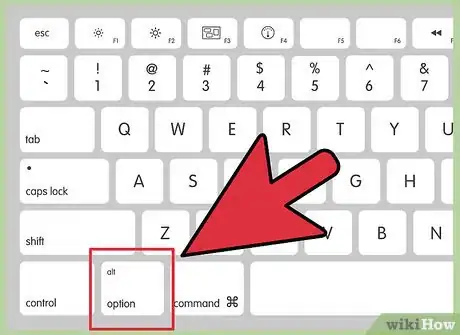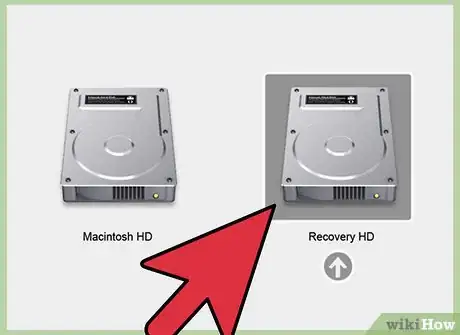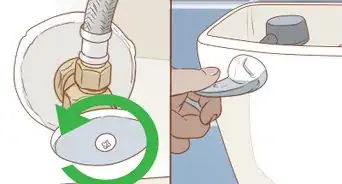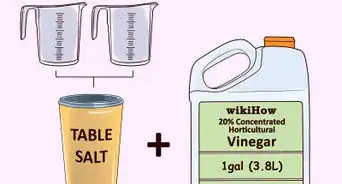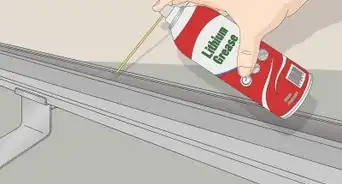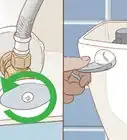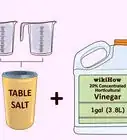X
wikiHow是一个“多人协作写作系统”,因此我们的很多文章都是由多位作者共同创作的。 为了创作这篇文章,志愿作者多次对文章进行了编辑和改进。
这篇文章已经被读过36,739次。
当你需要修复磁盘或系统分区、解决系统故障、格式化电脑或重装整个操作系统时,从外接硬盘中启动电脑对你很有帮助。你可以从外接硬盘里启动Windows或Mac电脑。
步骤
方法 1
方法 1 的 3:
Windows 8系统
-
1从屏幕右侧滑动屏幕,点击“设置”。
- 如果使用鼠标,点击屏幕右下角,向上移动鼠标,然后点击“设置”。
-
2点击“电源”,然后选择“重启”。[1] X 研究来源
-
3重启电脑时,按住“Shift”键。
-
4当Windows 8系统提示你选择一个选项时,选择“疑难故障排解”。
-
5点击“高级选项”。
-
6点击“UEFI固件设置”。
-
7点击“重启”。 接着屏幕上会显示高级BIOS设置菜单。
-
8使用箭头按键选中“启动”。
-
9在模式栏中将“UEFI”更改为“Legacy”。
-
10选择选项重启电脑,然后快速按下F2键,再次进入BIOS设置菜单。
- 进入BIOS设置的快捷键可能有所不同,具体取决于电脑制造商。例如,你可能需要用F12或F5来代替F2。
-
11使用箭头按键选中“启动”,然后将启动顺序设置更改为外接硬盘的名字,以它作为默认启动选项。
-
12使用USB数据线将外接硬盘连接到电脑。
-
13重启电脑。接下来,Windows 8电脑会从外接硬盘启动。[2] X 研究来源广告
方法 2
方法 2 的 3:
Windows 7、Vista和XP系统
-
1打开Windows电脑。
-
2使用USB数据线将外接硬盘连接到电脑。
-
3点击“开始”,然后点击“关机”旁边的箭头。
-
4选择“重启”。 接着会重启电脑。
-
5按下对应的按键,进入电脑的BIOS设置菜单。具体按键取决于电脑的制造商。例如,你可能需要按下F12、F2、F5或Esc按钮。
-
6使用箭头选中“高级设置”。
-
7找到名为“启动顺序”的选项。
-
8选择外接硬盘,作为首选的启动设备。
-
9选择选项保存设置,退出BIOS设置。
-
10重启电脑。接下来,Windows电脑会从外接硬盘启动。[3] X 研究来源广告
方法 3
方法 3 的 3:
Mac OS X电脑
-
1将外接硬盘连接到Mac OS X电脑。
-
2点击苹果菜单,选择“重启电脑”。
-
3在你听到启动声时,立刻按下“Option”键。接着屏幕上会显示启动选项菜单。
-
4点击外接硬盘的名字。Mac电脑会从你选择的硬盘中启动电脑。
- 或者,你可以从苹果菜单里选择“系统偏好设置”,点击“启动磁盘”,然后选择外接硬盘的名字,然后点击“重启”。[4] X 研究来源
广告
你可能还喜欢
参考
关于本wikiHow
wikiHow是一个“多人协作写作系统”,因此我们的很多文章都是由多位作者共同创作的。 为了创作这篇文章,志愿作者多次对文章进行了编辑和改进。 这篇文章已经被读过36,739次。
分类: 房屋维护
广告