X
这篇文章由我们训练有素的编辑和研究团队共同创作,他们对文章的准确性和全面性进行了验证。
wikiHow的内容管理团队会严密监督编辑人员的工作,确保每篇文章都符合我们的高质量标准要求。
这篇文章已经被读过15,211次。
在Adobe Illustrator程序中,画板是包含了可打印图稿的工作区域。在Illustrator程序里创建的每个文档工作区可以包含多个画板。你可以在创建文档时定义画板大小,或者在之后根据需要更改大小。你可以手动输入新的尺寸,也可以根据画板上的图稿重新调整画板大小。
步骤
方法 1
方法 1 的 2:
手动调整画板大小
-
在Illustrator程序中打开文档。你可以在程序里打开文档,更改画板大小。
-
点击“文件”菜单。在Mac电脑和Windows电脑的Illustrator程序界面中,左上角有一个“文件”菜单。
-
选择“文档设置”。 这会打开一个新窗口,里面有很多选项让你设置当前文档。
-
点击“编辑画板”按钮。这里会显示文档包含的多个画板,并高亮标记第一个画板。
-
选择你想要更改大小的画板。使用鼠标高亮标记你想要更改尺寸的画板。
-
按下.回车键或 返回键 打开“画板选项”窗口。这里会显示各种各样的选项,以供你调整当前画板。
-
更改画板大小。在画板名称的下方更改画板尺寸。点击“预设”菜单,选择各种预设尺寸,或者在宽度和高度栏里输入自定义尺寸。
- 你也可以点击并拖拽画板边缘的手柄,重新调整画板大小。在“文档设置”窗口中,点击“编辑画板”后才会出现这些手柄。调整好大小后,按下Esc键。[1]
- 如果有多个画板,在拖拽手柄调整画板大小时,画板的边缘会在对齐临近画板时咔嚓一下。
-
点击“确定”保存更改。画板会调整到新的尺寸。
-
重新调整图稿大小,以适应新的画板。如果你调大画板,那么图稿不再占据整个画板。你可以缩放里面的图稿,以适应新的画板。
- 点击Ctrl或Cmd+A快捷键,选择画板里的所有项目,然后按下Ctrl或Cmd+G把它们聚集在一起。
- 按住Shift键,拖拽选中部分的边角,直到缩放到合适的大小。按住Shift键,确保画板里的图稿保持合适的比例。[2]
广告
方法 2
方法 2 的 2:
让画板自动适应图稿大小
-
在Illustrator程序中打开图片。你可以使用菜单设置,直接根据图稿大小调整画板尺寸。
-
点击对象菜单。如果创建的图稿超出画板范围,你可以让程序自动调整画板大小,以适应图稿。
-
选择“画板”。 在子菜单里会显示更多选项。
-
选择“适合图稿边界”。 这会自动调整画板大小,以适应图稿尺寸。[3]广告
小提示
- “画板”不同于“工作区”。工作区有时候也叫做“画布”,包含文件里的所有画板。在Illustrator程序里,工作区设置为227"x227",这个尺寸是不能被更改的。
广告
参考
关于本wikiHow
广告
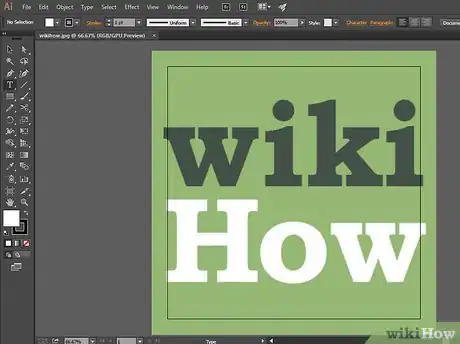
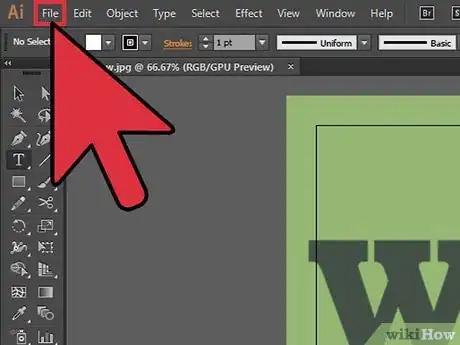
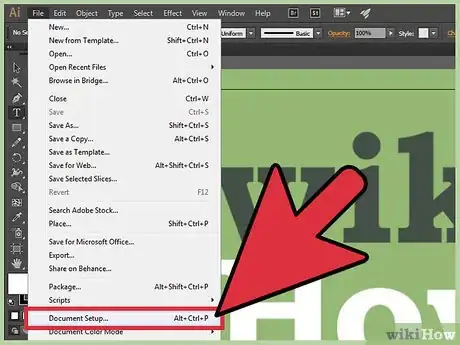
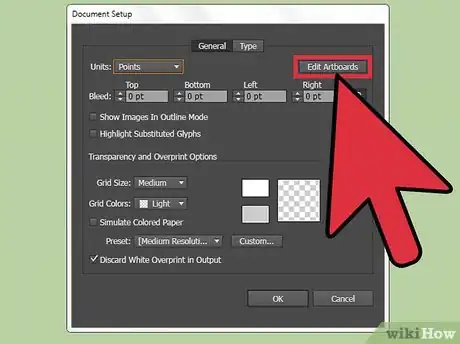
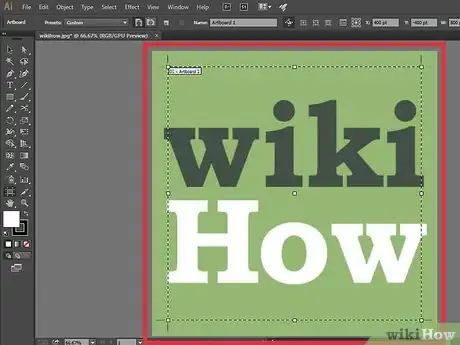
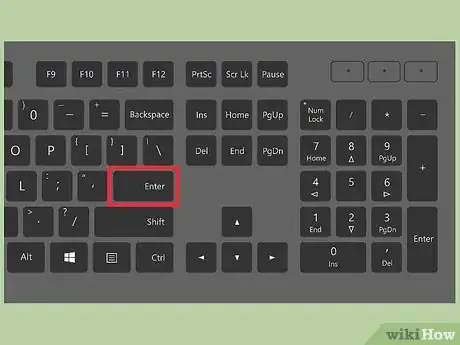
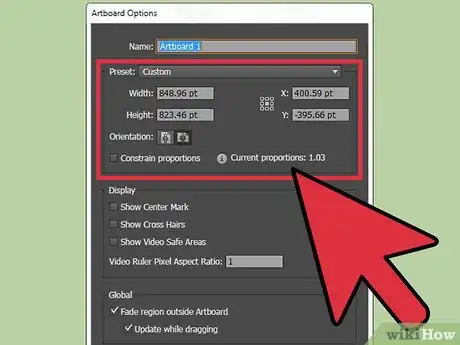
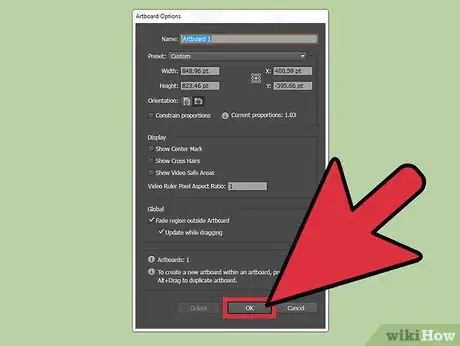
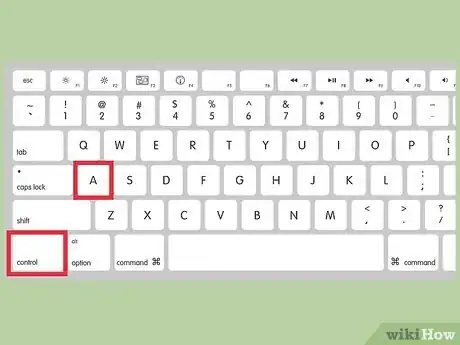
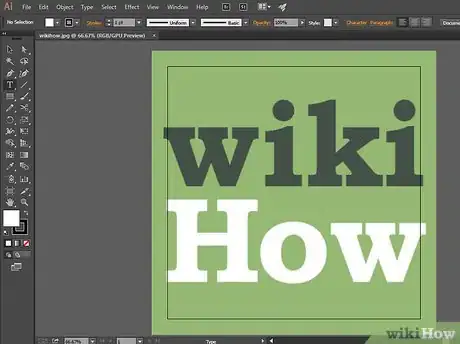
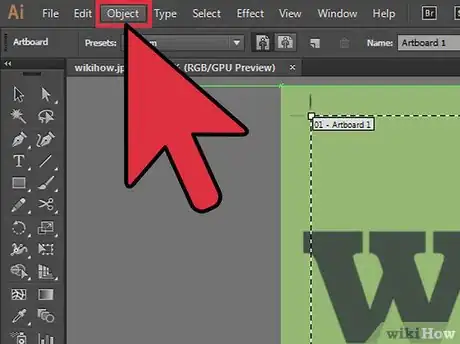
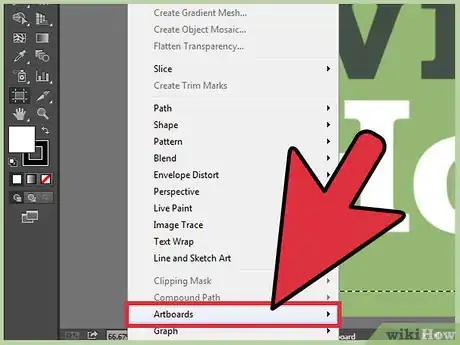
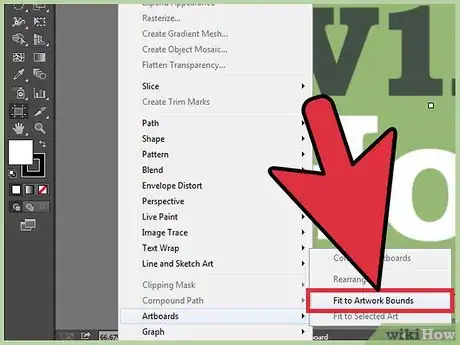

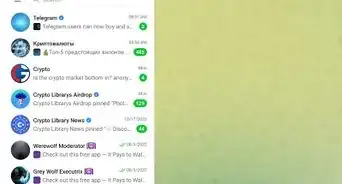
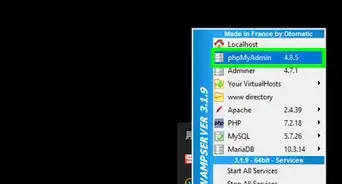
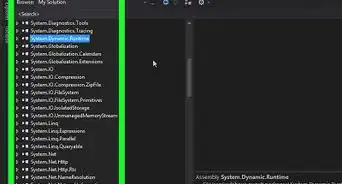
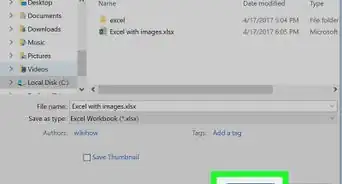
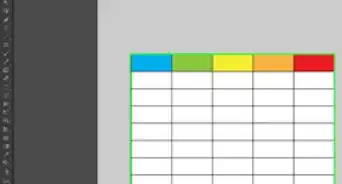
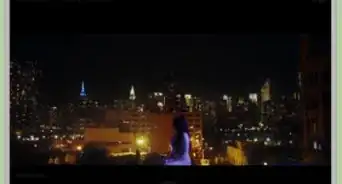
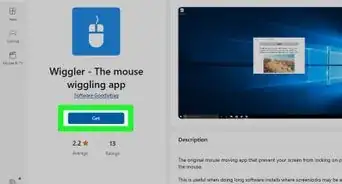
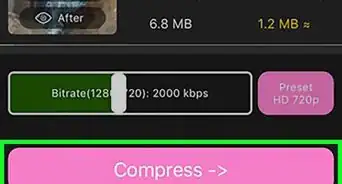
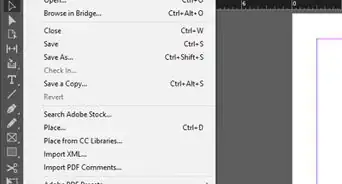
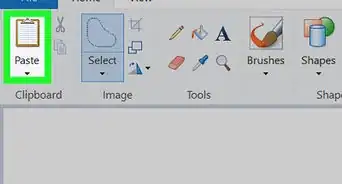
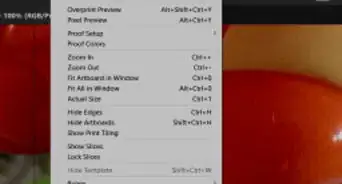
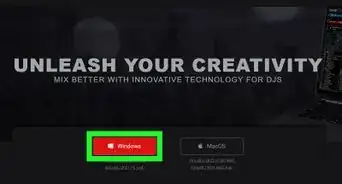

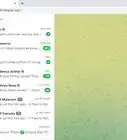
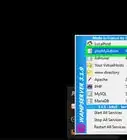
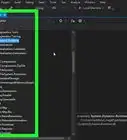


























wikiHow的内容管理团队会严密监督编辑人员的工作,确保每篇文章都符合我们的高质量标准要求。 这篇文章已经被读过15,211次。