X
本文教你如何从Samsung Galaxy平板电脑上打印照片、文档和其他类型的文件。如果你有无线打印机,你可以从“Play商店”下载一个应用程序,把它添加到平板电脑上。如果打印机没有联网,但有蓝牙功能,你可以将它与平板电脑配对,然后从“共享”菜单中打印。
步骤
方法 1
方法 1 的 3:
添加Wi-Fi打印机
-
打开无线打印机。如果打印机尚未联网,打开它,并将它连接到Wi-Fi网络上 。
- 你只需在第一次设置打印机时就可以完成这个方法。
-
将平板电脑和打印机连接到同一个Wi-Fi网络。你需要连接到打印机所在的网络上才能进行无线打印。
- 要想将平板电脑连接到Wi-Fi,打开设置应用程序,点击Wi-Fi,如果它还没有激活,就打开它。如果你还没有连接网络,点击网络名称,然后在出现提示时输入密钥。[1]
-
点击连接。它是“设置”菜单顶部的第一个选项。这样将显示连接设置。
- 如果你使用的是7.1.1或更早版本的软件,请改为点击更多。[2]
-
点击更多连接设置。它在“连接设置”菜单的底部附近。
注意: 根据你的安卓版本,你可能会看到一个带有更多字样的不同选项,比如更多设置或更多网络。点击你看到的那个选项——如果你看到里面有打印的选项,那就说明你选对了。[3]
-
点击打印。菜单名称会有所不同,具体取决于你使用的安卓版本。
-
点击打印插件。你可以点击三星打印服务插件以便选择默认的三星打印插件,或者点击默认打印服务以便选择默认的安卓打印服务。
- 或者,你可以通过点击下载插件来打开Google Play商店里的第三方插件列表,以便添加一个新的打印插件。在那里,你可以点击想使用的其他插件,里面包括第三方插件或特定打印机品牌的插件(比如惠普、利盟等)。点击你想安装的插件,然后点击安装来安装该插件。然后,你可以在“设置”菜单的“打印”下选择这个插件。
-
广告
方法 2
方法 2 的 3:
用Wi-Fi打印机打印
方法 3
方法 3 的 3:
使用蓝牙打印机
-
在平板电脑上启用蓝牙。如果你无法使用Wi-Fi打印机,但可以通过蓝牙连接到打印机,按照以下步骤在平板电脑上启用蓝牙:[7]
- 从主屏幕顶部向下滑动,打开通知面板。
- 点击右上角的齿轮。
- 点击左侧栏中的蓝牙。
- 将右侧面板的切换按钮滑动到“打开”(蓝色)位置。平板电脑将扫描可用的蓝牙设备。
- 如果你看到一个单独的选项来“使该设备可发现”,按照屏幕上的说明操作。
-
将打印机设置为蓝牙配对模式。有时当你打开打印机时就能通过蓝牙发现它,但其他打印机需要你按下按钮或选择菜单。请查阅打印机品牌的用户手册或制造商的网页,了解如何让打印机进入蓝牙配对模式。
-
选择平板电脑上的蓝牙打印机。如果Galaxy自动检测到打印机,你可以点击打印机的名称(或制造商名称)来连接。如果没有,点击搜索新设备再次进行搜索。
-
点击平板电脑上的连接。这样就会使平板电脑与打印机配对。
- 根据不同的打印机,你可能需要输入PIN来完成连接。查阅打印机的使用手册(或上网搜索),以找到正确的PIN。
注意:如果打印机有屏幕,检查屏幕,看看是否需要在打印机上确认连接。
-
打开要打印的文件。并不是所有的应用程序都支持蓝牙打印,但是你通常可以从任何带有“分享”选项的应用中打印文档和照片。
-
点击“分享”菜单。位置可能会有所不同,但通常可以在屏幕底部,或菜单中找到它。[8]
-
从菜单中选择蓝牙。图标看起来像一个侧面的领结。这样将会出现一个蓝牙设备列表。
-
点击蓝牙打印机。这样就会把文档发送到打印机。如果文件没有开始自动打印,检查打印机屏幕,如有必要进行确认。广告
参考
- ↑ https://mobilesupport.telstra.com.au/samsung/galaxy-tab-a-8-0/data-wireless/connect-to-wi-fi-network/
- ↑ https://www.verizon.com/support/knowledge-base-202349/
- ↑ https://support.hp.com/us-en/document/c05211221
- ↑ https://www.youtube.com/watch?v=xwgc_aP-Yew
- ↑ https://www.verizon.com/support/knowledge-base-202349/
- ↑ https://support.hp.com/us-en/document/c05211221
- ↑ https://mobilesupport.telstra.com.au/samsung/galaxy-tab-a-8-0/data-wireless/pair-a-bluetooth-device-with-your-tablet/
- ↑ https://www.dummies.com/consumer-electronics/tablets/samsung-galaxy-tab/how-to-print-from-your-samsung-galaxy-tab-to-a-bluetooth-printer/
关于本wikiHow
广告

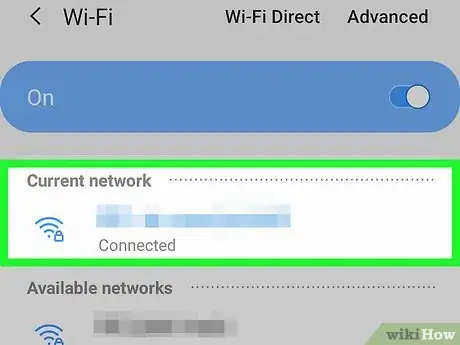
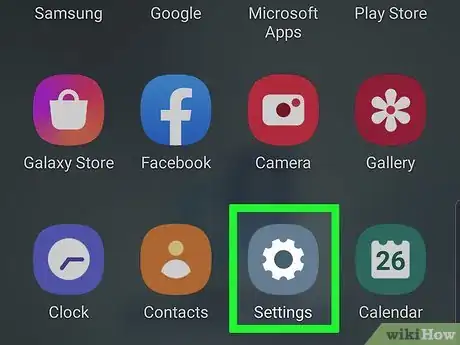

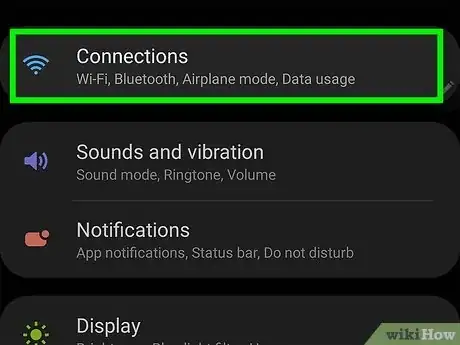
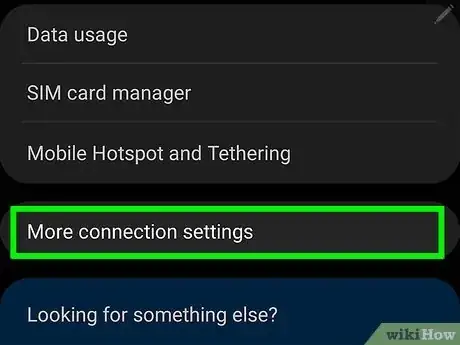
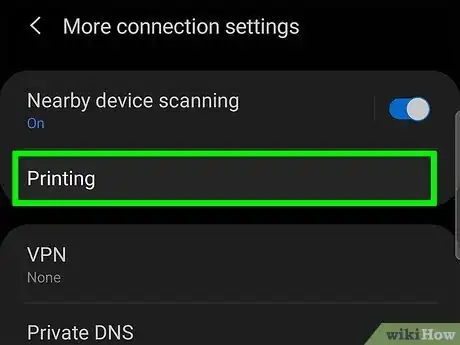
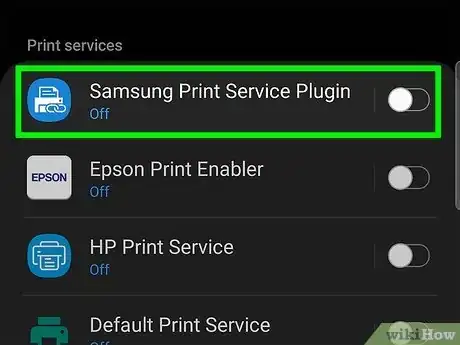
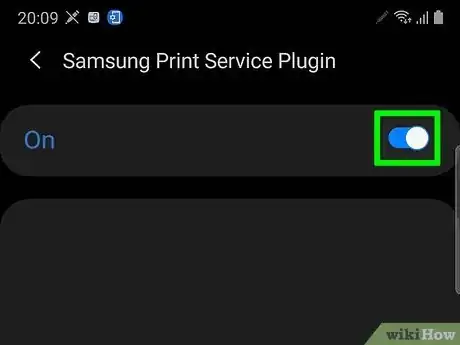

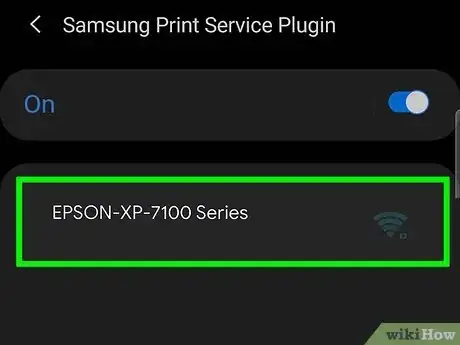

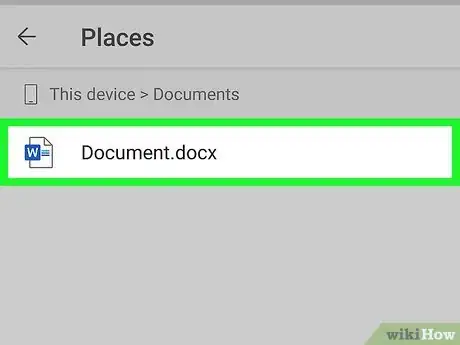
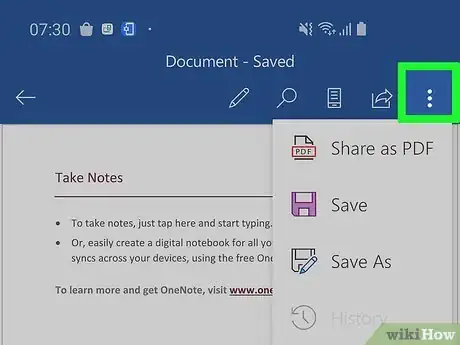
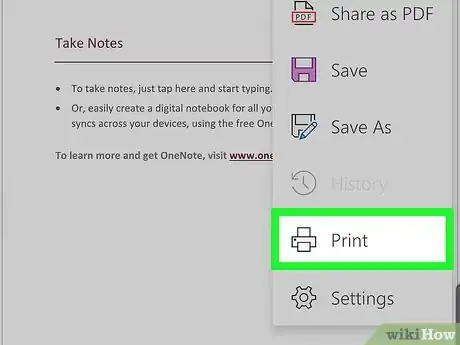
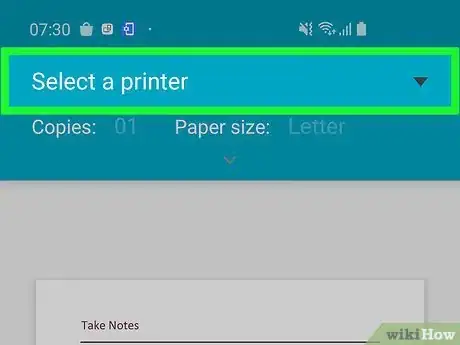
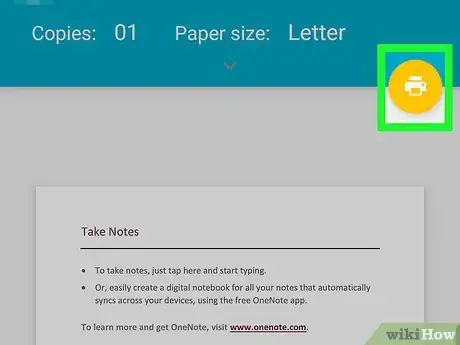
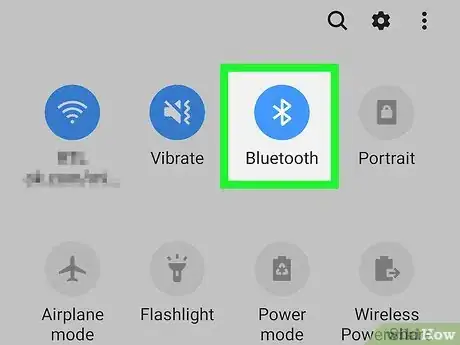

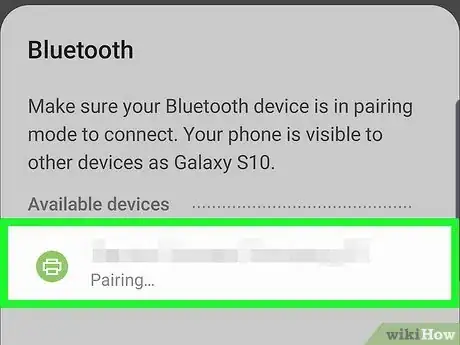
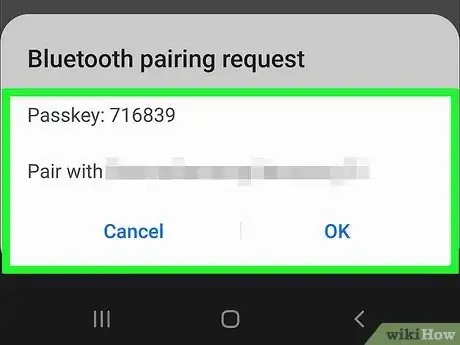
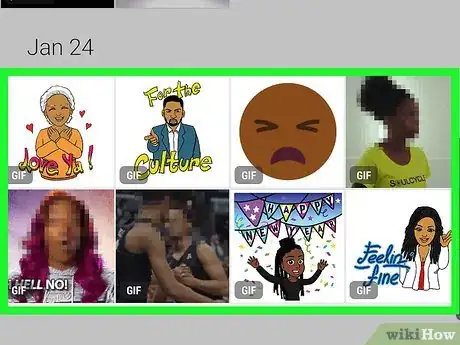
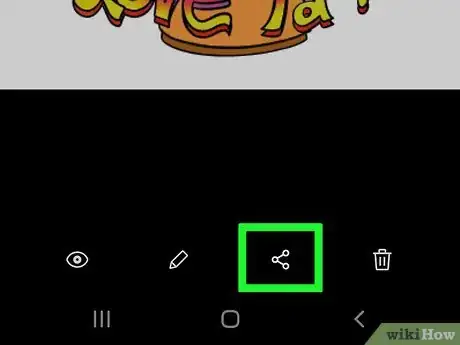

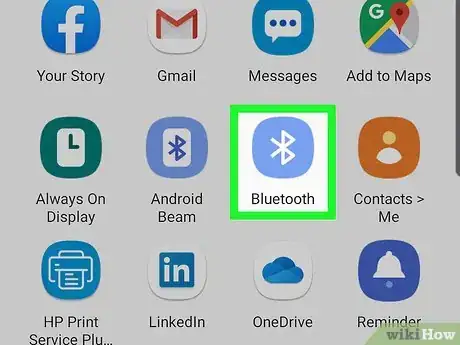
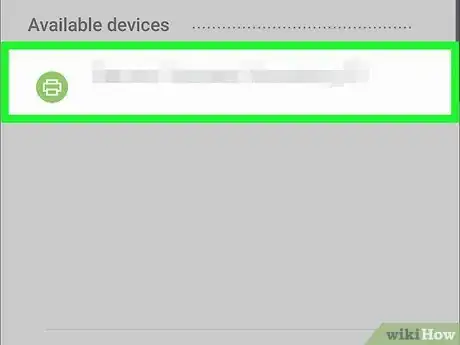
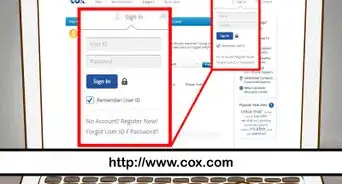
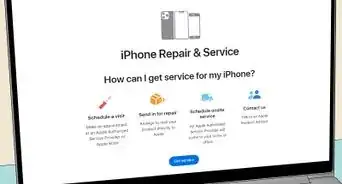


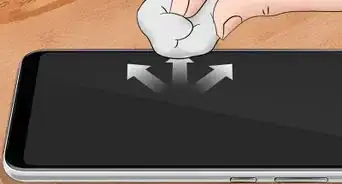
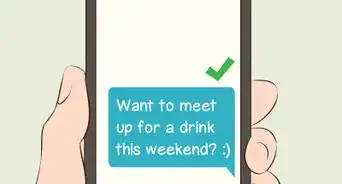
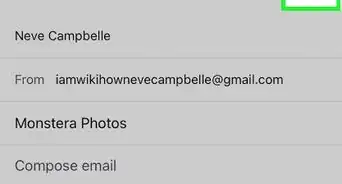
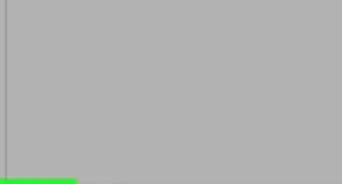


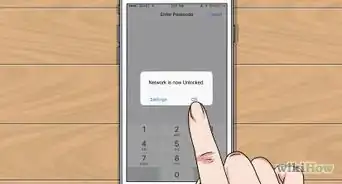
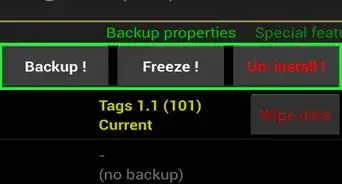
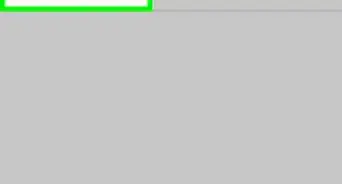
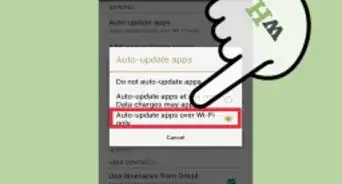
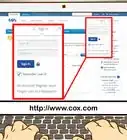
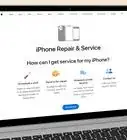




























wikiHow的内容管理团队会严密监督编辑人员的工作,确保每篇文章都符合我们的高质量标准要求。 这篇文章已经被读过6,143次。