X
这篇文章由我们训练有素的编辑和研究团队共同创作,他们对文章的准确性和全面性进行了验证。
wikiHow的内容管理团队会严密监督编辑人员的工作,确保每篇文章都符合我们的高质量标准要求。
这篇文章已经被读过24,046次。
本文介绍如何在Windows 10中暂时和“永久”关闭Windows Defender。你可以在“设置”中关闭Windows Defender,但在重启电脑后它会再次开启。你也可以在“Windows注册表编辑器”中把它彻底禁用,这样它就不会开机时自动运行。值得注意的是,禁用Windows Defender会让电脑面临安全风险。此外,不要在“注册表编辑器“中使用本文未提及的参数,否则会损坏电脑,甚至导致无法开机。
步骤
方法 1
方法 1 的 2:
关闭Windows Defender
-
点击Windows安全中心。它位于窗口的左上角。
-
点击病毒和威胁防护。它是页面顶部“保护区域”标题下的第一个选项。燃火会打开Windows Defender窗口。
-
点击病毒和威胁防护设置。它位于页面的中间。
-
禁用Windows Defender的实时扫描。点击“实时保护”标题下的蓝色开关,然后在出现提示时点击是。这样就能关闭Windows Defender的实时扫描功能。[1]
- 你还可以点击“云保护”标题下的蓝色开关,然后在出现提示时点击是,以便禁用Windows Defender的云保护功能。
- 重启电脑后,Windows Defender会再次开启。
广告
方法 2
方法 2 的 2:
禁用Windows Defender
-
打开“注册表编辑器”。“注册表编辑器”可以更改电脑的核心功能。打开方法如下:
- 输入regedit。
- 点击“开始”菜单顶部的蓝色注册表编辑器图标。
- 出现提示时点击是。
-
前往Windows Defender文件夹所在的位置。在“注册表编辑器”的左侧展开所需的文件夹,以找到该位置,步骤如下:
- 双击“HKEY_LOCAL_MACHINE”文件夹以展开它。如果已经展开,可忽略这一步。
- 展开“SOFTWARE”文件夹。
- 向下滚动并展开“Policies”文件夹。
- 展开“Microsoft”文件夹。
- 点击“Windows Defender”文件夹。
-
右键点击“Windows Defender”文件夹。然后会出现下拉菜单。
- 如果鼠标没有右键,点击鼠标的右侧,或双指点击鼠标。
- 如果电脑用触控板来替代鼠标,双指轻点触控板,或者轻按触控板的右下角。
-
选择新建。它位于下拉菜单的顶部附近。然后会弹出菜单。
-
点击DWORD (32位)值。该选项位于弹出菜单中。然后右侧的“Windows Defender”窗口中会出现一个蓝白相间的文件图标。
-
输入“DisableAntiSpyware”作为文件名。出现DWORD文件时,输入DisableAntiSpyware,然后按↵ Enter。[2]
-
打开“DisableAntiSpyware”DWORD文件。双击后会弹出窗口。
-
将“数值数据”改为1。这样就能启用DWORD数值。
-
点击确定。它位于窗口的底部。
-
重新启用Windows Defender。如果稍后要重新启用Windows Defender,按以下步骤操作:
- 返回“注册表编辑器”中的Windows Defender文件夹。
- 点击“Windows Defender”文件夹。
- 双击以打开“DisableAntiSpyware”数值。
- 将“数值数据”从1改为0。
- 点击确定,然后重启电脑。
- 如果不想再使用“DisableAntiSpyware”数值,那就把它删掉。
广告
小提示
- 安装McAfee等第三方杀毒软件不会禁用Windows Defender,但会默认关闭它。如果出于任何原因关闭了安全软件,Windows Defender会再次开启,因此不用担心会失去保护。
广告
警告
- 如果使用方法1从Windows安全设置关闭Windows Defender,则会同时关闭其他已安装的安全软件,比如杀毒软件或防火墙程序。由此可见,Microsoft出于安全考虑“有意”强制用户开启Windows Defender。
广告
参考
关于本wikiHow
广告
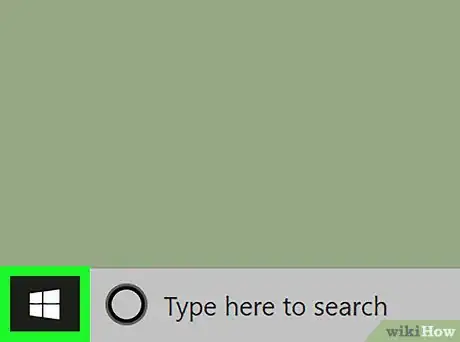

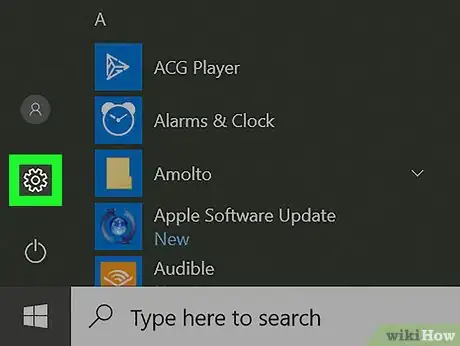

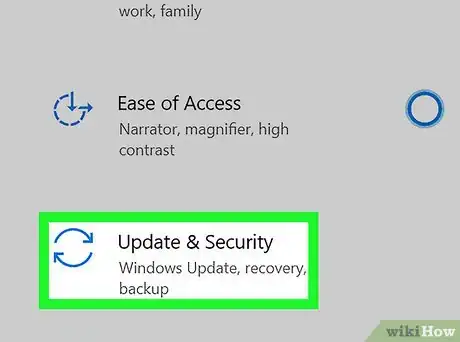

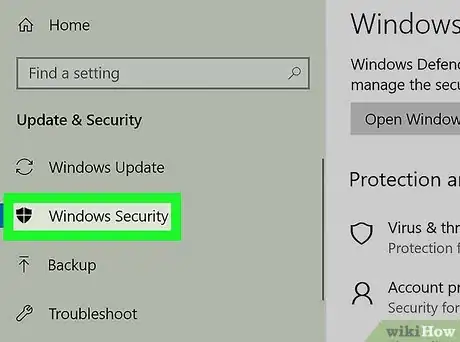
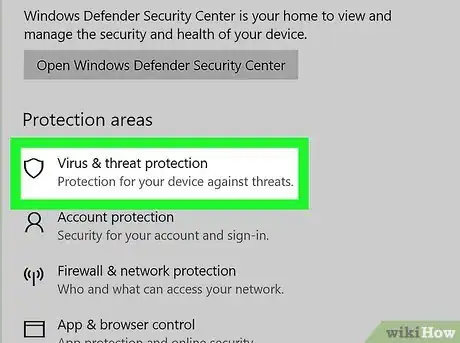
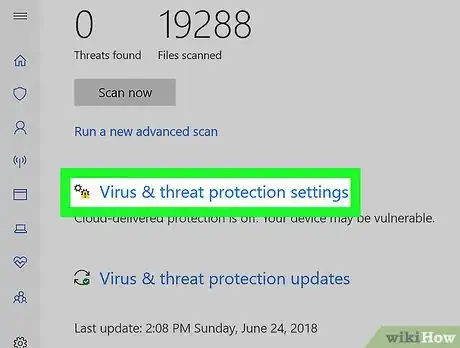
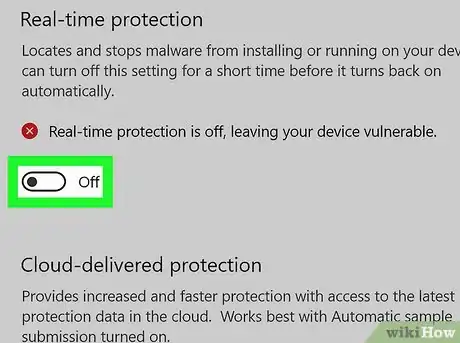

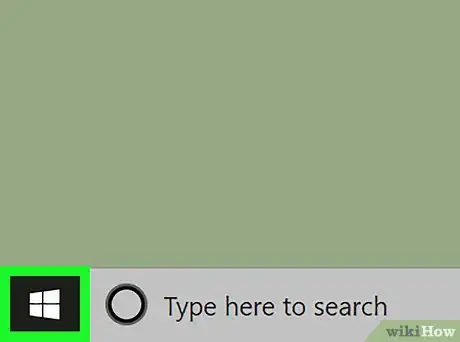
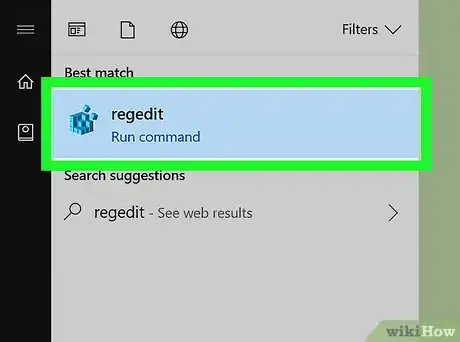
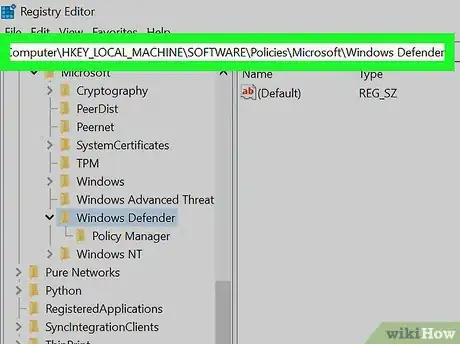
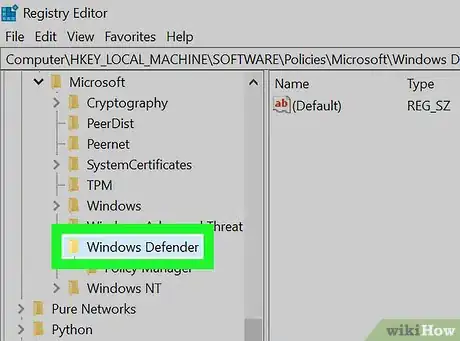
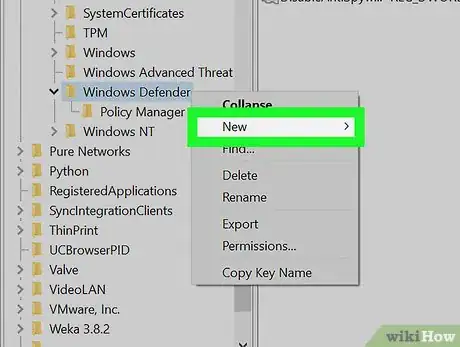
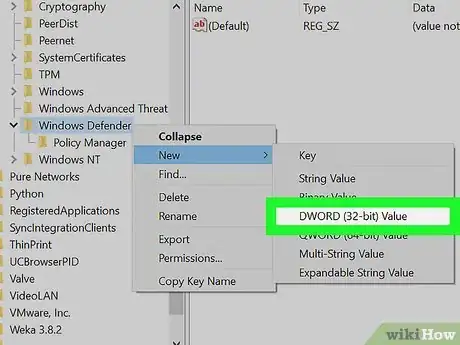
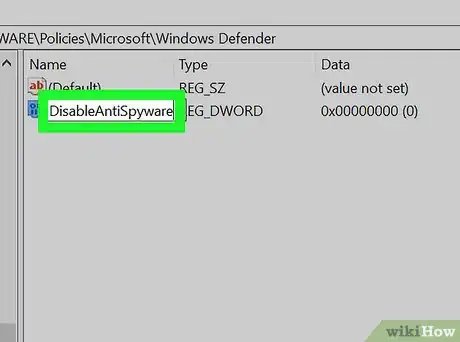
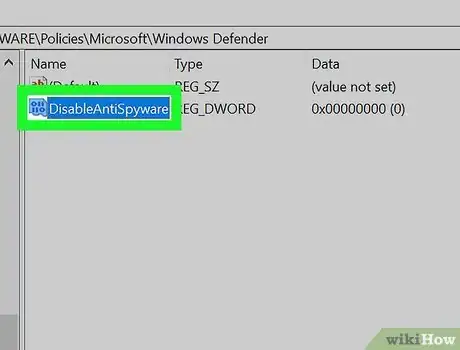
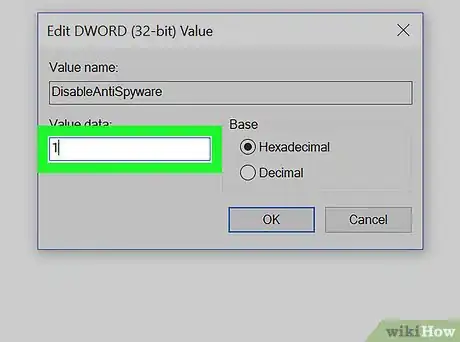
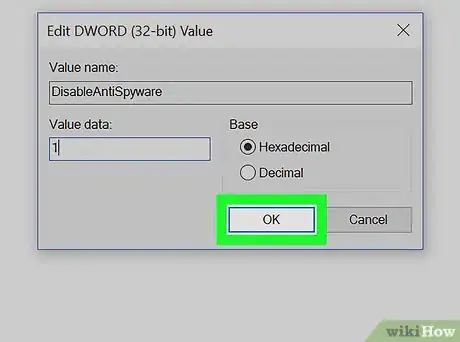
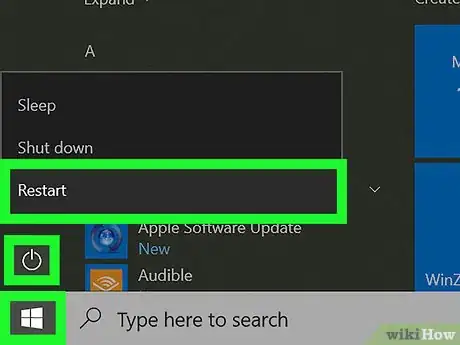
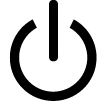
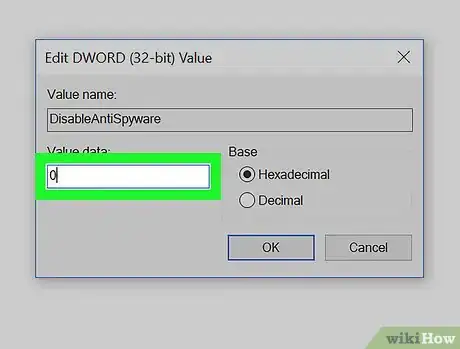

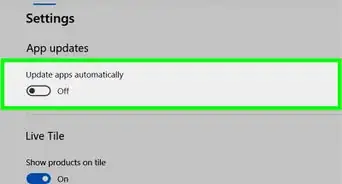

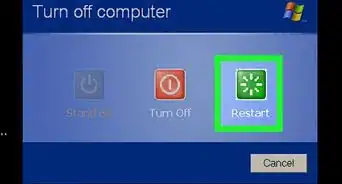


-Step-17.webp)

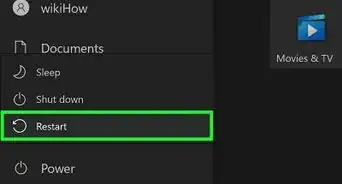





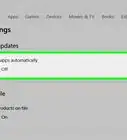


wikiHow的内容管理团队会严密监督编辑人员的工作,确保每篇文章都符合我们的高质量标准要求。 这篇文章已经被读过24,046次。