X
这篇文章由我们训练有素的编辑和研究团队共同创作,他们对文章的准确性和全面性进行了验证。
wikiHow的内容管理团队会严密监督编辑人员的工作,确保每篇文章都符合我们的高质量标准要求。
这篇文章已经被读过6,710次。
不管Windows 10电脑屏幕太亮了,还是太暗了,你都可以在“设置”菜单轻松地进行调整。你也可以在任务栏里的“操作中心”更改屏幕亮度。下面会详细解释各个步骤,一起来看看吧!
须知事项
- 打开任务栏里的“操作中心”,拖动“亮度”滑块进行调整。
- 你也可以前往设置 > 系统 > 显示,然后拖动“亮度”滑块。
- 你也可以勾选“显示”菜单里的照明更改时自动更改亮度复选框。
步骤
方法 1
方法 1 的 3:
使用“操作中心”
-
拖动“亮度”滑块来调整屏幕亮度。它靠近屏幕底部,旁边有一个太阳图标。向左拖动会降低屏幕亮度,向右拖动则提高屏幕亮度。[1]
- 注意,只有Windows 10的1903及之后的版本才有“亮度”滑块。如果是更早之前的版本,你需要使用“设置”菜单进行调整。
- 如果你使用的是连接外部显示器的桌面电脑,不会看到这个滑块。你得用显示器的控制按钮来调整屏幕亮度。举个例子,如果你把电视当做电脑显示器,需要用电视机上的按钮打开“亮度”菜单。
广告
方法 2
方法 2 的 3:
使用“设置”
-
点击任务栏里的“开始”菜单。。它的图标是一个Windows标志,在默认情况下位于任务栏左下角。
- 如果你想要更改外部显示器的屏幕亮度,需要使用显示器上的的按钮。比如说,连接到笔记本电脑的外部显示器侧面或背面会有一些按钮。
- 如果你给桌面电脑或笔记本电脑连接了两台显示器,需要分别进行调整。
-
点击系统。这是Windows“设置”菜单里的第一个选项,图标是一台电脑。
-
点击显示。它是左侧边栏里的第一个选项,点击后会打开“显示”设置。
-
拖动滑块来调整屏幕亮度。“显示”设置的顶端有一个标注着“更改亮度”的滑动条。向左拖动会降低屏幕亮度,向右拖动则提高屏幕亮度。
- 调低屏幕亮度有助于节省电源或延长电池寿命。
-
将亮度设置为自动调整(可选)。有些桌面电脑可以在环境照明更改时自动调整屏幕亮度。
- 在“显示”设置菜单里,找到“亮度和颜色”部分。
- 勾选照明更改时自动更改亮度复选框。。
广告
小提示
- 有些电脑的键盘上也有调整屏幕亮度的按钮。
- 如果拖动滑块改变不了屏幕亮度,可能是给电脑安装到错误的显示驱动程序。你可以在生产商网站下载到适合你电脑的显示驱动程序。
- 如果你有时间,可以查看我们的《清洁显示器屏幕》和《修复液晶显示屏上的坏点部分》指南。
广告
警告
- 这些方法不适用于外部显示器。你得使用外部显示器上的按钮来更改它们的亮度。
广告
关于本wikiHow
广告
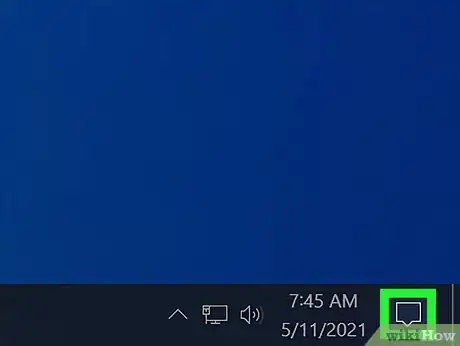
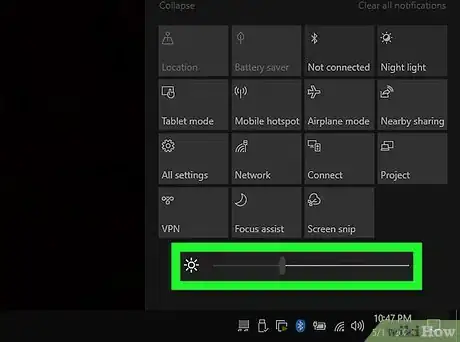
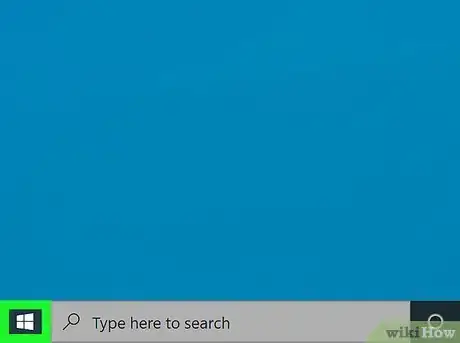

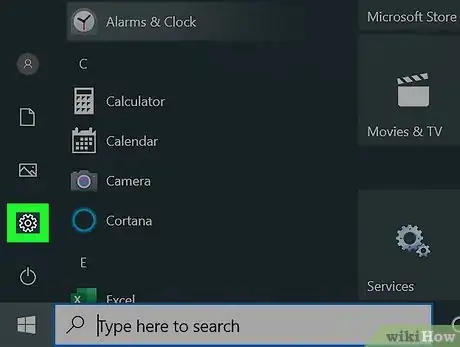

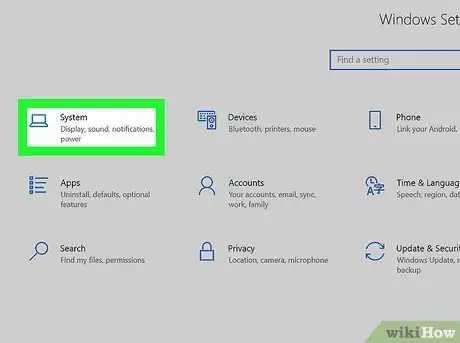
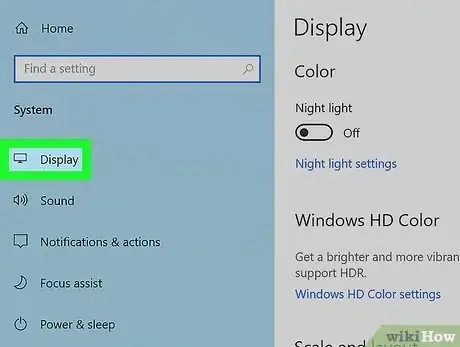
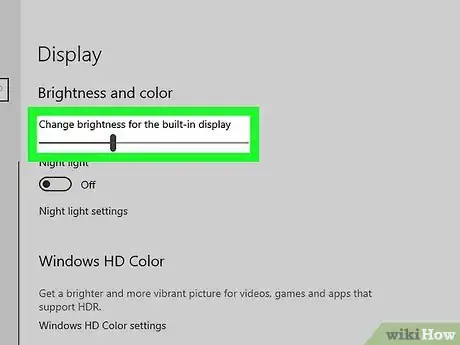
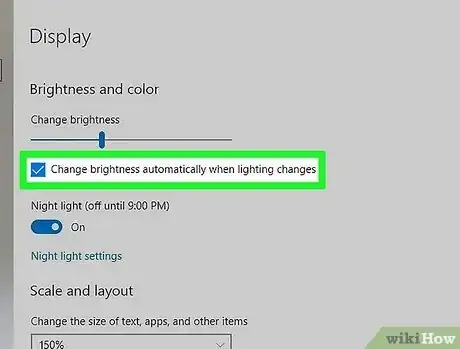
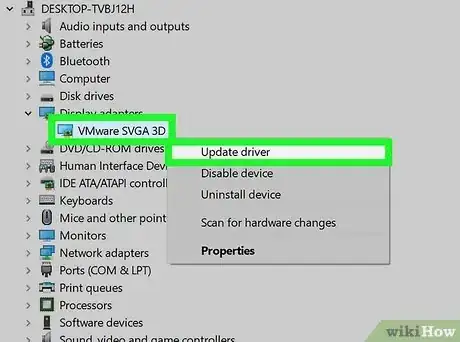

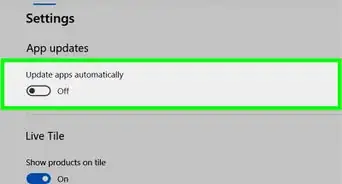
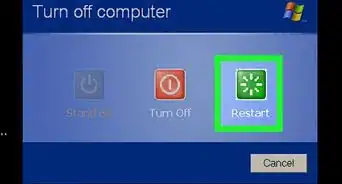


-Step-17.webp)

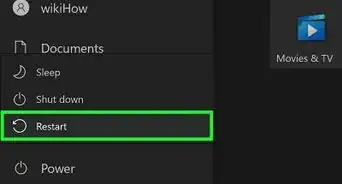






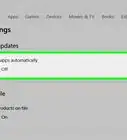


wikiHow的内容管理团队会严密监督编辑人员的工作,确保每篇文章都符合我们的高质量标准要求。 这篇文章已经被读过6,710次。