X
这篇文章由我们训练有素的编辑和研究团队共同创作,他们对文章的准确性和全面性进行了验证。
wikiHow的内容管理团队会严密监督编辑人员的工作,确保每篇文章都符合我们的高质量标准要求。
这篇文章已经被读过6,313次。
本指南介绍如何在Windows 10电脑上连接和设置第二个显示器。电脑上必须有一个空余的视频输出口,这样才能连接第二个显示器。
步骤
-
确认电脑是否支持第二个显示器。Windows 10支持多个显示器,但部分显卡一次只能连接一个显示器。只要看一下显卡的视频输入口,就能确定电脑是否支持第二个显示器:[1]
- 台式机——在机箱背面找一下有没有空余的视频输出口。如果在当前连接主显示器的接口旁边或上面看到另一个输出口,就表示可以连接第二个显示器。
- 笔记本电脑——只要带视频输出口(比如HDMI、DisplayPort或USB-C),就能连接第二个显示器。
-
确定第二个显示器所需的接口。大部分新款电脑和显示器都使用HDMI或DisplayPort接口。如果电脑或显示器是旧型号,你可能会看到一个蓝色的梯形接口,这是VGA接口。
- 如果电脑上的空余接口和第二个显示器的接口一致,最好是用视频线直接连接。
- 如果电脑上的接口和显示器接口不符,可以买转接线或转接器,比如USB-C转HDMI或VGA转HDMI。
-
放好第二个显示器。如果要将主显示器上的内容扩展到第二个显示器,将它放在主显示器的右侧。
- 如果想要复制主显示器上的内容,放在哪里都可以。
-
将电脑连接到第二个显示器。将视频线(比如HDMI)的一端插入电脑的视频输出口,另一端插入第二个显示器的视频输出口。
- 如果使用转接器,可能要将连接线全都插入转接器,然后接通转接器的电源,这样才能将电脑连接到显示器。
-
单击系统。它位于“设置”窗口中,图标是一个笔记本电脑。
-
单击显示选项卡。它位于“显示”页面的左上角。
-
单击“多个显示器”下拉框。它位于页面的底部。
-
选择显示选项。大部分情况下,建议选择“扩展这些显示”,将第二个显示器作为主显示器的扩展,这样可以在右侧增加桌面的显示空间。也可以根据需要选择以下一种选项:
- 复制这些显示——将主显示器上的内容复制到第二个显示器。
- 仅在1上显示——只在主显示器上显示内容,第二个显示器黑屏。
- 仅在2上显示——只在第二显示器上显示内容,主显示器黑屏。
- 根据第二个显示器的类型,可能还会有其他选项,
-
保存更改。单击应用,然后单击保留更改。随后电脑会按所选的方式使用第二个显示器。
-
使用第二个显示器。如果选择扩展显示,将鼠标放在主显示器的最右侧,然后继续向右移动,这样鼠标就会出现在第二个显示器上。广告
小提示
- 如果在扩展显示模式下截图,会截到整个桌面的全景图。
- 可以将电视机作为第二个显示器。
广告
警告
- 如果电脑无法连接第二个显示器,只能安装一块新显卡。
- 拔插显示器的连接线时不要太用力。
广告
关于本wikiHow
广告
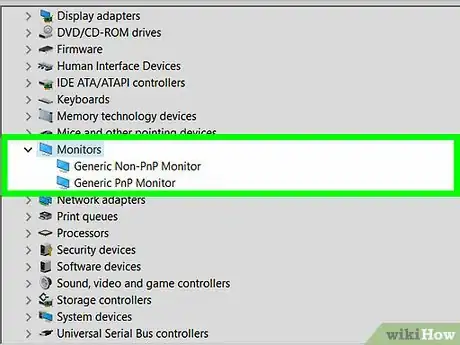
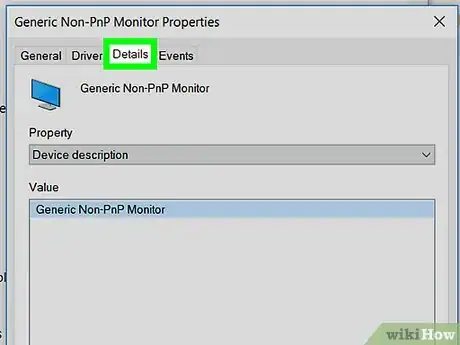
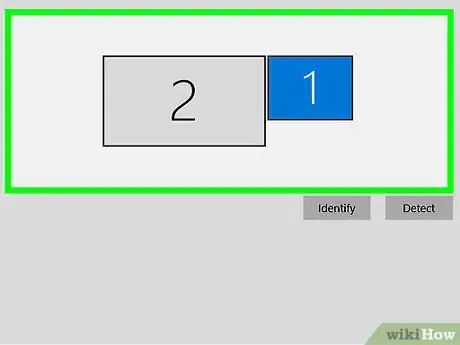
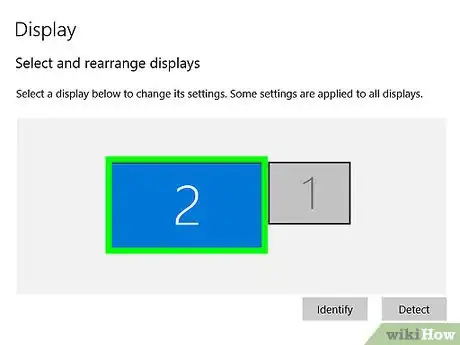
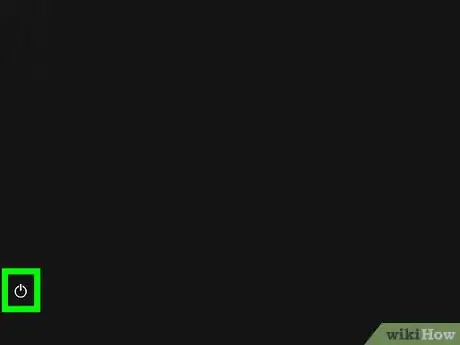
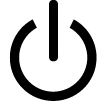
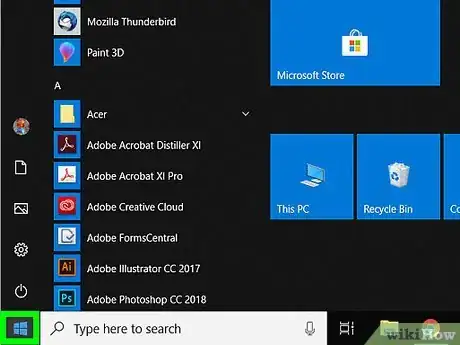

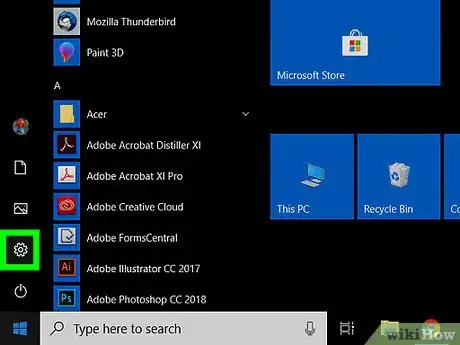

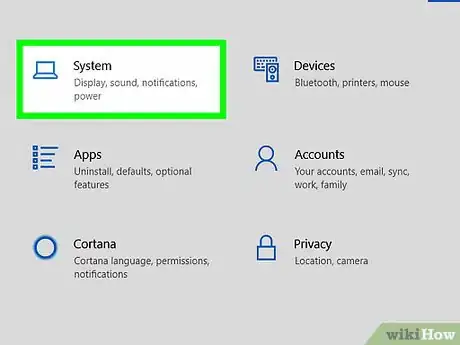
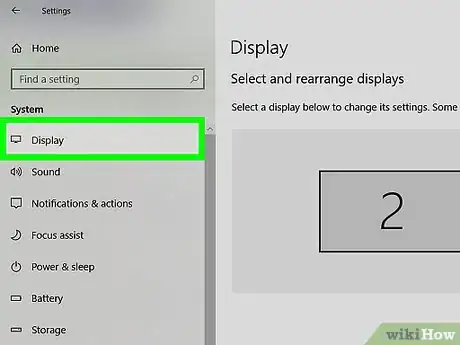
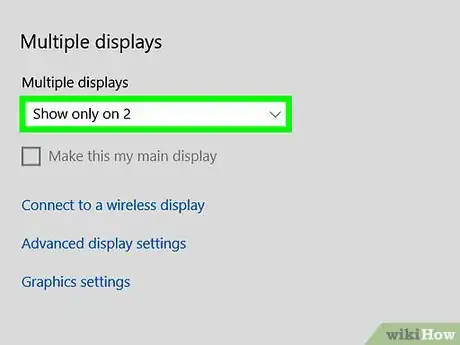
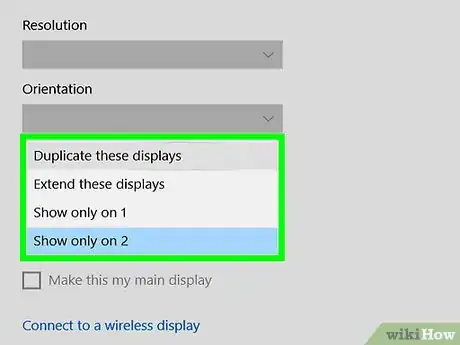
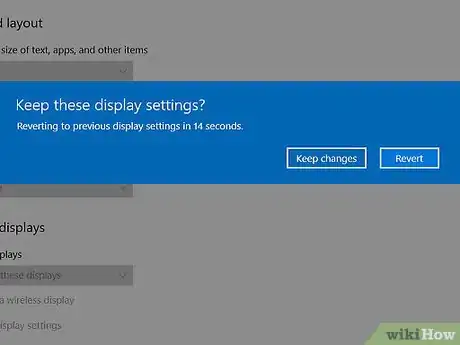
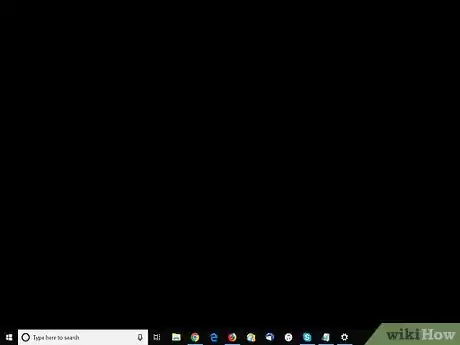

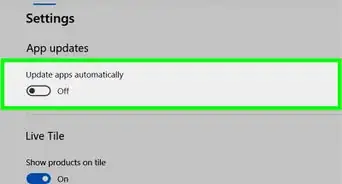

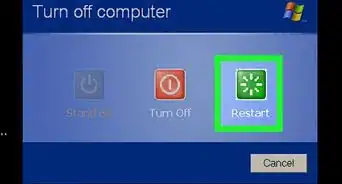

-Step-17.webp)

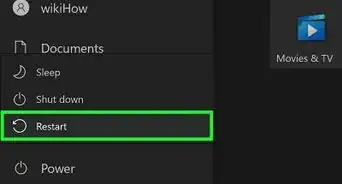




-Step-29-Version-2.webp)

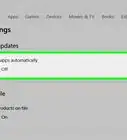




























wikiHow的内容管理团队会严密监督编辑人员的工作,确保每篇文章都符合我们的高质量标准要求。 这篇文章已经被读过6,313次。