X
这篇文章由我们训练有素的编辑和研究团队共同创作,他们对文章的准确性和全面性进行了验证。
wikiHow的内容管理团队会严密监督编辑人员的工作,确保每篇文章都符合我们的高质量标准要求。
这篇文章已经被读过2,153次。
Windows 11的S模式旨在提升安全性,只允许从Microsoft商店安装应用。虽然S模式能有效防止恶意软件入侵电脑,但是也存在很多的限制。如果你想要下载Microsoft商店没有的应用,那就得永久退出S模式。如果你有Microsoft帐户,可以在“设置”中轻松关闭S模式。如果没有Microsoft帐户,也可以进入UEFI模式禁用Windows安全启动。下面会详细解释这2种方法。
须知事项
- S模式的关闭是永久性的,一旦关闭就无法再次启用。
- 要关闭S模式,前往“设置” > “系统” > “激活”。在“切换到Windows 11专业版”下方,点击“转到Microsoft商店”,然后点击“获取”。
- 如果你没有Microsoft帐户,关闭S模式的唯一方法就是进入UEFI或BIOS模式禁用安全启动。
步骤
方法 1
方法 1 的 2:
使用Microsoft帐户
-
选择激活选项。点击“设置”后,会默认打开“系统”面板。你会在面板右侧的底部看到激活选项。[2]
- 如果没有看到激活,先点击菜单左上角的系统。
- 屏幕上应该会显示一个大大的Windows标志,并在后面注明操作系统的版本。这一行字可能类似于S模式下的Windows 11家庭版。如果没有看到“S模式”的字样,那就表示你的电脑并未处于S模式下!
-
点击“切换到Windows 11专业版”底下的转到Microsoft Store。 确保你点击的“转到Microsoft Store”选项位于“切换到Windows 11专业版”下方,而非“升级Windows版本”下方。千万不要按错按钮了。[3]
-
点击“退出S模式”横幅上的获取。这个横幅就位于页面顶部。点击按钮后,等待数秒至数分钟,之后会弹出一个窗口通知你已退出S模式。[4]广告
方法 2
方法 2 的 2:
没有Microsoft帐户
-
让电脑开机进入“高级启动”模式。如果你买了一台启用了S模式的Windows 11电脑,自己本身没有或不想要Microsoft帐户,那么关闭S模式的唯一方法就是在UEFI(BIOS)模式里关闭“安全启动”。这也会一并禁用Windows Hello和Bitlocker等功能,不过之后开机进入正常版本的Windows 11后,你“应该”能够在不重启S模式的情况下,至少重启一次“安全启动”。按照下面的步骤,让电脑开机进入“高级启动”模式:
- 点击“开始”菜单,选择设置。
- 点击系统。
- 点击恢复。
- 点击“高级启动”旁边的立即重启。
- 点击立即重启来确认操作。电脑现在将重启进入一个蓝色屏幕,其中有几个选项。
-
点击故障排除。当屏幕上显示“选择一个选项”时,你会在左侧看到这个选项。[5]
-
点击高级选项。这是第二个选项。
-
点击UEFI固件设置。电脑会重启进入UEFI模式。
-
找到安全启动所在的位置。它的具体位置根据电脑型号而有所不同。有些生产商会设置一个安全启动方法,有的则把它放在“启动”或“启动选项”菜单里。
- 你可能需要仔细翻找菜单,才能找到“安全启动”。如果没有看到这个选项,试着在高级菜单、选项和其它隐蔽的地方找一找。
- 之后你可能需要将电脑恢复出厂设置,才能重新启用“安全启动”,具体取决于你要安装的软件。[6]
-
选择禁用“安全启动”的选项。除非你的鼠标在UEFI中可用,否则使用箭头键来选中安全启动,然后选择禁用选项。
- 根据你的UEFI版本,通常按Enter键来选中你要的选项。
- 点击应用(如有)来做出更改。
- 如果这个选项呈灰色或不能选择,先试着禁用“快速启动”功能。
- 如果还是无法关闭“安全启动”,找到给UEFI设置管理员密码的选项。暂时设置一个密码,然后重启进入UEFI来关闭“安全启动”。你可以在关闭S模式后删除密码。
- 如果你还是无法关闭“安全启动”,尝试将BIOS恢复默认设置。
-
保存并退出UEFI。有的UEFI版本需要按F10来保存更改。有的版本则直接点击 退出,然后选择保存更改。[7]
- 退出UEFI后,电脑会重启。再一次开机后,S模式将被禁用。
广告
小提示
- S模式仅适用于Windows 11家庭版,在专业版、企业版或其它版本都不可用。
- 如果你的电脑还在运行Windows 10,可以参考Microsoft的官方指南来关闭S模式,或是升级到Windows 11。
- S模式可以有效防止恶意软件入侵电脑。除非你真的需要从其它来源安装程序,否则不要关闭它。
广告
警告
- 退出S模式后就永远无法切换回来。切换之前,一定要确认自己的决定。[8]
广告
参考
- ↑ https://support.microsoft.com/en-us/windows/windows-10-and-windows-11-in-s-mode-faq-851057d6-1ee9-b9e5-c30b-93baebeebc85
- ↑ https://support.microsoft.com/en-us/windows/windows-10-and-windows-11-in-s-mode-faq-851057d6-1ee9-b9e5-c30b-93baebeebc85
- ↑ https://support.microsoft.com/en-us/windows/switching-out-of-s-mode-in-windows-4f56d9be-99ec-6983-119f-031bfb28a307
- ↑ https://support.microsoft.com/en-us/windows/switching-out-of-s-mode-in-windows-4f56d9be-99ec-6983-119f-031bfb28a307
- ↑ https://learn.microsoft.com/en-us/windows-hardware/manufacture/desktop/disabling-secure-boot?view=windows-11
- ↑ https://learn.microsoft.com/en-us/windows-hardware/manufacture/desktop/disabling-secure-boot?view=windows-11
- ↑ https://learn.microsoft.com/en-us/windows-hardware/manufacture/desktop/disabling-secure-boot?view=windows-11
- ↑ https://support.microsoft.com/en-us/windows/windows-10-and-windows-11-in-s-mode-faq-851057d6-1ee9-b9e5-c30b-93baebeebc85#WindowsVersion=Windows_11
关于本wikiHow
广告
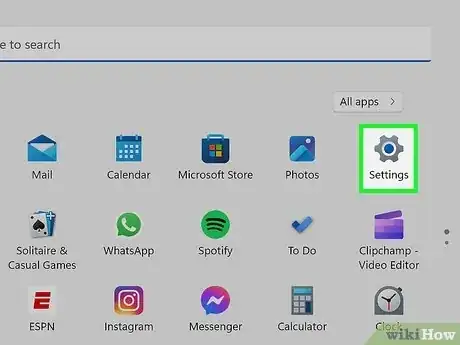
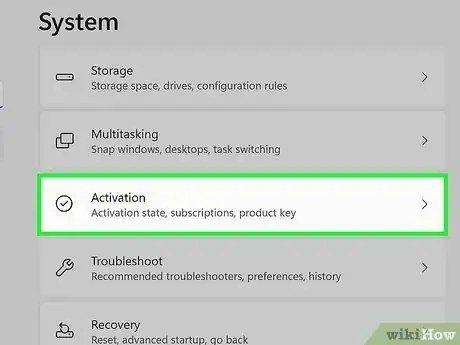
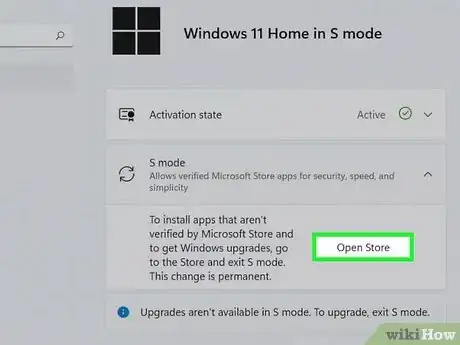
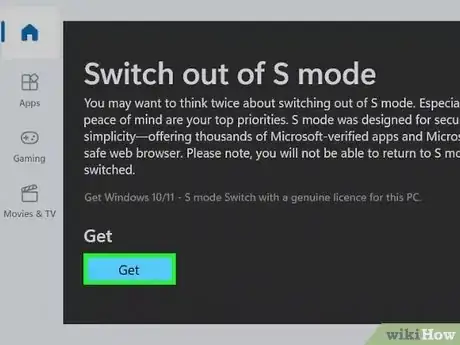
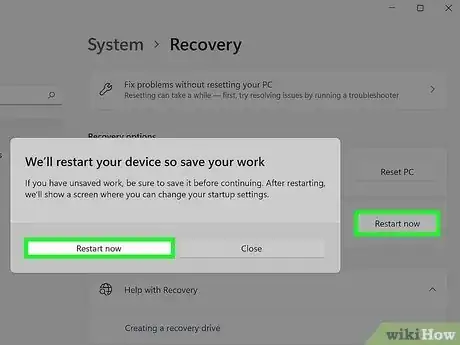
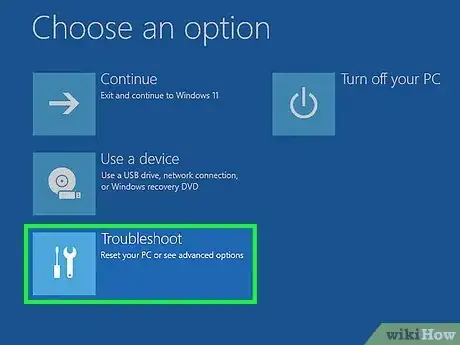
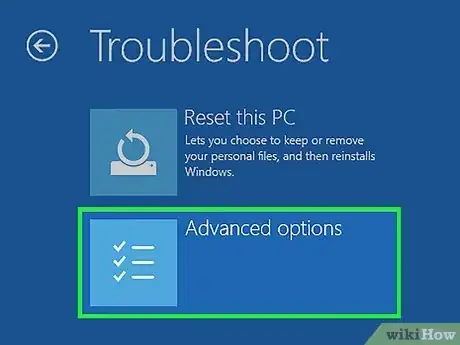
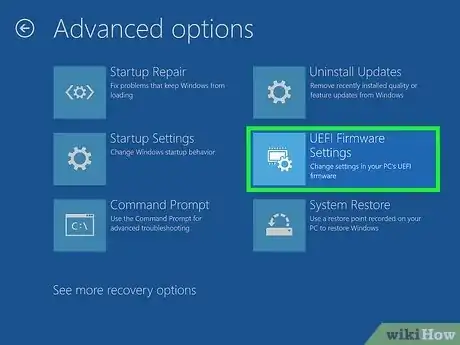
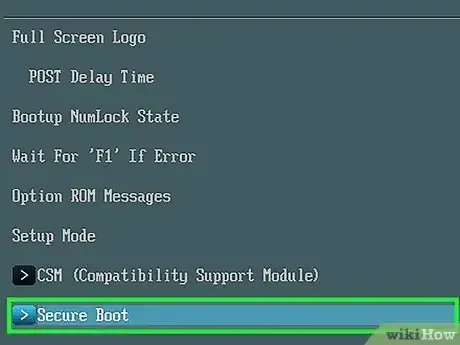
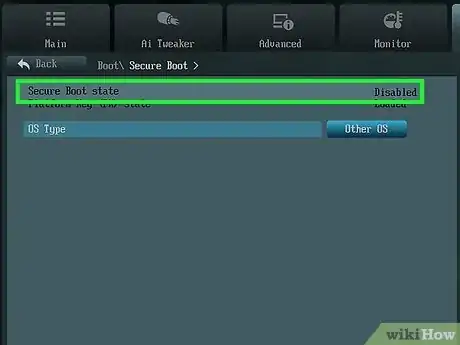
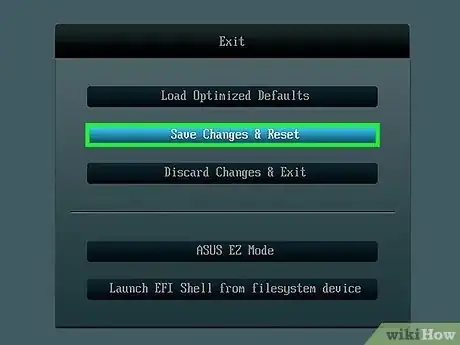

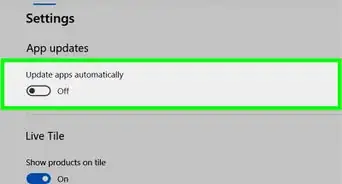

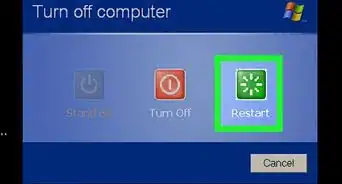


-Step-17.webp)
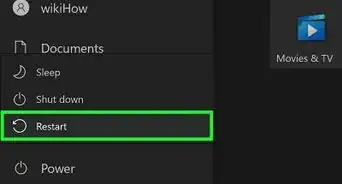






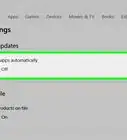




























wikiHow的内容管理团队会严密监督编辑人员的工作,确保每篇文章都符合我们的高质量标准要求。 这篇文章已经被读过2,153次。