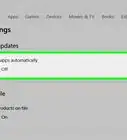X
这篇文章的共同创作者是 Stan Kats. Stan Kats是一位专业技术员,在美国加州西好莱坞的STG IT咨询集团担任首席运营官和首席技术员。他通过旗下的托管IT服务为企业提供全面的技术解决方案,并通过客户服务业务为个人提供服务。Stan获得了南加州大学的国际关系文科学士学位后,在世界500强IT企业开始自己的职业生涯。之后,他创办了自己的公司,为小型企业及个人提供企业级专业技术。
这篇文章已经被读过17,846次。
当你在电脑上同时运行多个应用程序时,很容易会忘记自己打开过哪些窗口。好在Windows 11、10和macOS电脑都有简单的键盘快捷键和实用工具,能方便用户处理多重任务。本文会教你如何在Windows或Mac电脑上,迅速显示所有打开的窗口和应用程序。
步骤
方法 1
方法 1 的 3:
Windows 10
-
级联、堆叠或并排显示窗口。你也可以使用任务栏里的选项排列所有打开的窗口,方便在同一个屏幕查看它们。右键点击任务栏,点击以下其中一个选项来显示所有打开的窗口:
- 选择级联窗口,将所有打开的窗口放在一个堆栈中,以使标题栏可见的方式散开。
- 选择堆叠窗口,根据打开的窗口数量,将它们放在一个或多个垂直堆栈中。
- 选择并排显示窗口,它跟“堆叠窗口”相似,但是窗口被放在水平堆栈里,而非垂直堆栈。
-
同时按下Alt+Tab ↹,查看并切换不同的应用程序。同时按下Alt和Tab键,然后松开Tab键,但不要放开Alt键,以在屏幕上显示所有打开的窗口。这个快捷方式方便你在不使用滑鼠的情况下,只凭键盘上的按键迅速查看自己打开过哪些窗口,并切换打开的应用程序。
- 继续按着Alt键不放,同时使用Tab键切换窗口,查看所有打开的应用程序。找到你要浏览的窗口后,就可以松开两个按键。
-
在“任务管理器”查看所有打开的应用程序和进程。“任务管理器”会显示当前在电脑运行的所有应用程序和后台进程。同时按下Control + Shift + Esc键,就能迅速打开“任务管理器”。你也可以右键点击任务栏,然后选择任务管理器。
- 打开“任务管理器”后,屏幕上会列出所有打开的应用程序。点击更多细节来查看更详细的信息,包括在后台运行的所有进程。
- 进程标签页里有一个标注为“应用程序”的部分,这里列出了窗口已打开或最小化的应用。
广告
方法 2
方法 2 的 3:
Windows 11
-
使用“任务视图”在同一个屏幕上显示所有打开的窗口。你可以在屏幕底部的任务栏找到“任务视图”,图标是两个重叠的正方形,一个白色,一个灰色。这是在单一屏幕上显示所有已打开窗口最简单的方法。同时按下Windows key + Tab键,也可以打开“任务视图”。
- 如果在任务栏找不到“任务视图”,可以右键点击任务栏,选择任务栏设置,然后点击“任务视图”旁边的开关来打开它。
- 如果你使用虚拟桌面运行不同的应用程序,可以在“任务视图”底部看到每一个桌面。点击其中一个桌面,查看那个桌面上所有打开的窗口。[1]
-
将鼠标悬浮在任务栏图标上方,快速浏览窗口内容。当你在Windows 11打开一个应用程序,它的图标会在任务栏上保持可见,下面有一个白色的下划线。将鼠标悬浮在其中一个带有白色下划线的图标,可以看到已打开窗口的缩略图。点击缩略图就能放大显示窗口。
- 将鼠标悬浮于“任务视图”图标上方,查看所有打开的桌面。之后可以点击并切换到其中一个桌面。
-
同时按下Alt+Tab ↹,查看并切换不同的应用程序。同时按下Alt和Tab键,然后松开Tab键,但不要放开Alt键,以在屏幕上显示所有打开的窗口。这个快捷方式方便你在不使用滑鼠的情况下,只凭键盘上的按键迅速查看自己打开过哪些窗口,并切换打开的应用程序。
- 继续按着Alt键不放,同时使用Tab键切换窗口,查看所有打开的应用程序。找到你要浏览的窗口后,就可以松开两个按键了。
-
在“任务管理器”查看所有打开的应用程序和进程。“任务管理器”会显示当前在电脑运行的所有应用程序和后台进程。同时按下Control + Shift + Esc键,就能迅速打开“任务管理器”。你也可以右键点击任务栏,然后选择任务管理器。
- 打开“任务管理器”后,屏幕上会列出所有打开的应用程序。点击更多细节来查看更详细的信息,包括在后台运行的所有进程。
- 进程标签页里有一个标注为“应用程序”的部分,这里列出了窗口已打开或最小化的应用。
广告
方法 3
方法 3 的 3:
Mac
-
使用“调度中心”在单个屏幕上查看所有打开的窗口。这是在Mac电脑上查看哪些应用程序已打开的最简单方法。[2] 如果你创建了Spaces虚拟桌面来运行不同的应用程序,可以在“调度中心”的顶部看到每一个Space桌面。点击其中一个Space桌面,就能查看在那里打开的所有窗口。下面的方法都能打开“调度中心”:
- 在Apple键盘上,按最上面一行按键里的“调度中心”(F3)键。图标是一个大长方形,里面有三个小长方形。
- 如果你使用MacBook,用三指往上滑动触控板。
- 如果你的MacBook有触控栏,点按标有三个长方形的图标。
- 如果你有妙控鼠标,用两指双击鼠标表面。
- 同时按下键盘上的Control和朝上箭头。
- 双击“应用程序”文件夹里的“调度中心”。
-
使用⌘ Command+Tab ↹键来查看和切换应用程序。这个快捷方式可以迅速显示所有打开的应用程序。同时按下这两个键,然后松开Tab键,但是继续按着Command键不放,让屏幕继续显示所有已打开的应用程序。[3]
- 切换到其中一个打开的窗口:继续按着Command键不放,用朝左和朝右箭头选择你要使用的应用程序,然后松开Command键,放大显示你选中的应用程序窗口。
-
打开“强制退出”菜单查看并关闭已打开的应用程序。“强制退出”菜单帮助你快速关闭应用程序,也可以用来查看Mac电脑上所有已打开的窗口,包括最小化的窗口。[4] 同时按下Command + Option + Esc键,就能打开这个菜单。
- 选择其中一个应用程序,点击强制退出就能关闭它。
-
用“活动监视器”查看所有打开的应用程序和进程。“活动监视器”不仅显示已打开的应用程序,还显示它们占用了多少内存、电源和CPU资源。[5] 在“访达”打开应用程序文件夹,双击实用工具文件夹,然后双击活动监视器来打开它。
- 除了已打开的应用程序,“活动监视器”也显示在后台运行的各项进程信息。
- 点击浏览“活动监视器”顶端的所有标签页,了解每一个已打开的应用程序或进程占用的资源。
广告
小提示
- 想要在Mac电脑上减少某个应用程序打开的窗口数量?在已打开的应用程序窗口中,点击窗口菜单,选择合并所有窗口。之后如果想要将已经合并的标签页移回各自的窗口,可以选中有关标签页,点击窗口菜单,然后选择将标签页移动到新窗口。
- 如果你在Mac电脑上使用的某个应用程序打开了许多窗口,同时按下Command + Option + W,可以一次性关闭所有窗口。
- 想在Windows 11管理Alt + Tab显示的内容 ,可以打开设置> 系统 > 多任务处理> Alt Tab。
广告
参考
- ↑ https://support.microsoft.com/en-us/windows/multiple-desktops-in-windows-11-36f52e38-5b4a-557b-2ff9-e1a60c976434
- ↑ https://support.apple.com/en-us/HT204100
- ↑ https://support.apple.com/guide/mac-help/work-with-app-windows-mchlp2469/12.0/mac/12.0
- ↑ https://support.apple.com/en-us/HT201276
- ↑ https://support.apple.com/guide/activity-monitor/welcome/mac
关于本wikiHow
广告
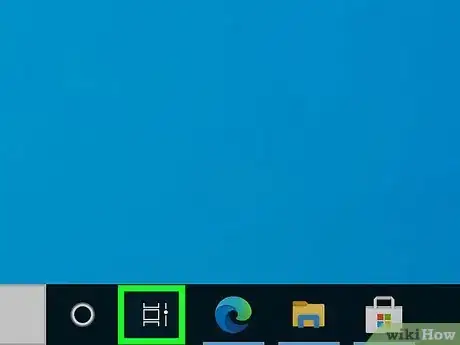
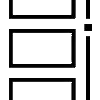
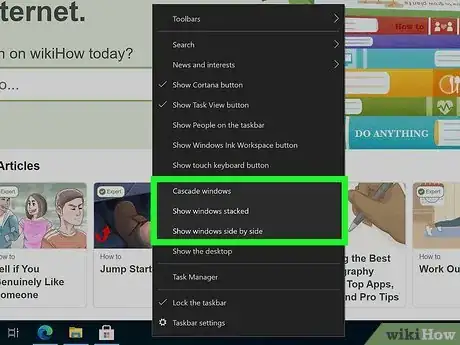

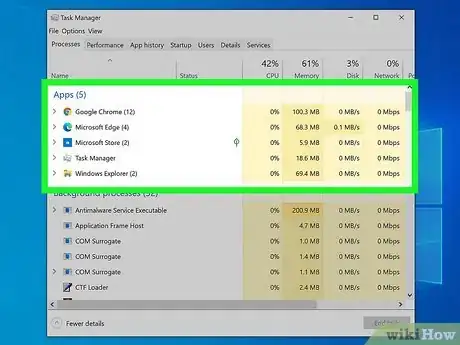
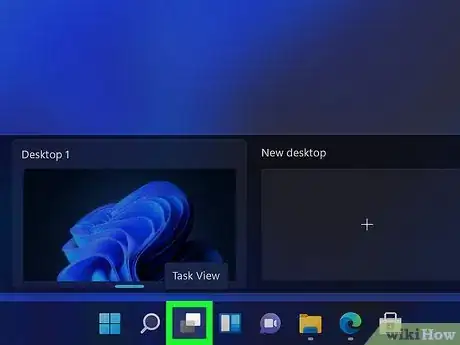
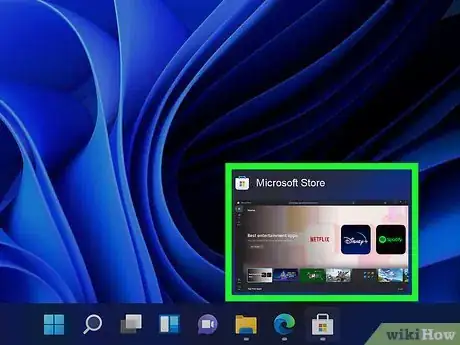

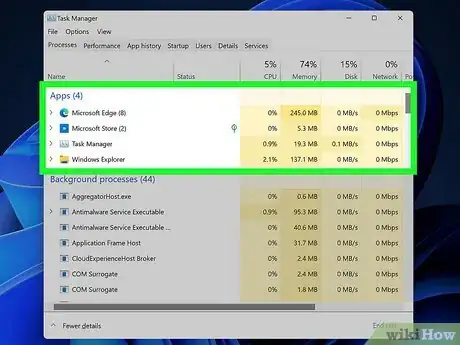
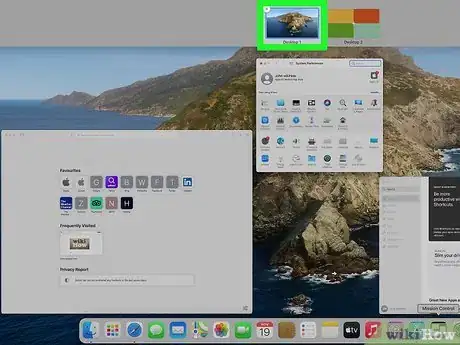
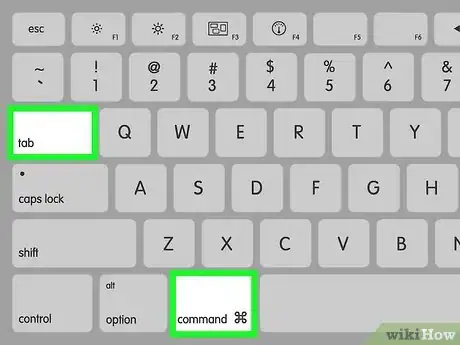
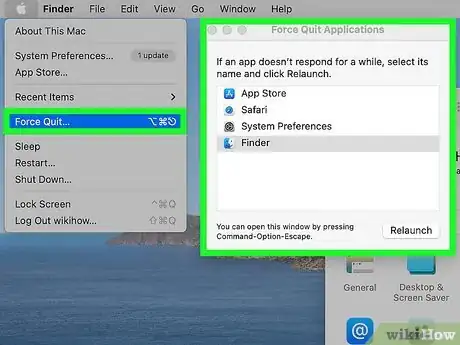
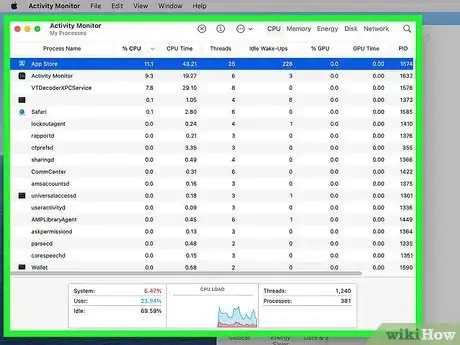

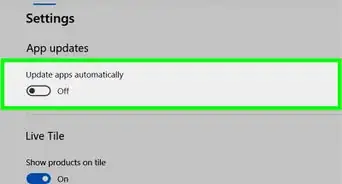

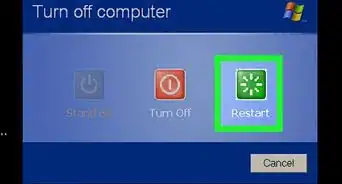


-Step-17.webp)

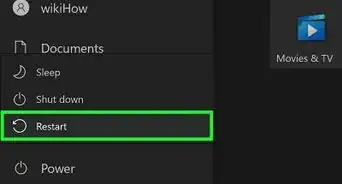



-Step-29-Version-2.webp)