X
这篇文章由我们训练有素的编辑和研究团队共同创作,他们对文章的准确性和全面性进行了验证。
wikiHow的内容管理团队会严密监督编辑人员的工作,确保每篇文章都符合我们的高质量标准要求。
这篇文章已经被读过5,106次。
虽然McAfee Internet Security在保护电脑,降低网络风险方面做得很好,但它是一个顽固的程序,会占用电脑资源,并造成电脑速度变慢。可以选择卸载程序,但如果你按照正确的步骤卸载并不难,你可以在几分钟内从Windows或Mac电脑上卸载程序。
步骤
方法 1
方法 1 的 3:
在Windows电脑上卸载
-
访问“设置”或“控制面板”。[7] 要想在Windows 10电脑上卸载McAfee Internet Security,你需要使用设置菜单(对于Windows 8、Windows 7和Vista用户,你需要使用“控制面板”)。
- 点击开始按钮。
- 选择设置菜单选项。
- 在Windows 8操作系统上,从屏幕右上角向左侧“滑动”,点击搜索。在搜索框中输入“控制面板”,然后“点击”控制面板。
- 在Windows 7或Vista中,点击开始按钮,然后点击控制面板。
-
找到卸载。“卸载”向导会引导你从电脑上完全卸载掉McAfee Internet Security。
- 选择系统>程序和功能。
- 选择McAfee Internet Security,然后选择卸载,并按照屏幕上的提示和说明操作。
- 在Windows 8上,找到查看方式,并选择大图标,点击程序和功能,选择McAfee Internet Security,然后点击卸载,并按照屏幕上的提示操作。
- 在Windows 7或Vista中选择程序>程序和功能,然后选择 McAfee Internet Security ,最后选择卸载,并按照屏幕上的提示和说明操作。
广告
方法 2
方法 2 的 3:
在Mac上卸载
-
导航至“应用程序”文件夹。Mac上所有的应用程序都可以在“应用程序”文件夹中找到。
- 打开Finder。
- 选择应用程序。
- 如果无法在Finder窗口侧栏中找到“应用程序”文件夹,那就在Finder窗口右上角的聚焦内搜索应用程序。
-
启动McAfee Internet Security卸载程序。McAfee产品卸载程序会引导你从Mac中删除McAfee Internet Security。
- 找到并打开McAfee Internet Security文件夹。
- 双击McAfee Internet Security卸载程序。
- 选择“卸载SiteAdvisor”旁边的复选框,点击继续。
-
授权卸载。Mac电脑会验证你是否被授权删除这个程序,并要求你输入管理员密码来确保不是意外删除程序。
- 输入管理员密码,并点击确定。
- 输入的是Mac管理员密码,不是McAfee密码。
- 点击完成。
- 重新启动Mac。
广告 - 输入管理员密码,并点击确定。
方法 3
方法 3 的 3:
用MCPR卸载
-
下载McAfee Consumer Product Removal。如果以上步骤对你的电脑不管用,你就需要使用McAfee Consumer Product Removal(MCPR)工具删除安装在电脑上的软件。请注意,你应该在任何想要使用MCPR工具的时候下载它的新副本,这样你就可以拥有最新的版本。
- 你可以从McAfee网站http://us.mcafee.com/apps/supporttools/mcpr/mcpr.asp下载MCPR工具。 将工具保存到临时文件夹。[14]
-
重启电脑。将会出现一条消息,通知你程序已成功删除。收到这条消息后,你就需要重启电脑。在重启电脑前,McAffee产品不会被完全删除。[18]广告
警告
- 没有杀毒软件是很危险的。确保安装了一款知名的杀毒程序来代替McAfee。
广告
参考
- ↑ https://service.mcafee.com/webcenter/portal/cp/home/articleview?locale=en-US&articleId=TS101331
- ↑ https://service.mcafee.com/webcenter/portal/cp/home/articleview?locale=en-US&articleId=TS101331
- ↑ https://service.mcafee.com/webcenter/portal/cp/home/articleview?locale=en-US&articleId=TS101331
- ↑ https://service.mcafee.com/webcenter/portal/cp/home/articleview?locale=en-US&articleId=TS101331
- ↑ https://service.mcafee.com/webcenter/portal/cp/home/articleview?locale=en-US&articleId=TS101331
- ↑ https://service.mcafee.com/webcenter/portal/cp/home/articleview?locale=en-US&articleId=TS101331
- ↑ https://service.mcafee.com/webcenter/portal/cp/home/articleview?locale=en-US&articleId=TS101331
- ↑ https://service.mcafee.com/webcenter/portal/cp/home/articleview?locale=en-US&articleId=TS101331
- ↑ https://service.mcafee.com/webcenter/portal/cp/home/articleview?locale=en-US&articleId=TS101331
- ↑ https://service.mcafee.com/webcenter/portal/cp/home/articleview?locale=en-US&articleId=TS101331
- ↑ https://service.mcafee.com/webcenter/portal/cp/home/articleview?locale=en-US&articleId=TS101331
- ↑ https://service.mcafee.com/webcenter/portal/cp/home/articleview?locale=en-US&articleId=TS101331
- ↑ https://service.mcafee.com/webcenter/portal/cp/home/articleview?locale=en-US&articleId=TS101331
- ↑ https://service.mcafee.com/webcenter/portal/cp/home/articleview?locale=en-US&articleId=TS101331
- ↑ https://service.mcafee.com/webcenter/portal/cp/home/articleview?locale=en-US&articleId=TS101331
- ↑ https://service.mcafee.com/webcenter/portal/cp/home/articleview?locale=en-US&articleId=TS101331
- ↑ https://service.mcafee.com/webcenter/portal/cp/home/articleview?locale=en-US&articleId=TS101331
- ↑ https://service.mcafee.com/webcenter/portal/cp/home/articleview?locale=en-US&articleId=TS101331
关于本wikiHow
广告
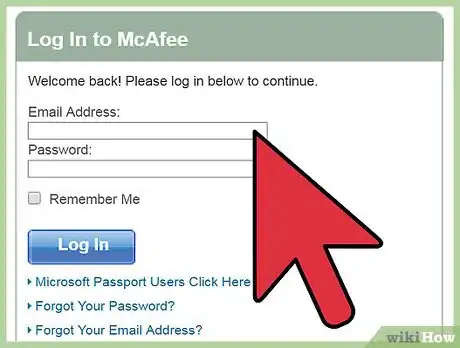
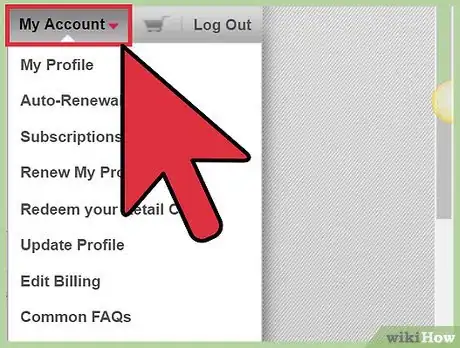
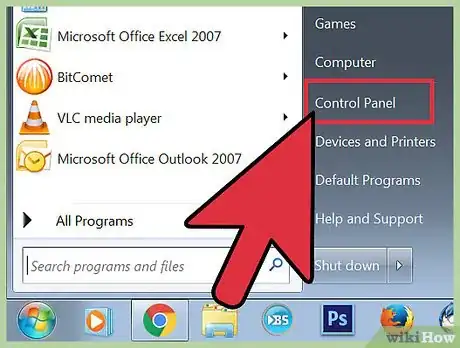
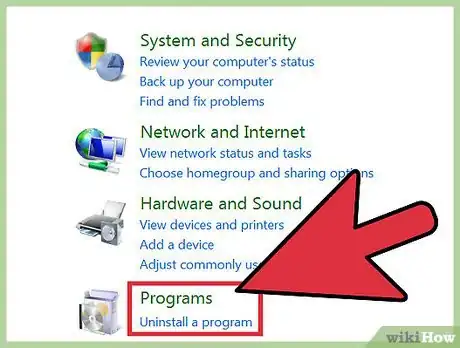
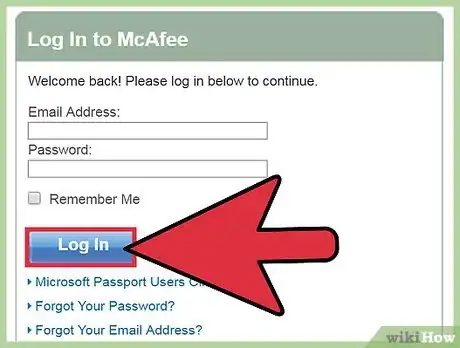
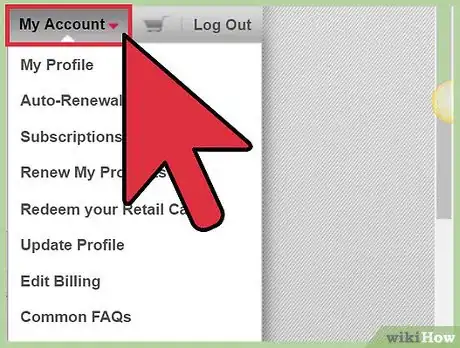
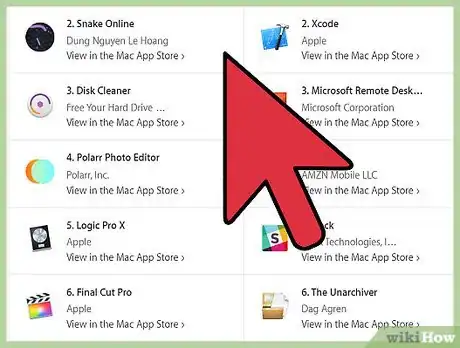
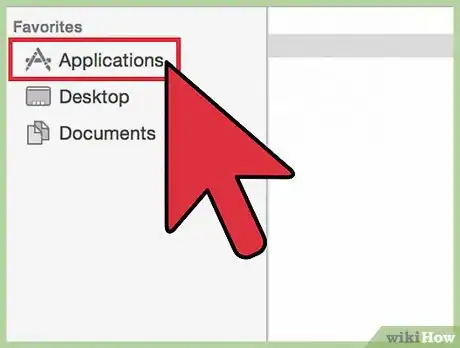
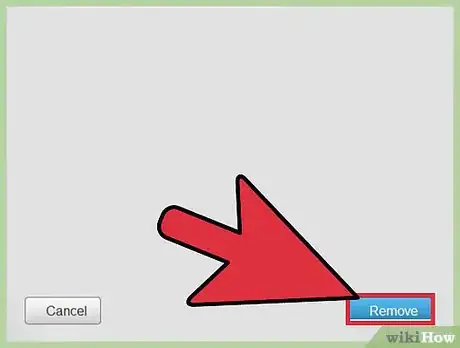
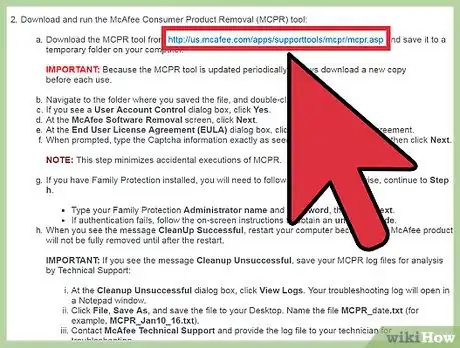
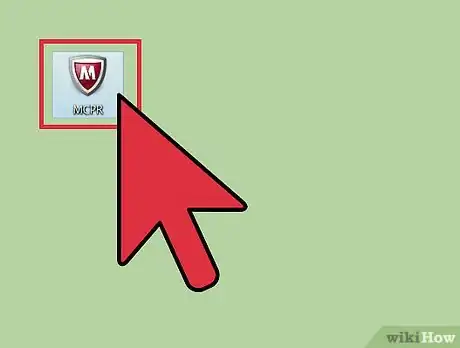
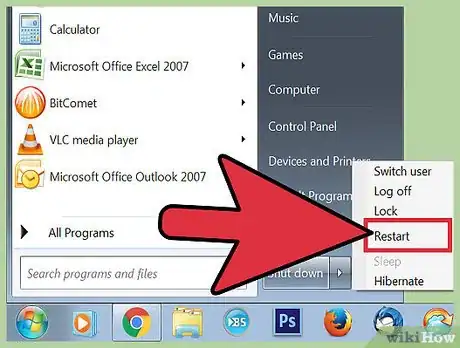

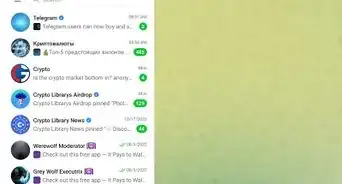
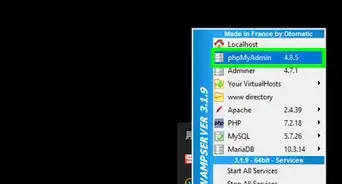
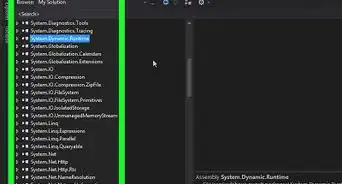
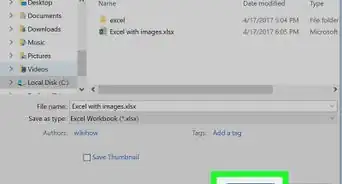
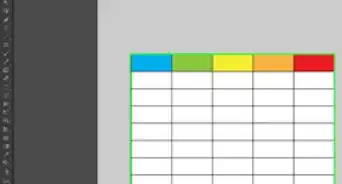
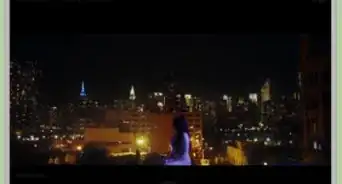
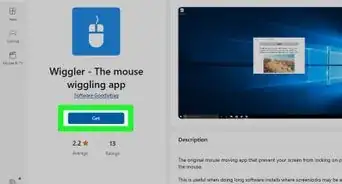
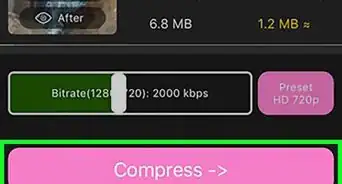
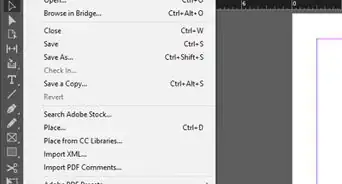
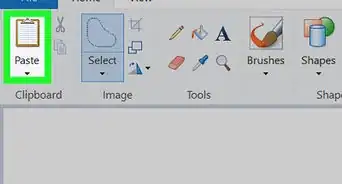
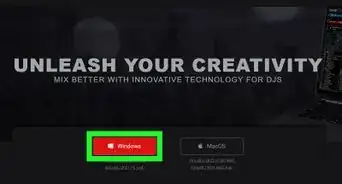
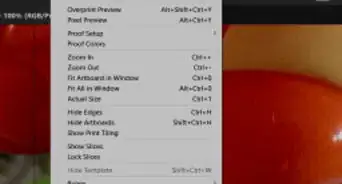

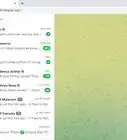
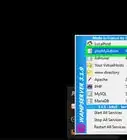
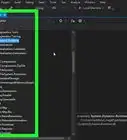


























wikiHow的内容管理团队会严密监督编辑人员的工作,确保每篇文章都符合我们的高质量标准要求。 这篇文章已经被读过5,106次。