X
这篇文章由我们训练有素的编辑和研究团队共同创作,他们对文章的准确性和全面性进行了验证。
wikiHow的内容管理团队会严密监督编辑人员的工作,确保每篇文章都符合我们的高质量标准要求。
这篇文章已经被读过15,839次。
本文教你如何将文本、照片、Microsoft Office或XPS文件转换为PDF(可移植文档格式)文件。在Windows和Mac电脑上都可以通过内置功能进行转换。
步骤
方法 1
方法 1 的 3:
在Windows上使用Print to PDF
-
打开要转换的文件。前往要转换为PDF文件的位置,然后双击打开这个文件。
- 如果你想将多张照片添加到一个PDF中,按下列步骤操作:在点击照片时按住Ctrl,选择你想使用的每一张照片,右击所选照片中的一张,然后在下拉菜单中点击打印。然后可以跳过下一步。
- 如果你想创建一个HTML文件的PDF文件,右击HTML文件,然后在下拉菜单中点击编辑,从而在“记事本”中打开HTML文件。
记住,你只能转换这些类型的文件:
•文本文件(.txt)
•Microsoft Office文档(.docx、.xlsx、.pptx等)
•图片(.jpg、.png、.bmp等)
•XPS文件(.xps) -
打开“打印”菜单。最快的方法通常是同时按Ctrl和P,但是你可能需要点击文件,然后在弹出菜单中点击打印。
- 如果你的电脑上没有打印机,不要惊慌——实际上你不会打印任何东西。
-
点击当前打印机的名称。它应该在“打印机”标题下的菜单顶部附近。点击后将出现一个下拉菜单。
- 如果你使用的是文本文档或XPS文档,跳过这个步骤。
-
点击Microsoft Print to PDF。它在下拉菜单中。这样就会选择电脑的“Print to PDF”功能作为你“打印”文档的方法。
- 如果你正在使用文本文档或XPS文档,你只需在窗口顶部附近的“选择打印机”部分中点击Microsoft Print to PDF。
-
点击打印。它通常位于菜单底部,不过如果你使用的是Microsoft Office软件(例如Microsoft Word),则可以点击菜单顶部的打印。点击后会出现一个“文件资源管理器”窗口。
-
输入文档名称。在“文件名”字段中,为PDF版本的文档输入任意名称。
- 由于你在创建文档的PDF版本,所以可以将PDF命名为与原始文档相同的名称,并将它存储在相同的位置。
-
选择一个保存位置。在窗口左侧,点击要存储PDF的文件夹。
- 例如,如果你想把PDF文件保存在桌面上,你可以找到并点击左边栏中的桌面。
-
点击保存。它在窗口底部。这样就可以保存更改,并在选定的保存位置创建文件的PDF版本。广告
方法 2
方法 2 的 3:
在Mac上使用预览
-
了解哪些文件可以通过“预览”转换为PDF文件。虽然列表不是很详尽,但可以转换成PDF格式的常见文件格式包括如下内容:
- TIFF文件
- 图片(.jpg、.png、.bmp等)
-
选择文件。前往要转换的文件的位置,然后点击一次文件把它选中。
- 如果你想选择多张照片,在按住Command不放的同时,点击要使用的每张照片。
-
点击文件。它在屏幕的左上角。点击后会出现一个下拉菜单。
-
选择打开方式。它在文件菜单中。点击后会弹出一个菜单。
-
点击预览。你可以在弹出菜单中找到它。这样就会使文件在“预览”中打开。
-
再次点击文件。下拉菜单将再次出现。
-
点击下拉菜单中的导出为PDF…。点击后将显示一个弹出窗口。
-
8输入名称。在“名称”文本框中,输入要用于PDF文件的名称。
-
选择一个保存位置。点击“位置”框,然后在弹出的下拉菜单中点击要保存PDF的文件夹。
-
点击窗口底部的保存。这样可以将文档转换为PDF,然后将它存储在选定的保存位置。广告
方法 3
方法 3 的 3:
在Mac上使用文件菜单
-
知道哪些文件可以用“文件”菜单转换成PDF文件。文件菜单可将下列文件转换为PDF格式:
- 文本文件(.txt)
- Microsoft Office文档(.docx、.xlsx、.pptx等)
- Apple文档(如Numbers表格和Pages文稿等)
-
打开文档。双击要转换的文档,以便在相应的程序中打开它。
-
点击文件。它在屏幕左上角。点击后会出现一个下拉菜单。
-
点击打印。它在文件下拉菜单中。这样就会打开“打印”窗口。
- 如果你的电脑上没有打印机,不要惊慌——实际上你不会打印任何东西。
-
点击“PDF”菜单。它在窗口左下角。点击它会弹出一个下拉菜单。
-
点击保存为PDF。它在下拉菜单中。
-
输入名称。在“名称”文本框中,输入要用于PDF文件的名称。
-
选择一个保存位置。点击“位置”框,然后在弹出的下拉菜单中点击要保存PDF的文件夹。
-
点击保存。它是窗口底部的一个蓝色按钮。这样会将文档转换为PDF,然后将它存储在选定的保存位置。广告
小提示
- 如果你赶时间,可以使用在线转换器(如SmallPDF),将多个文件转换为PDF。
广告
警告
- 并不是所有文件类型都能转换为PDF格式,因此可能会遇到一些格式错误。
广告
关于本wikiHow
广告
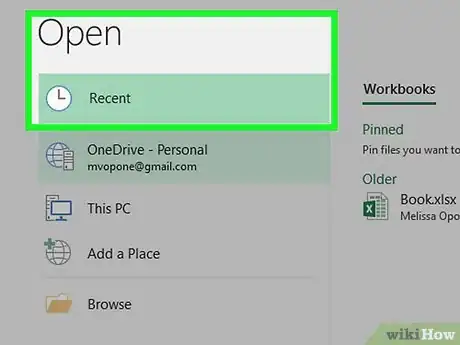
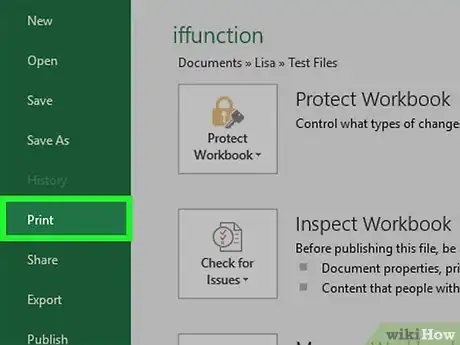
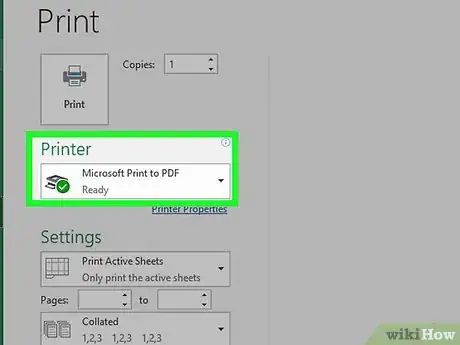
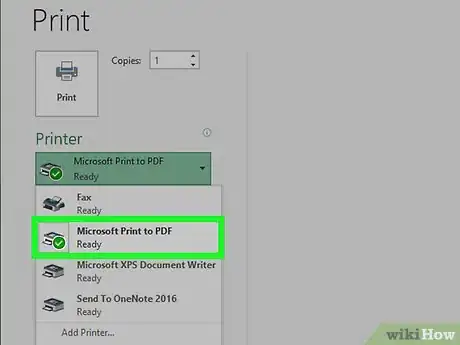
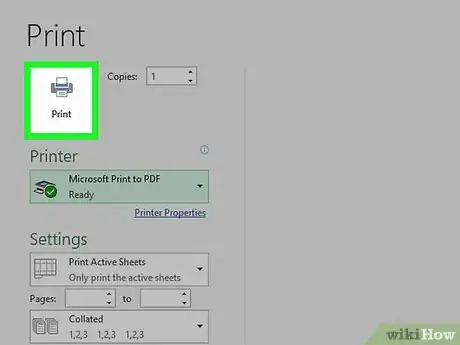
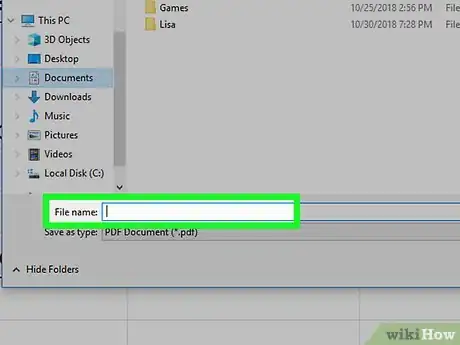
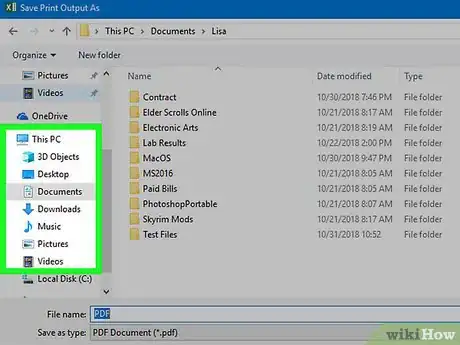
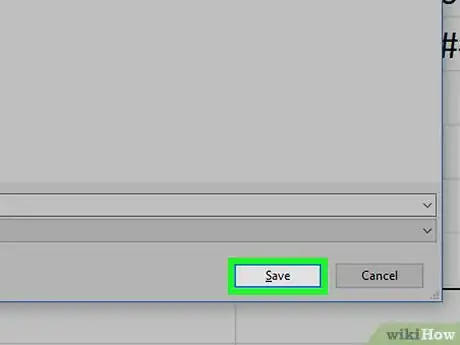
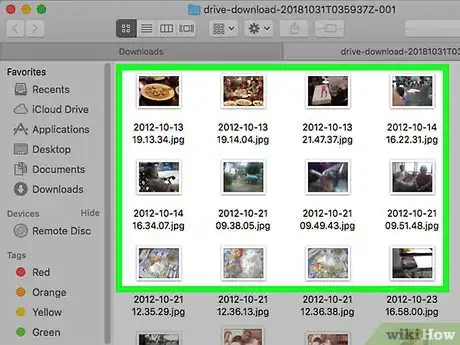
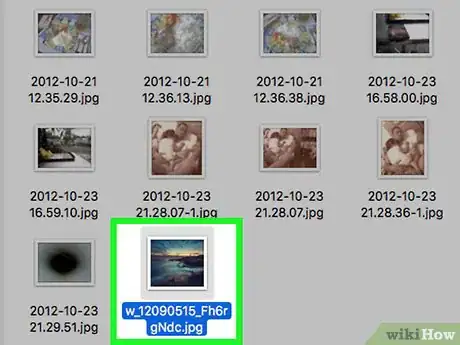
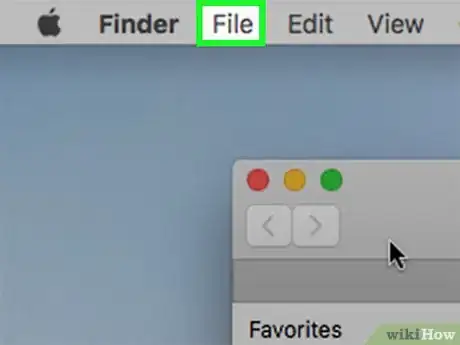
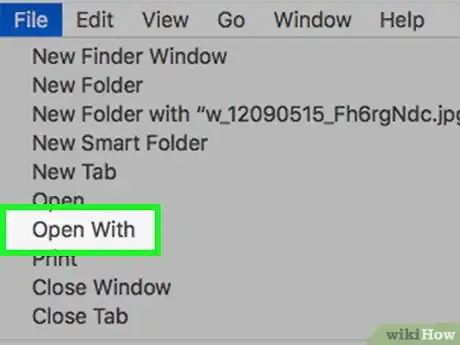
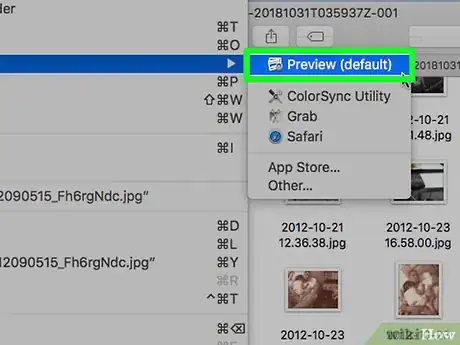
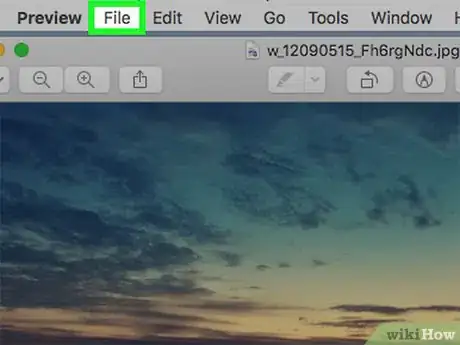
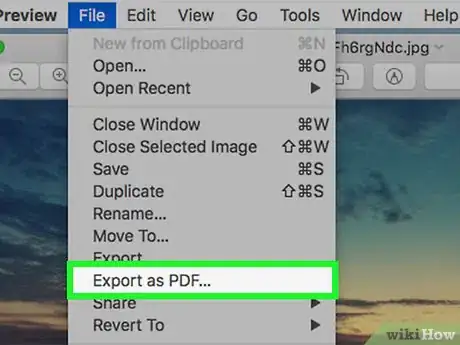
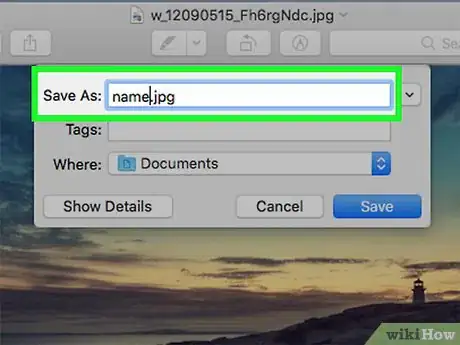
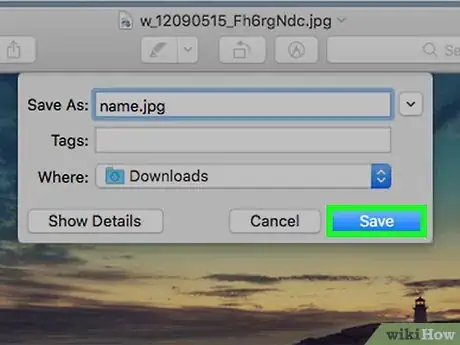
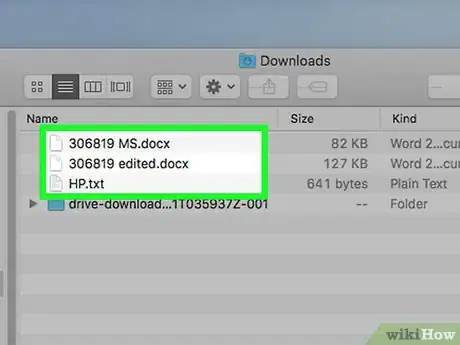
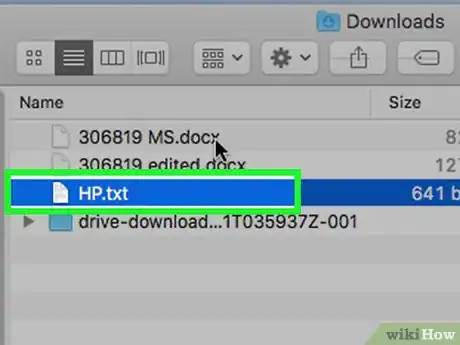
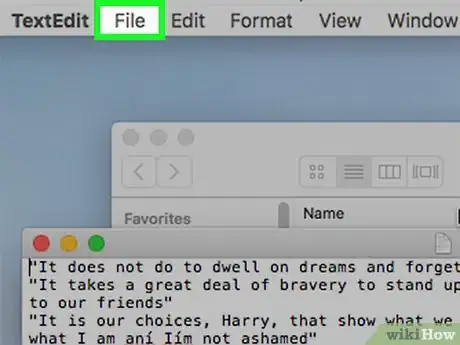
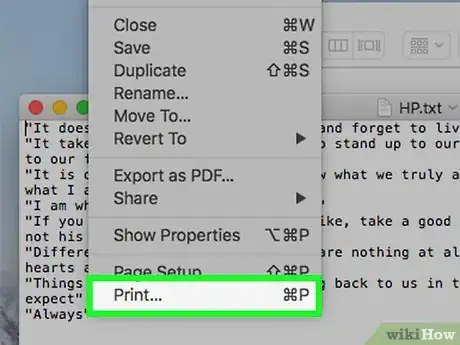
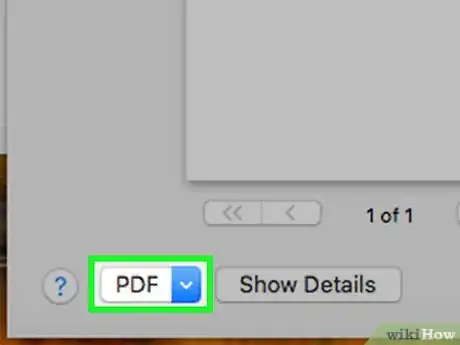
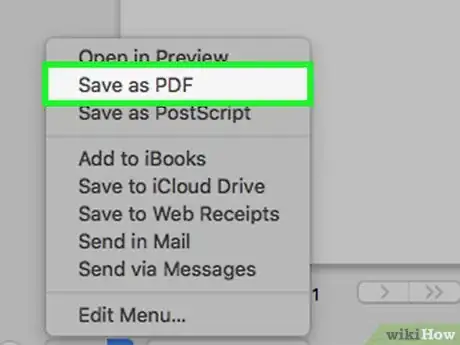
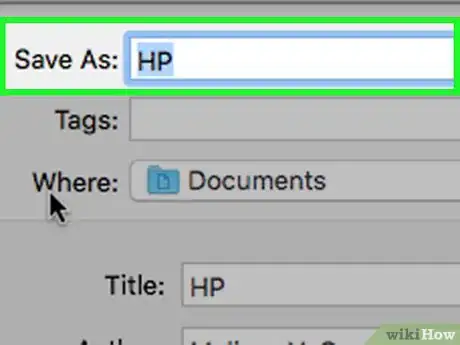
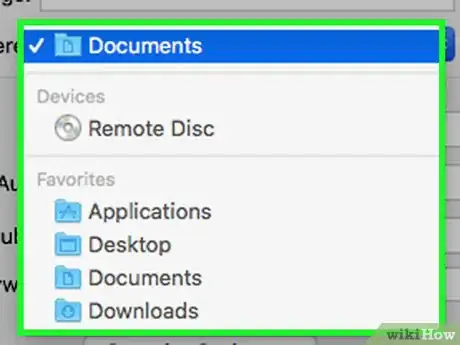
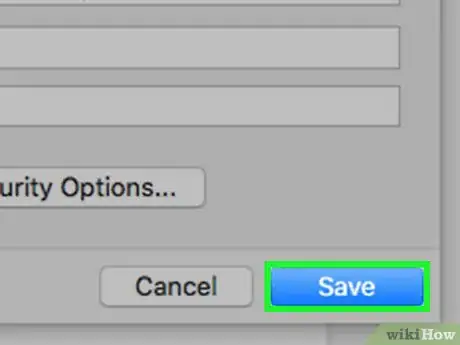

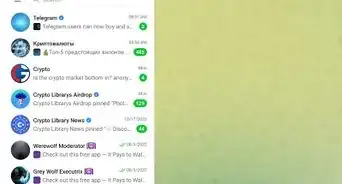
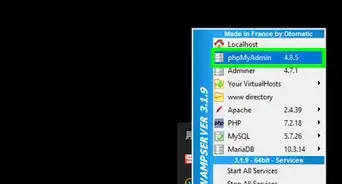
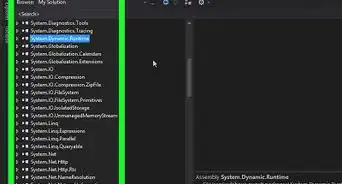
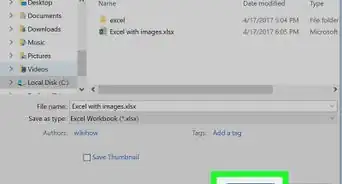
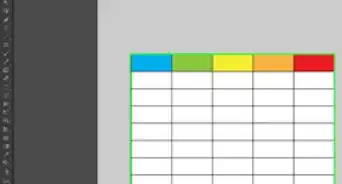
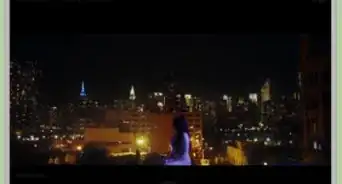
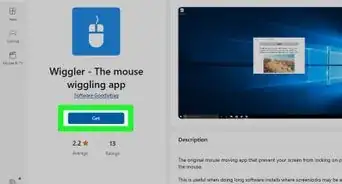
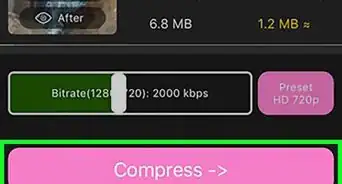
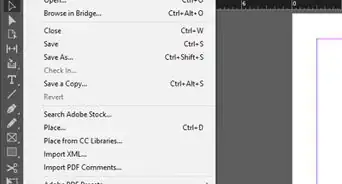
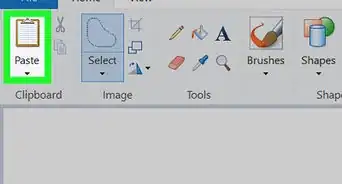
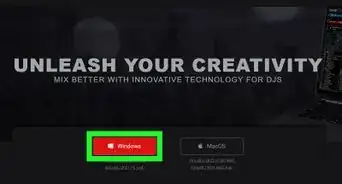
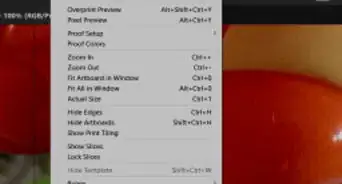

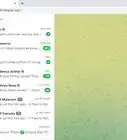
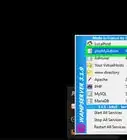
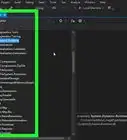


























wikiHow的内容管理团队会严密监督编辑人员的工作,确保每篇文章都符合我们的高质量标准要求。 这篇文章已经被读过15,839次。