X
这篇文章由我们训练有素的编辑和研究团队共同创作,他们对文章的准确性和全面性进行了验证。
wikiHow的内容管理团队会严密监督编辑人员的工作,确保每篇文章都符合我们的高质量标准要求。
这篇文章已经被读过58,345次。
本文教你如何将Windows或Mac笔记本电脑连接到外部显示器上。由于大多数新型笔记本电脑在插入显示器后,会自行决定最佳连接方式,所以这个过程很大程度上取决于选择正确的电缆来连接笔记本电脑和显示器。
步骤
部分 1
部分 1 的 3:
连接显示器
-
确定笔记本电脑的视频输出选项。大多数笔记本电脑的背面都有一个单独的显示连接,有些可能位于侧面。你的笔记本电脑可能有几种主要的连接类型:
-
Windows:
- HDMI — 一种六边锥形端口,大多数Windows笔记本电脑上都有。
- DisplayPort — 类似于HDMI,但端口的一个角是折边的,另一个角成90度角。
- VGA或DVI — VGA端口的孔带有颜色,而DVI端口的孔通常是黑色的,并且一边有缺口。这些端口只有旧电脑才有。
-
Mac:
- Thunderbolt 3(也称为USB-C) — 一种椭圆形接口,大多数新型MacBooks上都有。
- HDMI — 一种六边锥形端口,部分MacBooks有这种端口。
- Mini DisplayPort — 一种六边形端口,2008年至2016年期间生产的Macs 上有这种端口。
-
Windows:
-
弄清楚显示器的视频输入。普通的电脑显示器通常只有一个可用的输入,而电视显示器有多个输入。大多数显示器背面都可以找到HDMI或DisplayPort输入。如果显示器较旧,背面可能会有一个VAG或DVI端口。
-
尝试对比电脑和显示器的连接方式。如果你的电脑和显示器都有至少一个相同的端口(最有可能是HDMI),那就可以用一根两端接头一样的电缆来连接电脑和显示器。
-
如果必要,购买一个转接器。如果显示器需要的连接类型和笔记本电脑的不同,你需要一种笔记本电脑接口转显示器接口格式的转接线。常见的例子包括:
- 如果有需要,还可以购买VGA转HDMI,或是DVI转HDMI的转接器。转接器只充当两条电缆之间的桥梁,因此要使用VGA转HDMI转接器,你还需要一根两头VGA的电缆和一根两头HDMI的电缆。
- HDMI转DisplayPort。
- DisplayPort(或Mini DisplayPort)转HDMI。
- Mini DisplayPort转DisplayPort。
- USB-C转HDMI(或DisplayPort)。
- VGA转HDMI。
- DVI转HDMI。
- 如果有需要,还可以购买VGA转HDMI,或是DVI转HDMI的转接器。转接器只充当两条电缆之间的桥梁,因此要使用VGA转HDMI转接器,你还需要一根两头VGA的电缆和一根两头HDMI的电缆。
-
将笔记本电脑连接到显示器上。将电缆的一端插入笔记本电脑,然后将另一端插入显示器。 如果必须要购买转接器(而不是转接线),你可能还得将转接器的电源线插入电源。广告
部分 2
部分 2 的 3:
在Windows上调整显示设置
-
点击系统。“设置”窗口中的一个计算机形状的图标。
-
点击显示选项卡。这个选项在“显示”窗口的左侧。
-
向下滚动至“多显示器”部分。位于页面底部。
-
点击“多显示器”下拉框。会弹出一个下拉菜单。
-
选择一个显示选项。在下拉式菜单中点击其中的一个选项:
- 复制这些显示 — 在显示器上显示和笔记本电脑屏幕完全一样的内容。
- 扩展这些显示 —使用显示器作为桌面的扩展。启用这个功能后,将笔记本电脑鼠标移动到屏幕右侧,鼠标将会从笔记本电脑上消失,并出现在显示器上。
- 只在1上显示桌面 — 只在笔记本电脑上显示其内容。这样就会关闭显示器屏幕。
- 只在2上显示桌面 — 只在显示器上显示笔记本电脑内容。这样就会关闭笔记本电脑屏幕。
广告
部分 3
部分 3 的 3:
在Mac上调整显示设置
-
点击系统偏好设置。这个按钮位于下拉菜单的顶部。这样会打开“系统偏好设置”窗口。
-
点击显示器。这个电脑显示器形状的图标位于“系统偏好设置”窗口的中间。
-
点击显示器选项卡。位于窗口的左上角。
-
更改屏幕分辨率。选中“缩放”勾选框,然后点击分辨率选项。
- 分辨率无法高于显示器的内置分辨率(比如4K)。
-
更改屏幕缩放。点击并将页面底部的“欠扫描”滑块向左拖动,这样可以在屏幕上显示更多Mac屏幕,或者向右拖动来放大屏幕。
- 如果显示器上的图像太大或太小,这样有助于让Mac屏幕适应显示器。
-
如果有需要,可以扩展Mac屏幕。如果你想用显示器作为Mac屏幕的扩展,例如作为Mac屏幕右侧的扩展,点击窗口顶部的“排列”选项卡,然后取消勾选屏幕排列窗口下方的“镜像显示器”。
- 你还可以通过点击并拖动屏幕排列窗口顶部的白色矩形,调整菜单栏的位置。
广告
小提示
- DisplayPort、HDMI和USB-C都可以带音频,这意味着如果使用这些连接,显示器的扬声器应该能够传输笔记本电脑的音频输出。
- 你可以通过 查找和更新驱动程序,提高显示检测和连接的质量。
广告
警告
- 如果显示器无法显示笔记本电脑的内容,可能是电缆有问题。尝试换一根电缆连接,或者换一个接头试试。
广告
关于本wikiHow
广告

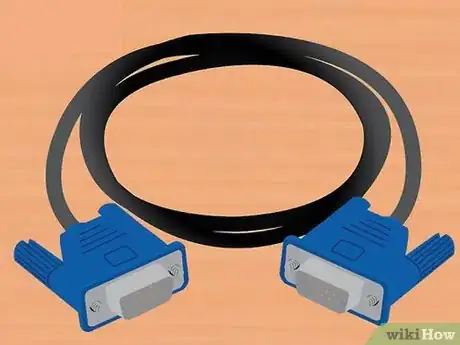


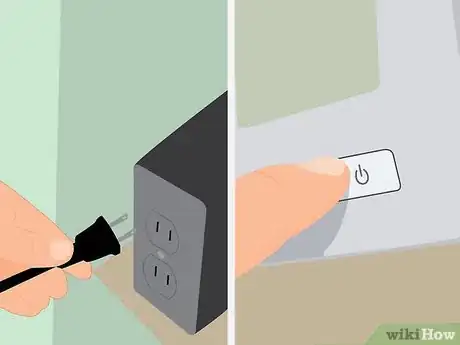
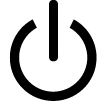
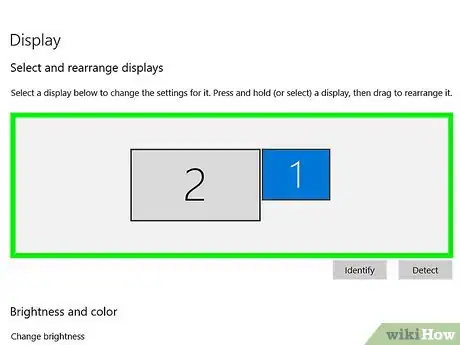
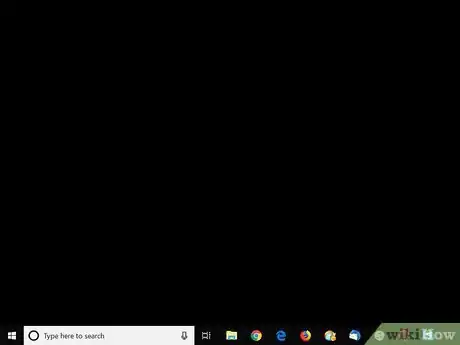
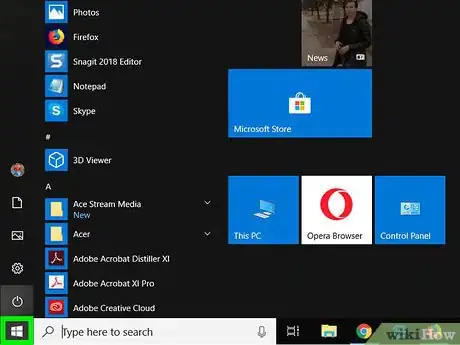

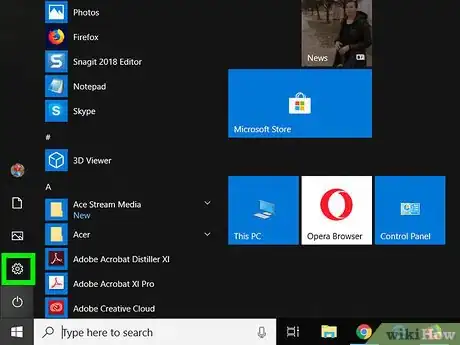

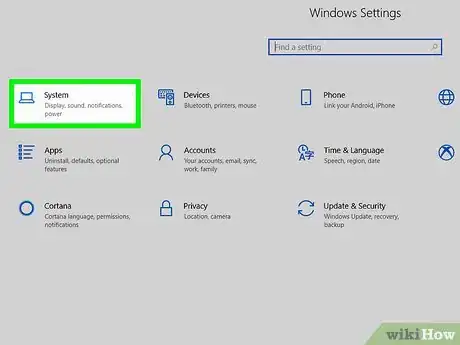
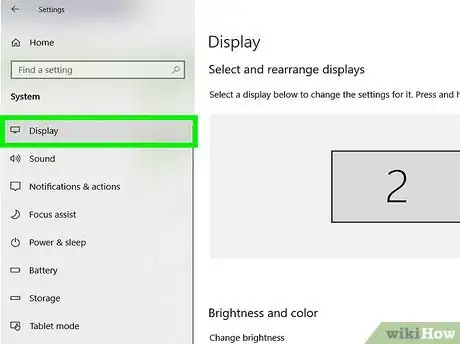
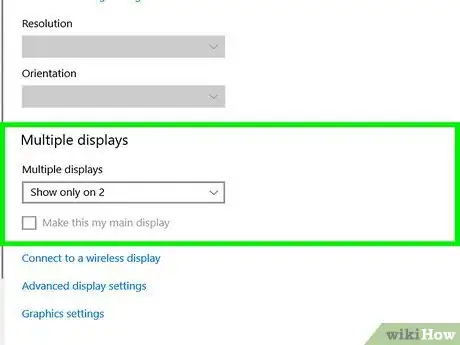
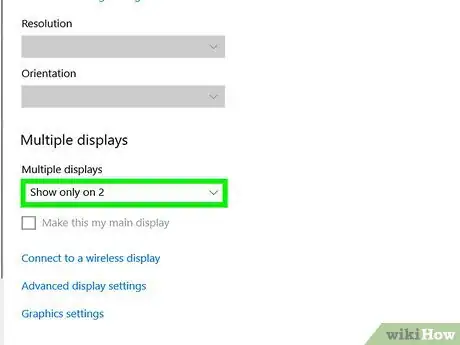
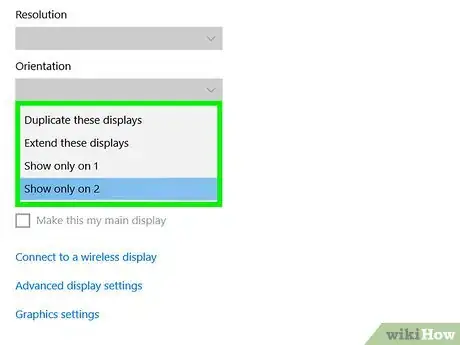
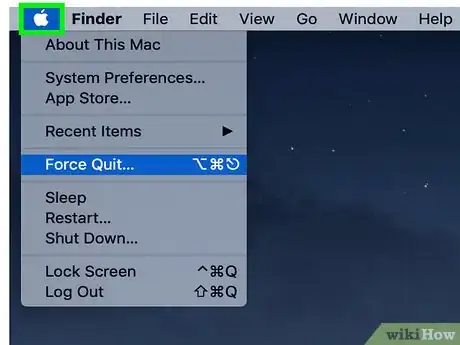
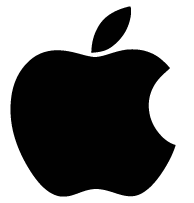
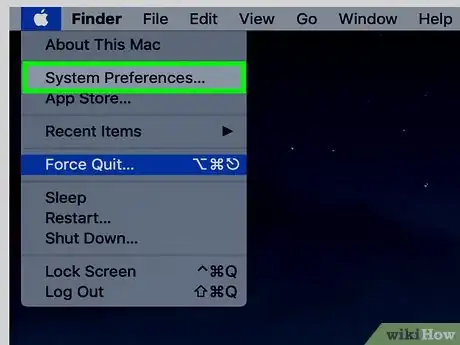
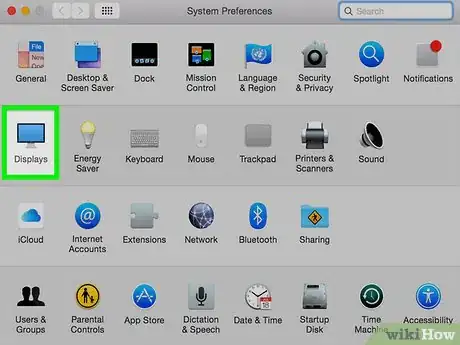
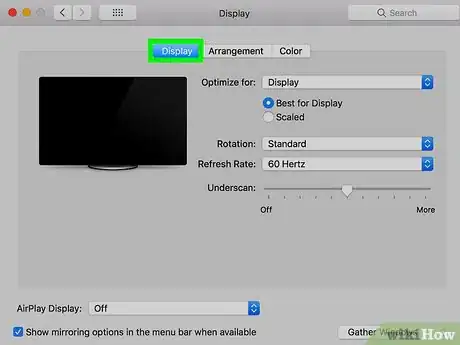
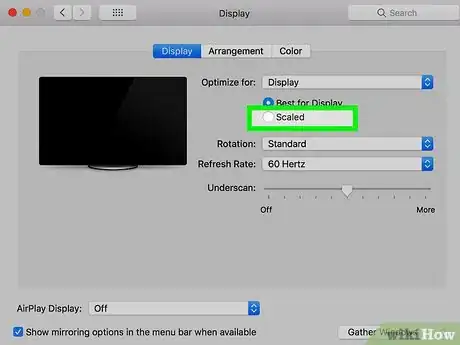
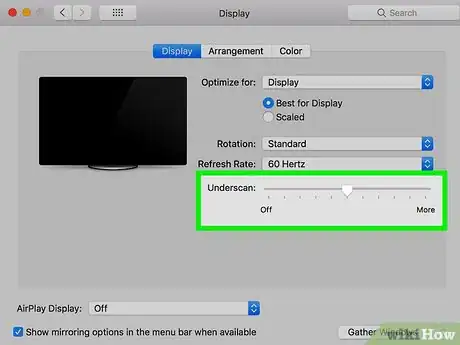
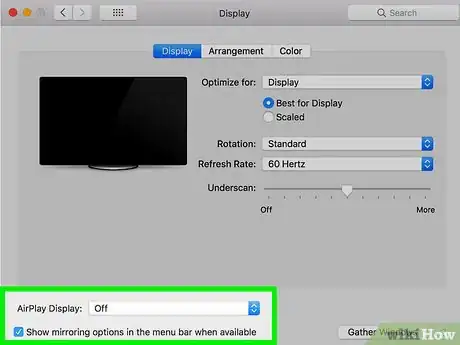
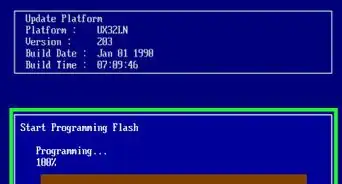
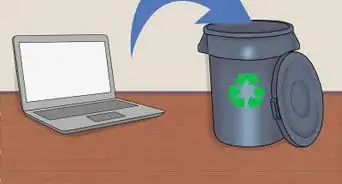
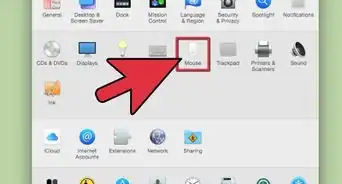





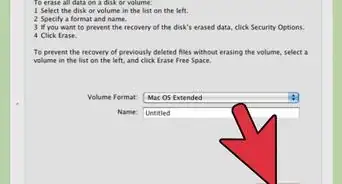


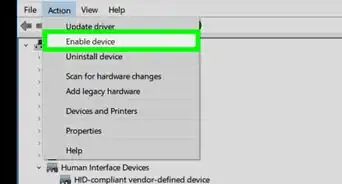
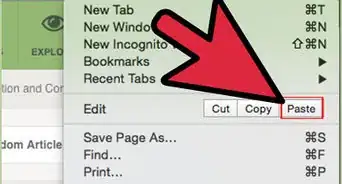

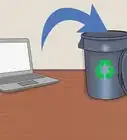

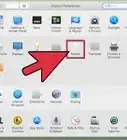


























wikiHow的内容管理团队会严密监督编辑人员的工作,确保每篇文章都符合我们的高质量标准要求。 这篇文章已经被读过58,345次。