X
这篇文章由我们训练有素的编辑和研究团队共同创作,他们对文章的准确性和全面性进行了验证。
wikiHow的内容管理团队会严密监督编辑人员的工作,确保每篇文章都符合我们的高质量标准要求。
这篇文章已经被读过32,393次。
矢量图是用于标志、图像或简单插图的理想格式,因为它们具有清晰的线条和轮廓。由于矢量图是用方程而不是像素创建的,所以它们可以被重新调整到任何大小,并且不会丢失清晰度。矢量图经常用于平面设计、网站设计和商业营销。虽然大多数矢量图都是从头创建的,但你可以使用图像编辑程序“描摹”JPG图像,并将它们转换成矢量图。这篇wikiHow文章教你如何在Adobe Illustrator(付费)中或者同时使用GIMP和Inkscape(免费)把JPE转换成矢量图。
步骤
方法 1
方法 1 的 2:
使用Adobe Illustrator
-
打开Adobe Illustrator。把JPG转换为矢量图最简单的方法是使用Adobe Illustrator。Illustrator不是免费的,但你可以通过 https://www.adobe.com 安装试用版。如果已经安装了这款应用程序,你就能从Windows开始菜单或者Mac的应用文件夹里找到它。
-
将要转换的JPG图像添加到画板中。你可以通过文件 > 打开菜单或者通过拖放文件来完成这个操作。
-
切换成“描摹”工作区。点击右上角的菜单并选择“描摹”即可。你将看到“图像描摹”面板。
- 你可以点击窗口菜单、选择工作区然后选择描摹来打开该工作区。
-
在画板中选择图像。“图像描摹”面板中的描摹选项就会激活。
-
选中“图像描摹”面板中“预览”框。这样你在应用设置之前可以查看不同的设置有什么作用,但是这样也会增加修改图像的时间。
- 你可以随时打开或关闭“预览”选项。如果让“预览”保持激活,图像就会在你每次更改后自动描摹。否则,你就只有点击描摹按钮才能查看所做的更改。
-
尝试“图像描摹”面板中的预设。面板顶部有五个预设按钮,而下拉菜单中有更多预设。第一排按钮包括以下预设:
- 自动着色—根据原始颜色创建一组程式化的颜色。
- 高色—尝试重建所有的原始颜色。
- 低色—创建原始颜色的简化版本。
- 灰度—用灰色阴影代替颜色。
- 黑白—将颜色变为黑白。
-
使用颜色滑块来调整颜色的复杂度。转换成矢量图的图像通常不能很好地显示它们所有的自然色,所以通过减少使用的颜色数量可以得到更好的结果。这样就会导致图像的色彩看起来“更单调”。
-
点击“高级”旁边的小三角形,展开“图像描摹”面板的“高级”部分。这样将显示更详细的描摹控制选项。
-
使用“路径”滑块来调整路径与像素之间的拟合度。向左滑动滑块会使路径契合更松,向右滑动滑块会使路径契合更紧。契合较松的路径会使边缘更平滑。
-
使用“边角”滑块来调整角的圆滑度。向左滑动滑块会使角变得更圆,这样图像就会更平滑。
-
使用“噪点”滑块减少出血。“噪点”滑块确定哪些像素组是“噪点”,不应该被描摹。这样有助于拉直线条,并平滑糙点。
-
点击描摹查看你的更改。它在“图像描摹”面板的右下角。如果你之前启用了“预览”选项,那么按钮就会呈灰色显示,这是因为描摹已经自动完成了。
-
点击展开按钮。它在Illustrator顶部的工具栏中。这样就会将描摹对象转换为实际的矢量路径,并将JPG图像替换为矢量图。
-
将图像导出为矢量文件。完成描摹后,可以将完成的图像导出为矢量文件。
- 点击文件或Illustrator菜单,然后选择“另存为”。
- 将副本首先另存为.ai文件。选择Adobe Illustrator (*.AI)选项,为文件输入新名称,然后点击保持。这样你就可以在Illustrator中轻松地再次打开文件,并进行更多的编辑。
- 返回文件 > 另存为,然后从“另存为类型”菜单中选择矢量文件格式。这些格式包括SVG(网页)和PDF(打印)。
- 不要将文件保存为PNG或JPG,因为它们不是矢量格式。
- 点击保持以保存你的文件。
广告
方法 2
方法 2 的 2:
使用GIMP和Inkscape
-
下载并安装GIMP和Inkscape。这些都是免费的开源程序,可以使用它们将JPG文件转换为矢量图。GIMP是一个类似于Photoshop的图像编辑器,而Inkscape是一个类似于Illustrator的矢量图编辑器。两者都适用于所有操作系统。
- 你可以从 https://www.gimp.org 下载GIMP。运行适用于你的操作系统的安装程序,并按默认设置安装。
- 你可以从 https://www.inkscape.org 下载Inkscape。运行适用于你的操作系统的安装程序,并按默认设置安装。
- 这种方法只适用于带有基本颜色的简单图像,比如标志和徽章。转换细节复杂的图像需要大量的工作,包括让粗糙的边缘变平滑,让颜色更丰富。
-
在GIMP中打开你的JPEG文件。右键点击图片文件并选择打开方式,然后选择GIMP即可打开文件。或者,你也可以先打开GIMP,然后点击文件 > 打开以便插入文件。
-
使用“矩形选择工具”来选择图像中要转换为矢量图的部分。使用选择工具为图像创建一个粗略的边框。这样重新着色就会更容易。
-
点击图像菜单并选择裁剪到选区。这样除了你选择的区域,其他部分都会被去除。
-
再次点击图像菜单,然后选择自动裁剪。这样就会精准裁剪所选区域。
-
导出文件。当你裁剪完图片,就可以导出它了。点击文件菜单并选择导出为。将设置保留为默认值,并命名文件,这样你就知道它是裁剪版的。
-
在Inkscape中打开导出的文件。你可以启动Inkscape,然后转到文件 > 打开就能选择文件了。
-
点击选择图像。你需要先选择图像,然后才能在Inkscape中描摹图像。
-
点击路径菜单并选择描摹位图。这样会打开“描摹位图”窗口。
-
选择不同的预设矢量化方法并点击更新。这样就会显示矢量图在你所选矢量化模式下的预览。继续尝试不同的方法,直到你找到自己喜欢的一种。
- “颜色”选项可以为你提供最接近原始图像的近似数值。
- 大多数预设的某些设置都可以调整。每次更改设置后直接点击更新就能查看结果。
-
当你对结果满意时,点击确定。原始图像将会被描摹,并替换为矢量图像。
-
使用“通过节点编辑路径”工具进行微调。你可以用这个工具选择矢量图像的区域,然后拖动节点来调整大小和阴影。点击图像的一部分,你会看到一堆小方框出现。拖动这些方框可更改所选区域的形状。
-
使用“断开路径”工具来分离不应该连接的节点。在描摹过程中,图像的某些部分可能在本不应该连接的情况下连接了。“断开路径”工具允许你通过移除连接的节点来分离这些部分。
-
完成后将图像保存为矢量文件。当你对矢量图像满意时,可以将它保存为矢量格式。
- 点击文件菜单并选择另存为。
- 从“保存类型”菜单中选择矢量格式。常见的格式包括SVG(用于网站)和PDF(用于打印)。
- 将副本保存为Inkscape SVG文件,以便再次进行简单的编辑。
广告
关于本wikiHow
广告
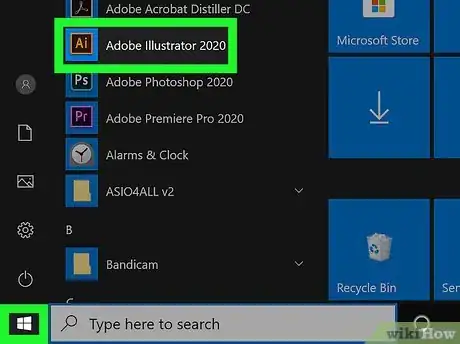
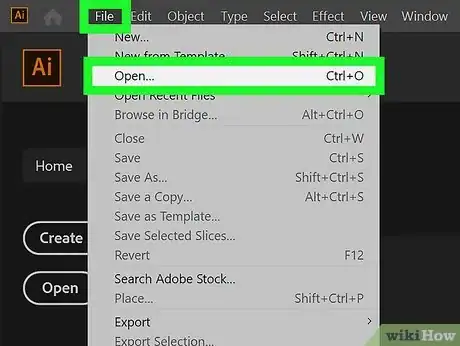
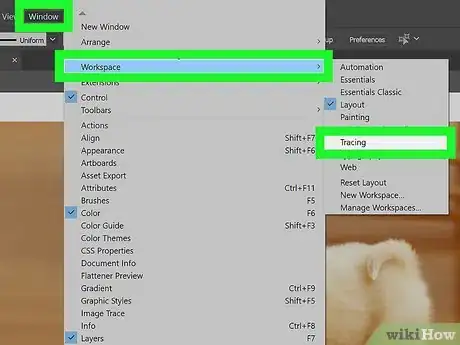
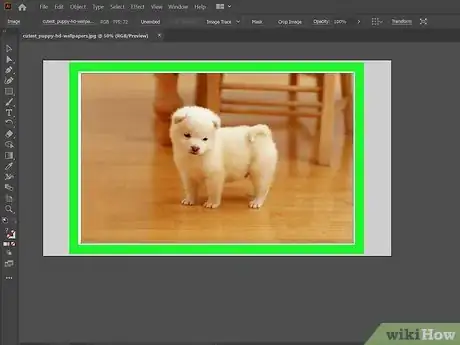
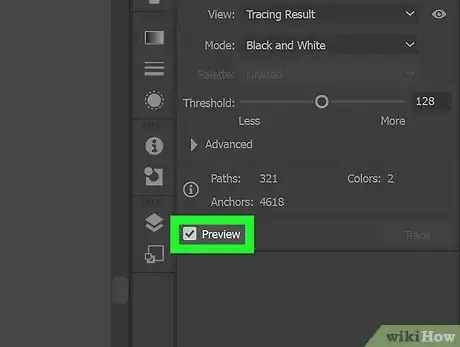
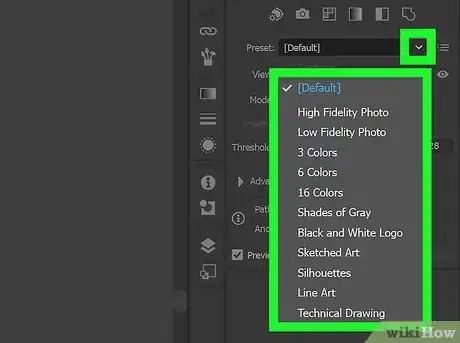
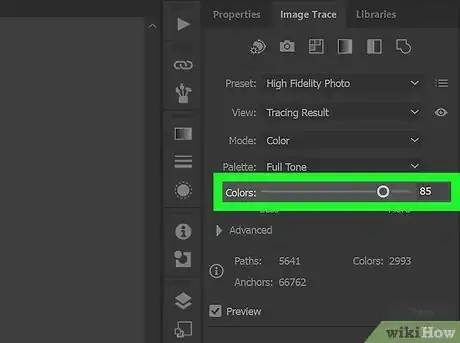
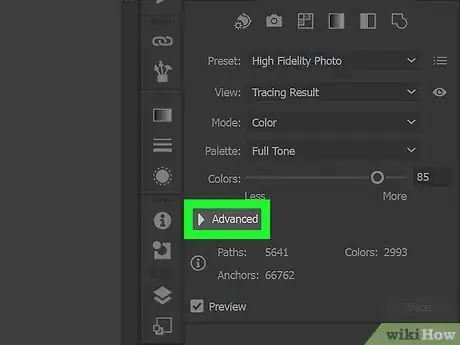
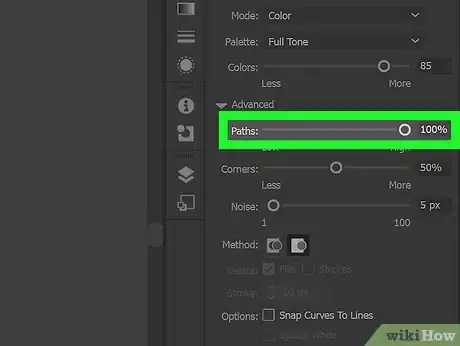
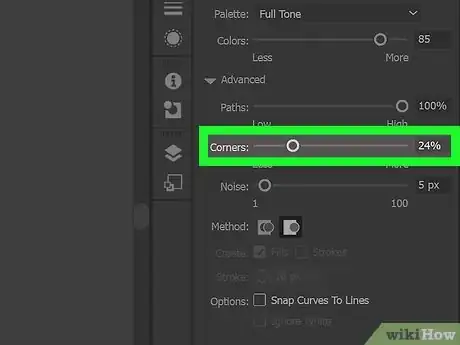
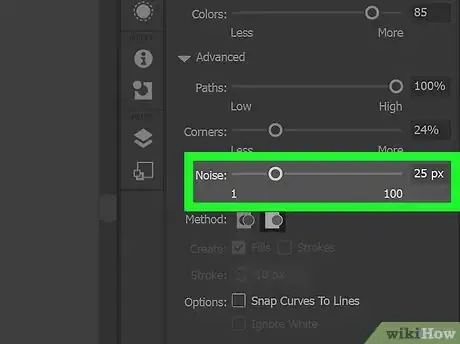
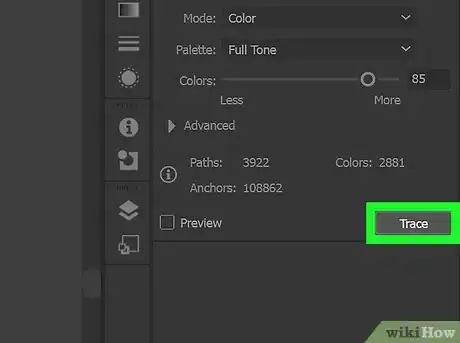
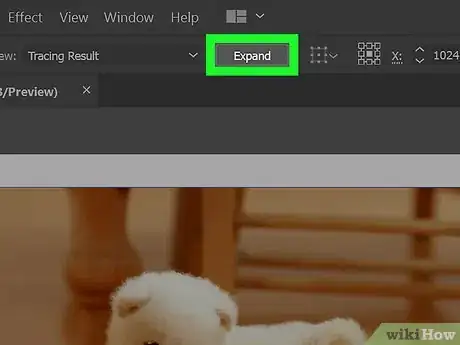
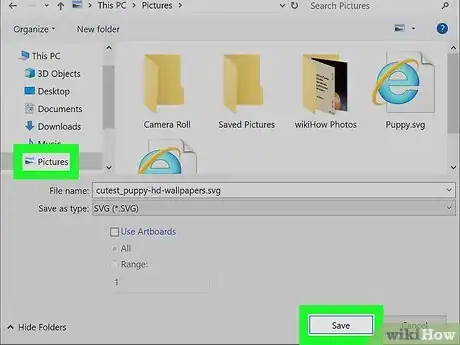
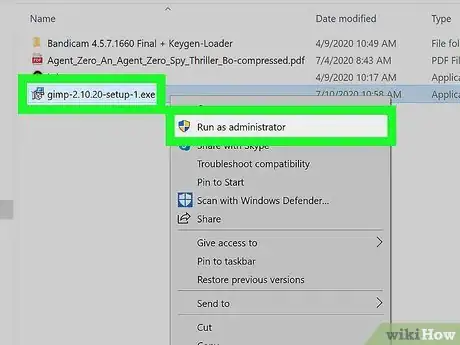
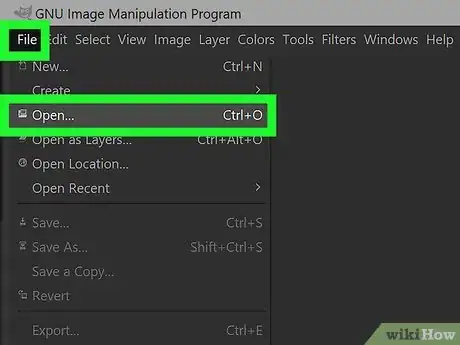
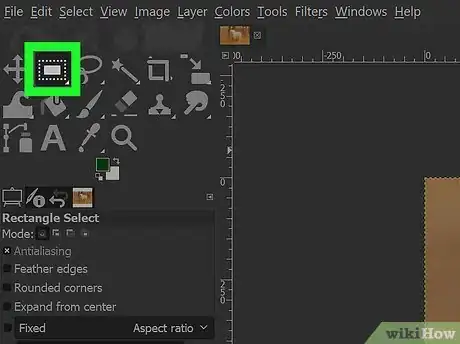
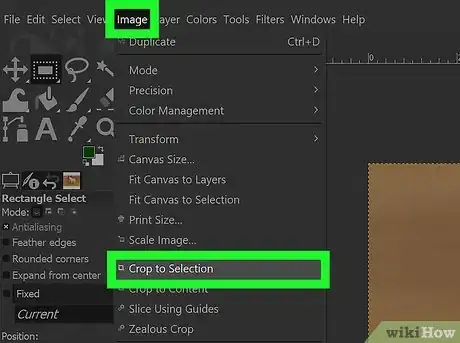
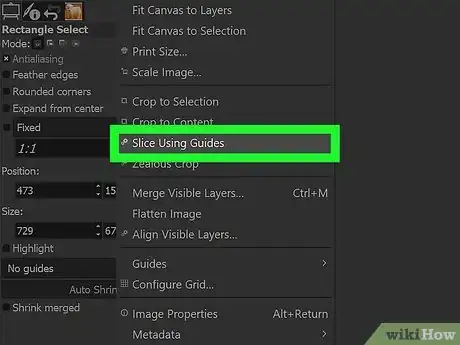
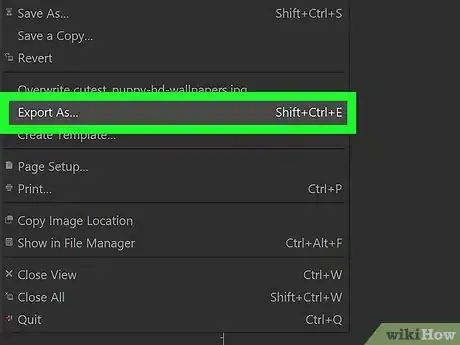
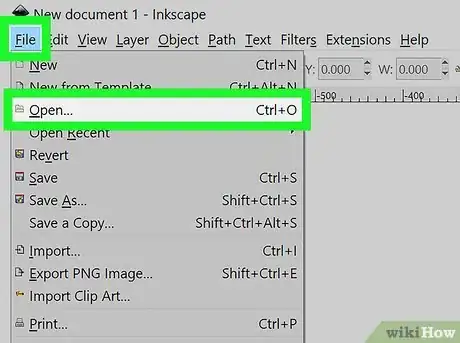

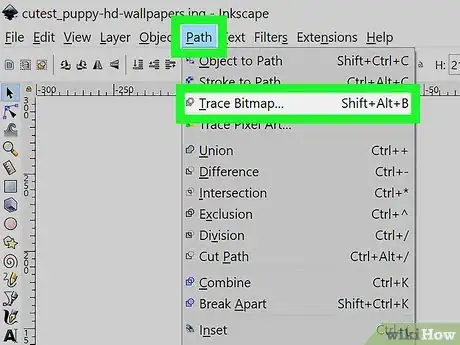
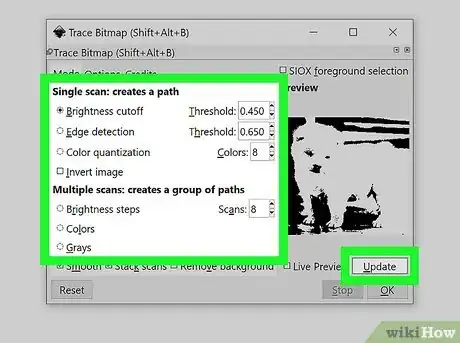
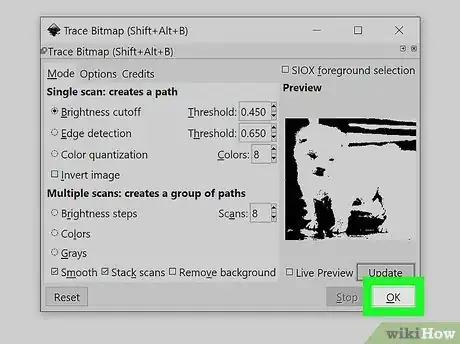
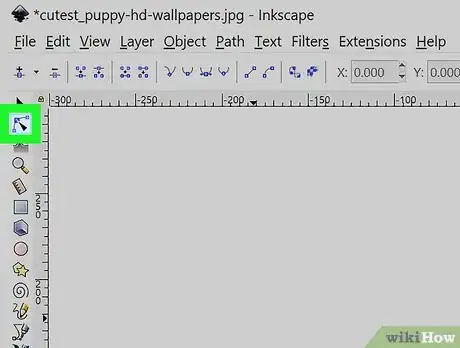
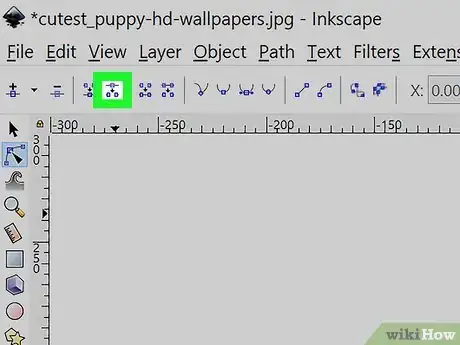
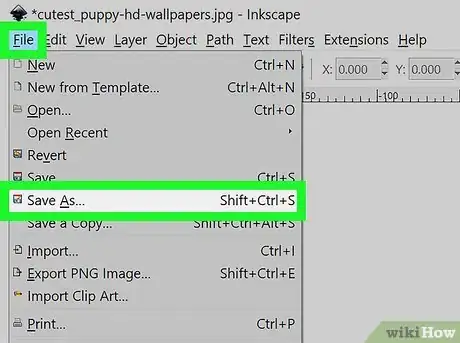

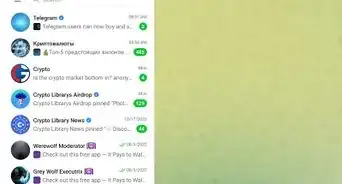
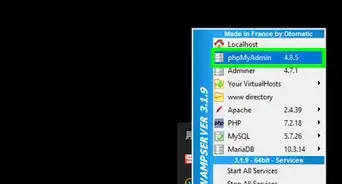
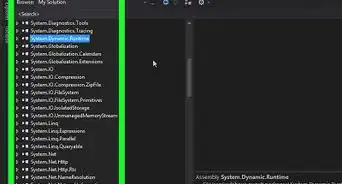
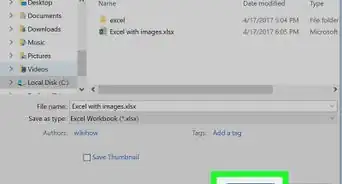
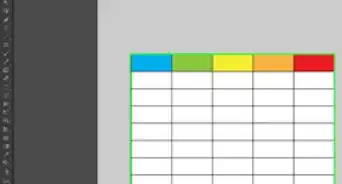
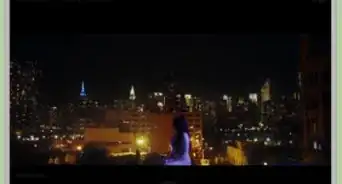
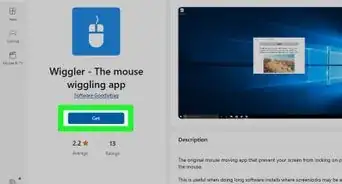
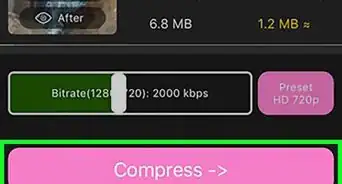
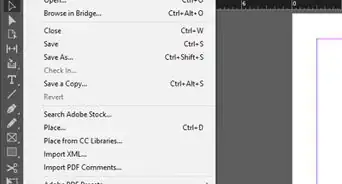
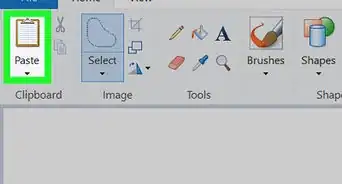
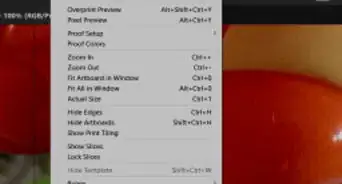
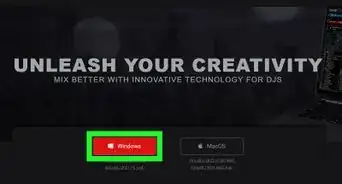

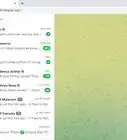
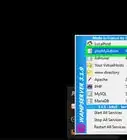
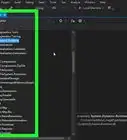


























wikiHow的内容管理团队会严密监督编辑人员的工作,确保每篇文章都符合我们的高质量标准要求。 这篇文章已经被读过32,393次。