X
这篇文章由我们训练有素的编辑和研究团队共同创作,他们对文章的准确性和全面性进行了验证。
wikiHow的内容管理团队会严密监督编辑人员的工作,确保每篇文章都符合我们的高质量标准要求。
这篇文章已经被读过25,146次。
本指南介绍如何更改YouTube频道的名称。注意,如果更改Google帐户的名称,所有与它关联的Google服务的名称也会一并更改,比如Gmail。可以在电脑版或移动版YouTube中更改频道的名称。
步骤
方法 1
方法 1 的 2:
电脑
-
打开YouTube。在电脑浏览器中前往https://www.youtube.com/,随后会转向YouTube主页。
-
单击个人资料图标。它位于页面的右上角,是一个圆形图标。随后会出现下拉菜单。
- 如果看到的是登录,单击它后输入电子邮件地址和密码,然后再次单击个人资料图标。
-
单击设置。它位于下拉菜单的中间。随后会打开YouTube帐户的设置页面。
-
根据需要选择其他频道。如果当前登录的频道并非要编辑的频道,单击页面右上角的个人资料图标,然后单击要编辑的频道名称。
- 可能需要等待数秒才能在下拉菜单中看到其他频道。
-
单击在Google上修改。它位于“您的YouTube频道”部分中的头像右侧,是一个链接。随后会弹出窗口。[1]
-
更改频道名称。在窗口中间的文本框中输入要使用的名称。
- 注意,每90天只能更改三次频道名称。
-
单击确定。它位于窗口底部。
-
出现提示时单击更改名称。随后会确认更改并保存设置。这样就能更新频道名称,其他服务可能会在几分钟后显示新的名称。
- 可能不会出现上述提示。如果没有出现提示,则会直接更改名称。
广告
方法 2
方法 2 的 2:
移动设备
小提示
- Google同时提供“姓氏”和“名字”字段,但更改名称时可以不填写“姓氏”。
广告
警告
- 90天内最多只能更改三次名称。
广告
关于本wikiHow
广告
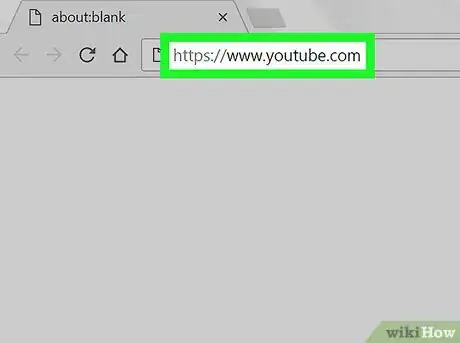
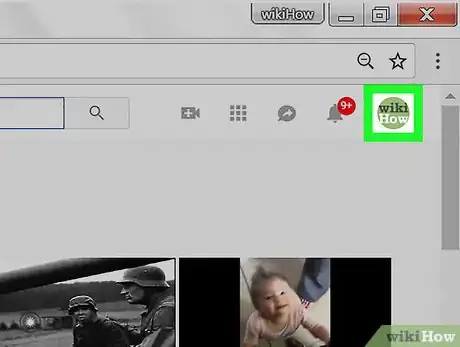
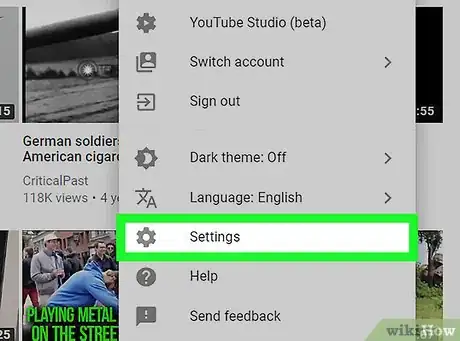
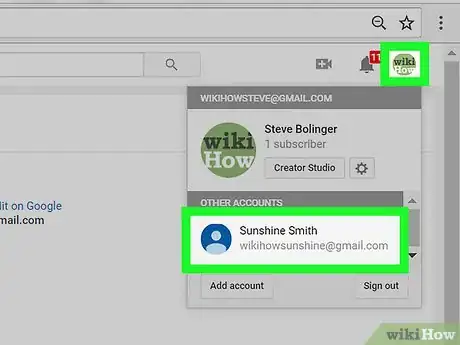
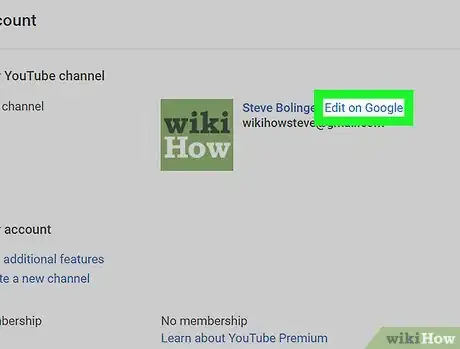
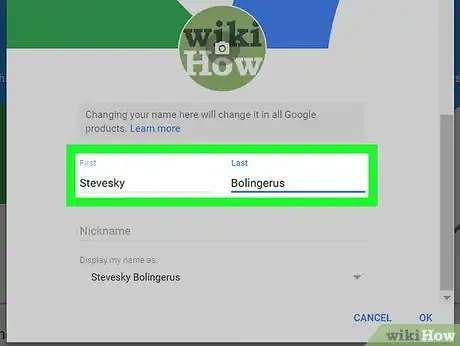
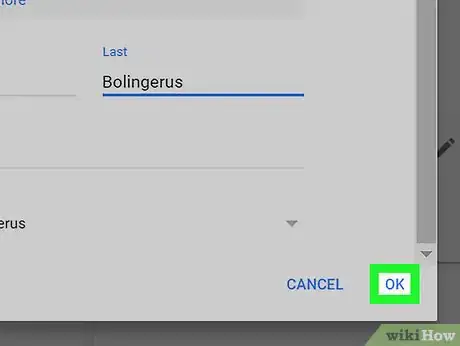
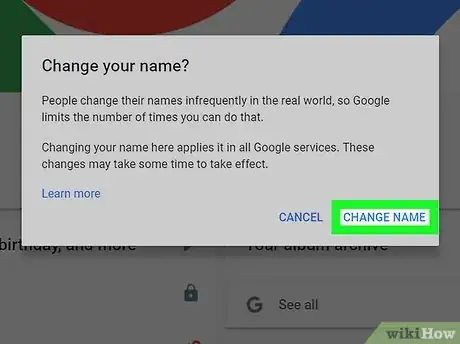
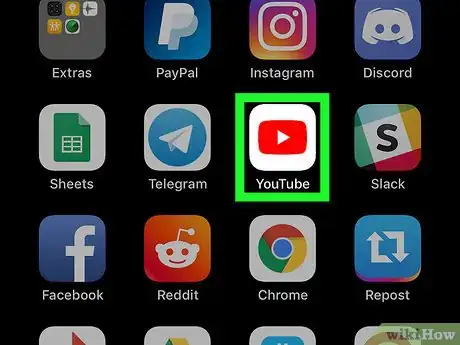
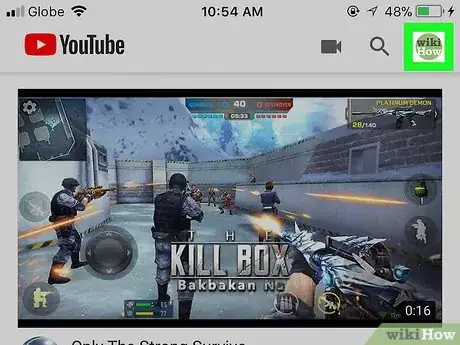
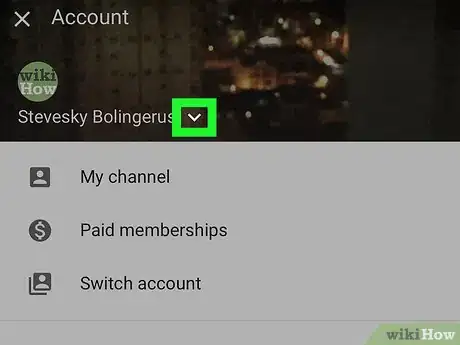

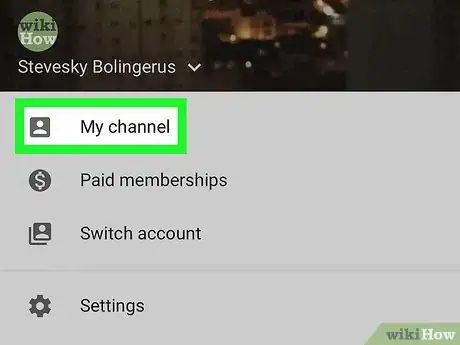
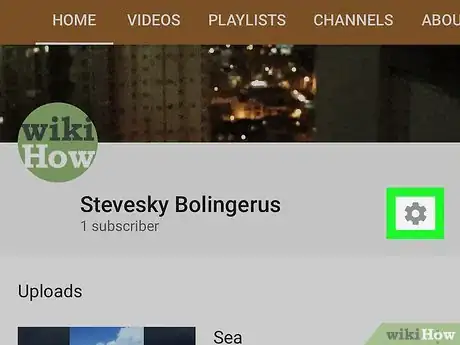

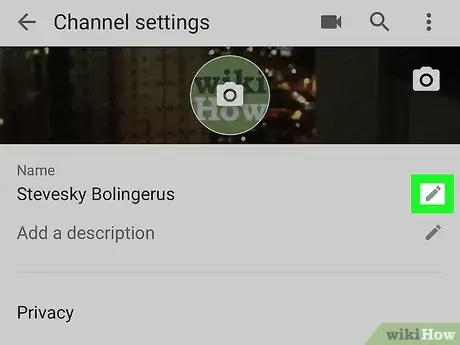

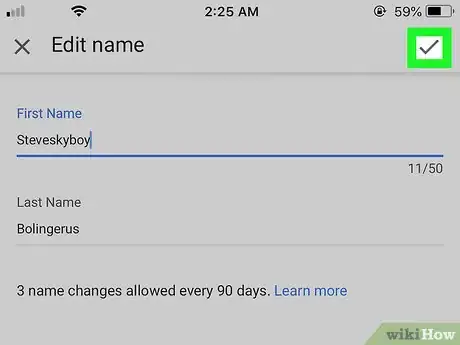

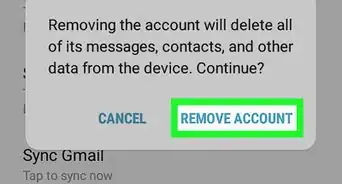
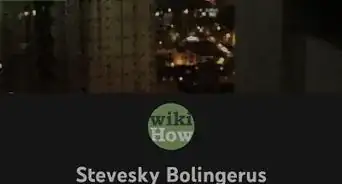

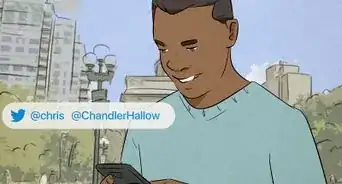
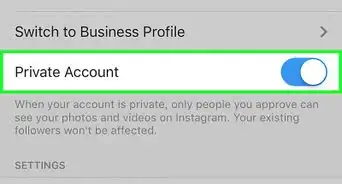
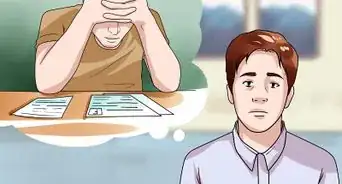
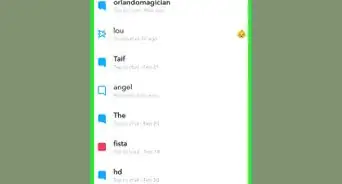
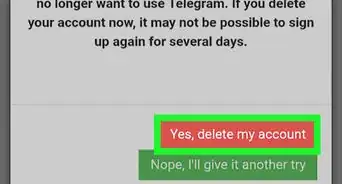
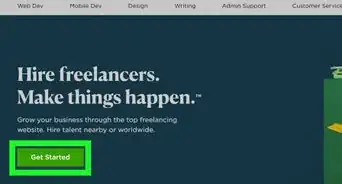
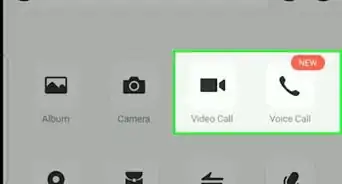
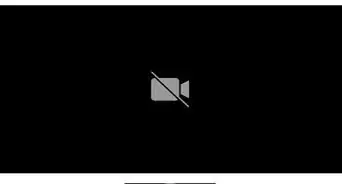
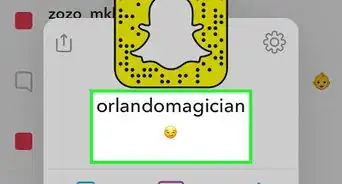
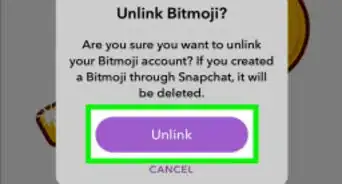

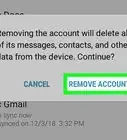
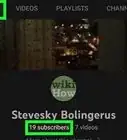
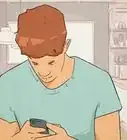



























wikiHow的内容管理团队会严密监督编辑人员的工作,确保每篇文章都符合我们的高质量标准要求。 这篇文章已经被读过25,146次。