X
这篇文章由我们训练有素的编辑和研究团队共同创作,他们对文章的准确性和全面性进行了验证。
wikiHow的内容管理团队会严密监督编辑人员的工作,确保每篇文章都符合我们的高质量标准要求。
这篇文章已经被读过18,507次。
本文教你如何把你自己编写的网站放到网上。可以使用一款叫做FileZilla的FTP程序来上传网站,或者也可以使用网站托管服务的控制面板。记住,在上传网站之前,你需要同时准备好网站域名和网站托管。
步骤
方法 1
方法 1 的 4:
Windows
-
找到托管服务的FTP信息。上传网站之前,你需要知道托管服务FTP服务器的用户名、密码和网站地址。这些信息通常可以在托管服务控制面板的“FTP”部分找到。
- 常见的托管服务包括GoDaddy和Hostinger。必须登录才能看到这个信息。
- 如果你的网站不支持FTP,需要将网站直接上传到托管服务的控制面板。
-
复制网站文件。打开存储网站文件的文件夹,然后点击并拖动鼠标选中文件,以高亮显示文件,按Ctrl+C复制文件。
- 网站的文件通常包括索引文件、层叠样式表(CSS)文件和图像文件夹。
-
创建一个新的FTP网络文件夹。可以通过以下步骤连接到网站托管服务的FTP文件夹:
- 点击计算机选项卡。
- 点击添加网络位置,然后点击两次下一步。
- 输入托管服务的FTP地址,然后点击下一步。
- 取消选中“匿名登录”勾选框,然后输入你的FTP用户名,并点击下一步。
- 输入网络名称,点击下一步,并点击完成。
-
出现提示时输入密码。FTP文件夹打开后,会提示你输入托管服务FTP页面上列出的密码。
-
打开“public_html”文件夹。在FTP文件夹中,双击“public_html”(或“html”、“root”)文件夹来打开它。
-
粘贴网站文件。点击文件夹中的空白处,然后按Ctrl+V将文件粘贴到文件夹中。
-
访问你的网站。在电脑网页浏览器中,访问网站的域名地址。只要网站的文件已经上传到网站FTP文件夹,你的网站应该就可以在线访问了。广告
方法 2
方法 2 的 4:
Mac
-
找到托管服务的FTP信息。上传网站之前,你需要知道托管服务FTP服务器的用户名、密码和网站地址。通常可以在托管服务控制面板的“FTP”部分找到。
- 常见的托管服务包括GoDaddy和Hostinger。必须登录才能看到这个信息。
- 如果你的网站不支持FTP,需要将网站直接上传到托管服务的控制面板。
-
复制网站文件。打开存储网站文件的文件夹,然后点击并拖动鼠标选中文件,以高亮显示文件,按Command+C复制文件。
- 网站的文件通常包括索引文件、层叠样式表(CSS)文件和图像文件夹。
-
创建一个新的FTP网络连接。可以通过以下步骤连接到网站托管服务的FTP文件夹:
- 点击屏幕顶部的前往。
- 点击下拉菜单中的连接服务器...。
- 输入你网站的FTP地址,然后点击连接。
- 出现提示时输入网站的FTP用户名和密码。
-
打开“public_html”文件夹。在FTP文件夹中,双击“public_html”(或“html”、“root”)文件夹来打开它。
-
粘贴网站文件。点击文件夹中的空白处,然后按Command+V将文件粘贴到文件夹中。
-
访问你的网站。在电脑网页浏览器中,访问网站的域名地址。只要网站的文件已经上传到网站FTP文件夹,你的网站应该就可以在线访问了。广告
方法 3
方法 3 的 4:
使用FileZilla
-
找到托管服务的FTP信息。通过FileZilla上传网站之前,你需要知道托管服务FTP服务器的用户名、密码和网站地址。通常可以在托管服务控制面板的“FTP”部分找到。
- 常见的托管服务包括GoDaddy和Hostinger。必须登录才能看到这个信息。
- 如果你的网站不支持FTP,需要将网站直接上传到托管服务的控制面板。
-
打开FileZilla。打开开始(Windows)或聚焦(Mac),然后输入filezilla,单击或双击搜索结果中的FileZilla。这样就会打开FileZilla窗口。
- 如果你还没安装FileZilla,前往 https://filezilla-project.org/ 并点击下载FileZilla客户端,在随后的页面上点击下载FileZilla客户端,点击下载,然后双击下载的安装文件,并按安装说明操作。
-
点击文件。选项位于FileZilla窗口(Windows)或界面(Mac)的左上角。点击后将出现一个下拉菜单。
-
点击站点管理器…。在下拉菜单中可以看到这个选项。点击后会打开一个新的窗口。
-
点击新站点。选项在窗口左侧。点击后会新建一个站点项。
-
输入网址名称。当你看到“新站点”标签出现在窗口的左侧时,输入想要使用的站点名称,然后按Enter。
-
确保使用FTP。在窗口顶部的“协议”部分,应该可以在下拉框中看到列出的“FTP—文件传输协议”。如果没有,点击下拉框,然后在下拉菜单中点击FTP—文件传输协议。
-
输入网站地址。在“主机”文本字段中,输入托管服务FTP页面上列出的网站地址。
-
点击“登录类型”下拉框。它位于窗口中间。点击后将出现一个下拉菜单。
-
点击正常。这个选项位于下拉菜单中。选择后会出现用户名文本字段和密码文本字段。
-
输入FTP登录证书。在“用户名”文本框中输入网站主机FTP用户名,然后在“密码”文本框中输入网站主机FTP密码。
-
点击连接。按钮在窗口底部。点击后会使FileZilla打开托管服务的FTP页面。
- 你应该可以看到一个FTP页面文件和文件夹列表出现在FileZilla窗口的右下角窗格中。
-
前往网站文件的位置。在FileZilla窗口的左下角面板中,导航至存储网站文件的文件夹。
-
选择网站文件。点击顶部的网站文件,然后按Shift,同时点击底部的网站文件。
- 网站的文件通常包括索引文件、层叠样式表(CSS)文件和图像文件夹。
-
将网站的文件移到网站的“public_html”文件夹中。点击并将选定的文件从左窗格拖放到右窗格的空白中。文件将开始上传。
- 有些网站可能不会把FTP文件夹命名为“public_html”,所以如果找不到“public_html”文件夹,就找“html”或“root”文件夹。
-
访问你的网站。在电脑网页浏览器中,访问网站的域名地址,地址就是你在FileZilla中“主机”文本字段中输入的内容。只要网站的文件已经上传到网站FTP文件夹,你的网站应该就可以在线访问了。广告
方法 4
方法 4 的 4:
使用托管服务
-
登录到托管服务的控制面板。打开你使用的托管服务的控制面板,然后在出现提示时输入电子邮件地址(或用户名)和密码。
- 常见的托管服务包括GoDaddy和Hostinger。
-
点击文件管理器选项。通常可以在控制面板部分找到这个选项,不过你可能需要先选择你的网站名称。[1]
-
打开“public_html”文件夹。在“文件管理器”窗口中,双击“public_html”文件夹来打开它。这个文件夹将用来存储网站的所有文件。
- 有些网站可能不会把FTP文件夹命名为“public_html”,所以如果找不到“public_html”文件夹,就找“html”或“root”文件夹。
-
点击上传。按钮的位置会有所不同,但通常位于页面的顶部、底部或右侧。
-
前往网站文件的位置。在电脑的文件管理器窗口中,导航到存储网站文件的文件夹。
- 根据托管服务的控制面板,在打开电脑的“资源管理器”(Windows)或Finder(Mac)之前,你可能需要点击“选择文件”或类似选项。
-
选择网站文件。点击并拖动鼠标,选中想要上传的文件。
- 如果你想选中某个位置的所有文件,那就按Ctrl+A(Windows)或Command+V(Mac)。
-
点击打开。选项位于窗口右下角。点击后会将文件添加到托管服务页面。
-
如果需要,再次点击上传。如果点击打开将文件添加到上传队列,但没有直接上传文件,则点击你上传文件上面或下面的上传按钮,将文件放在“public_html”文件夹中。
-
按照屏幕上的说明操作。每个托管服务容纳上传文件的方式会略有不同,因此在完成上传文件之前,可能会提示你点击完成安装过程。
- 如果网站文件在ZIP文件夹中,你需要解压“public_html”文件夹中的ZIP文件夹,方法是选择ZIP文件夹,然后右击它,并在托管服务的控制面板中点击“解压”选项。
-
访问你的网站。在电脑网页浏览器中,访问网站的域名地址。只要网站的文件已经上传到网站FTP文件夹,你的网站应该就可以在线访问了。广告
关于本wikiHow
广告
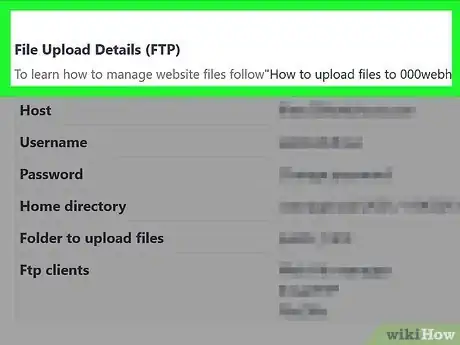
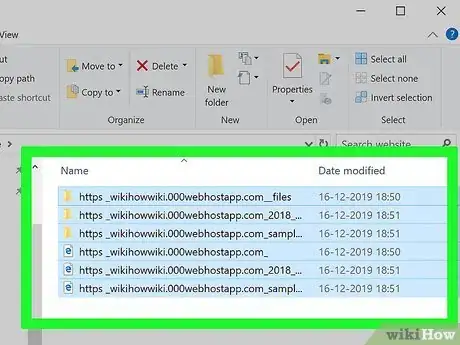
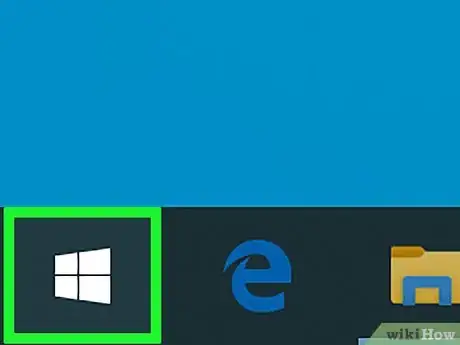

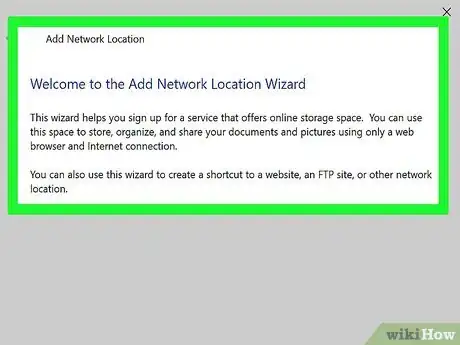
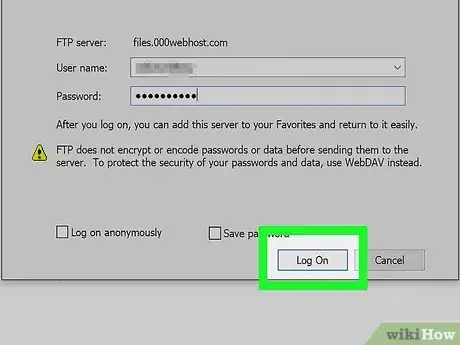
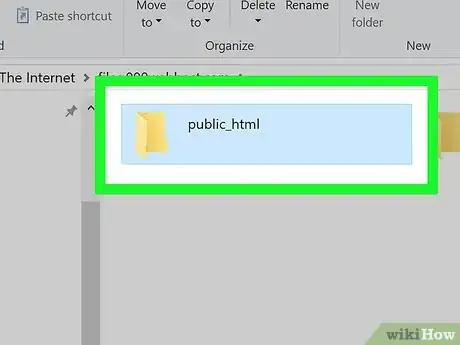
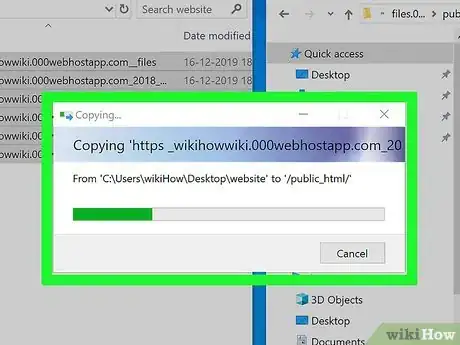
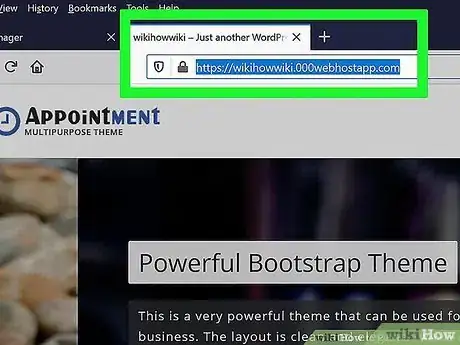
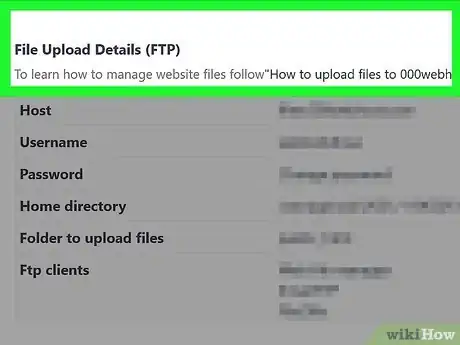
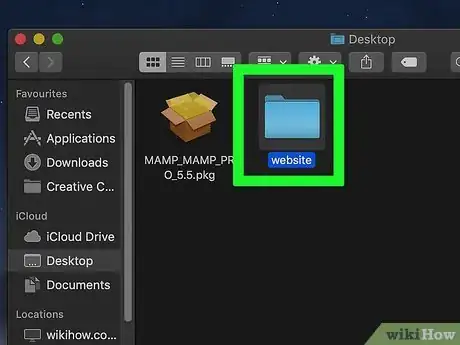
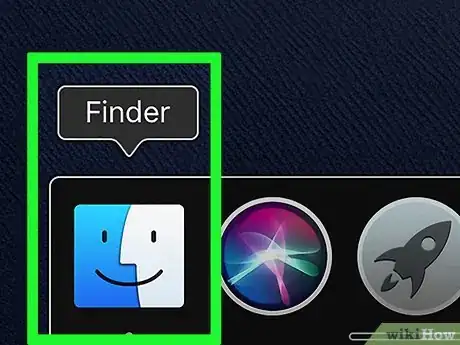

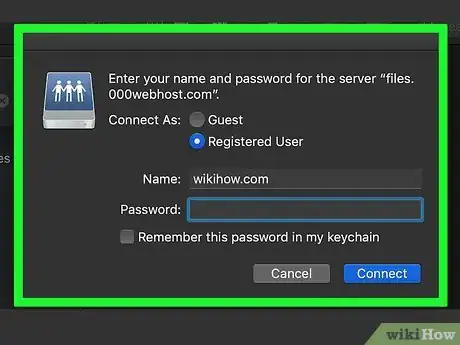
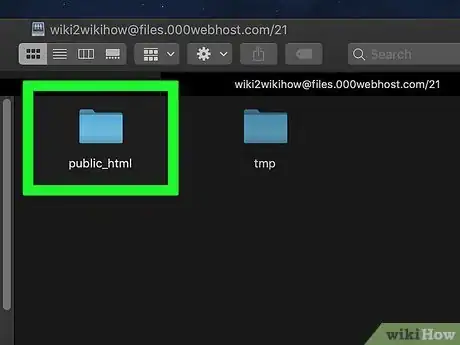
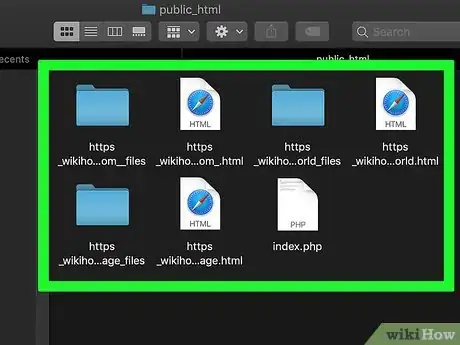
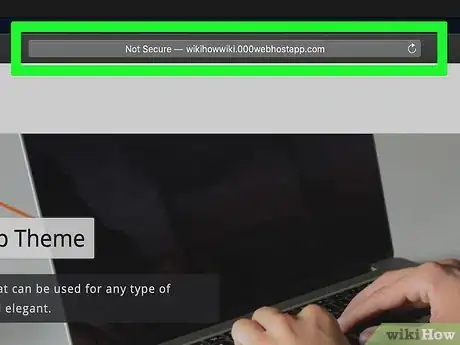
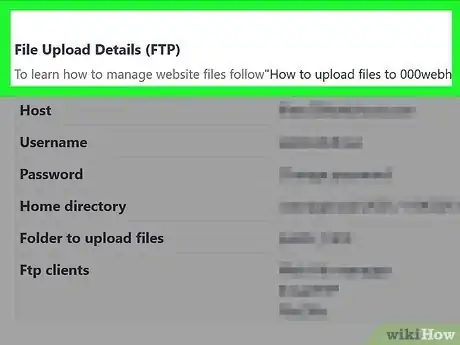
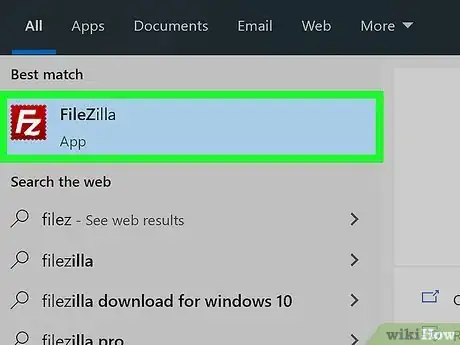

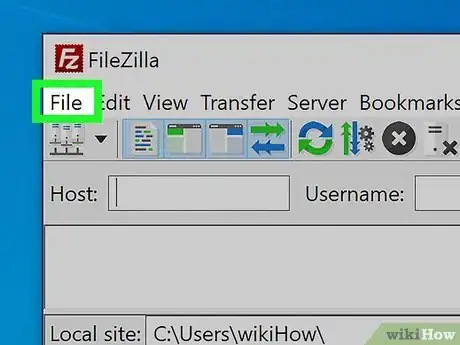
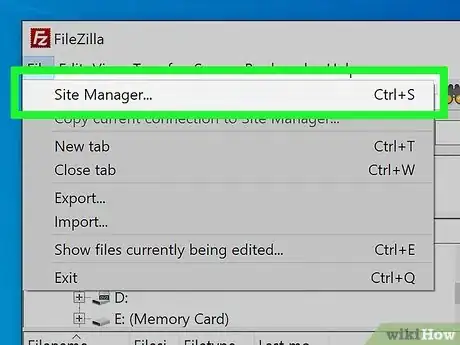
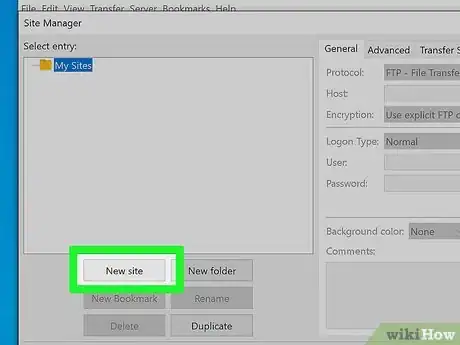
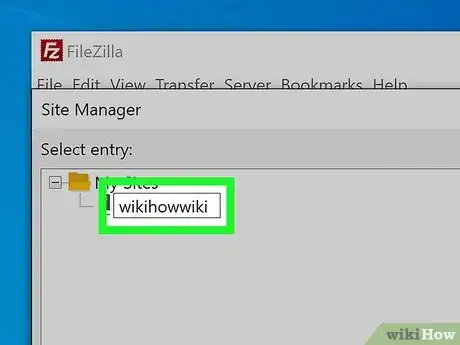
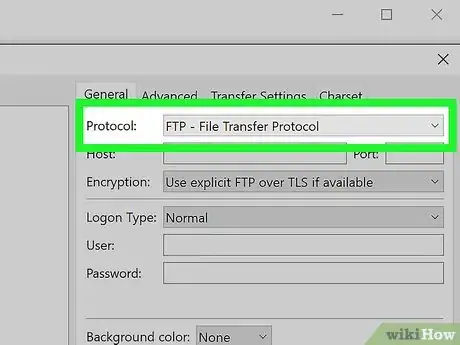
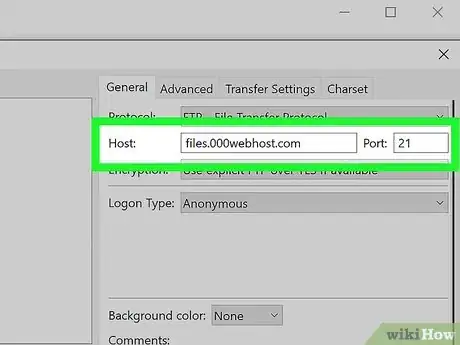
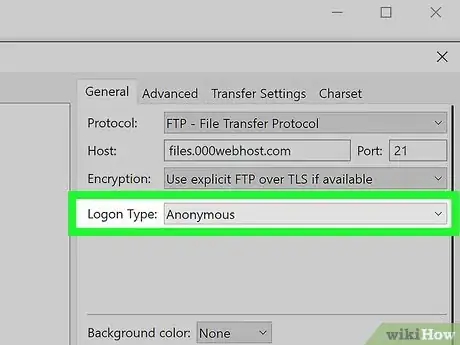
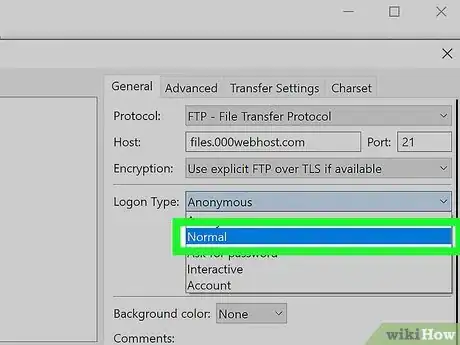
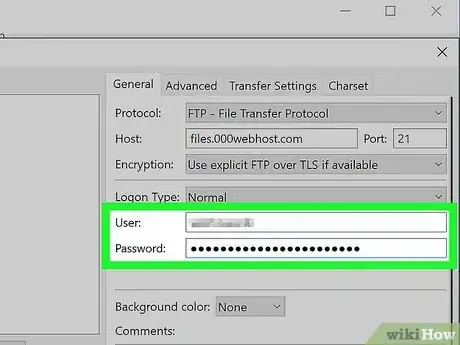
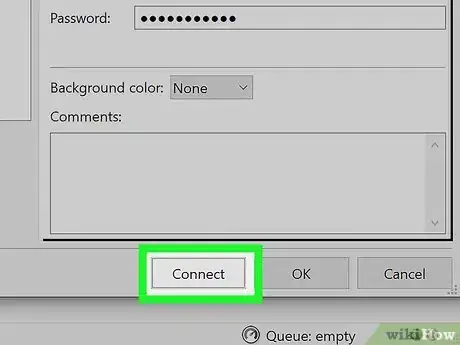
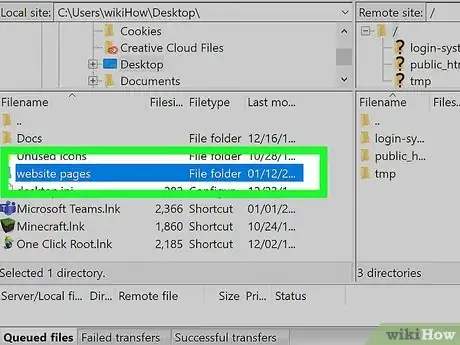
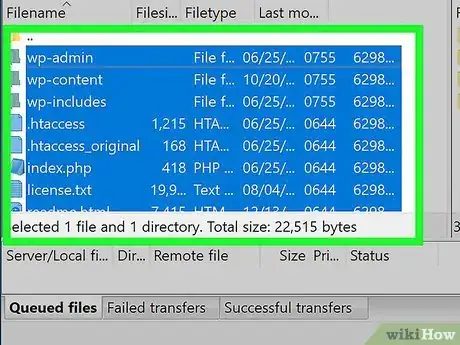
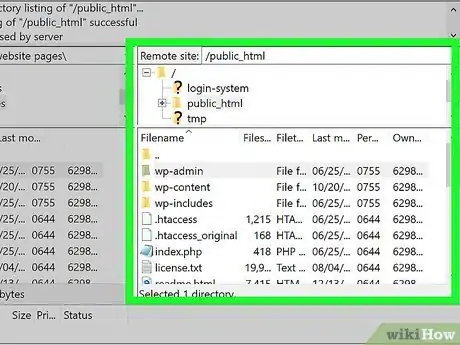
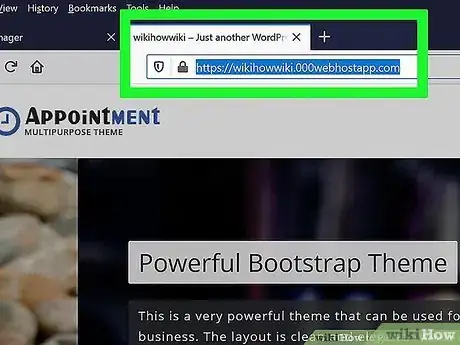
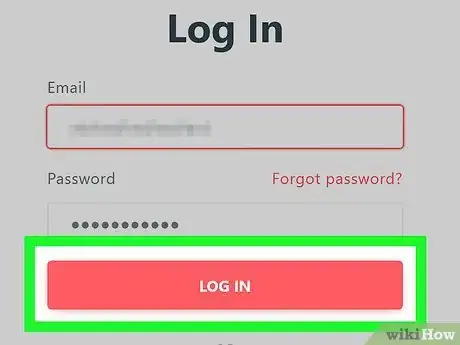
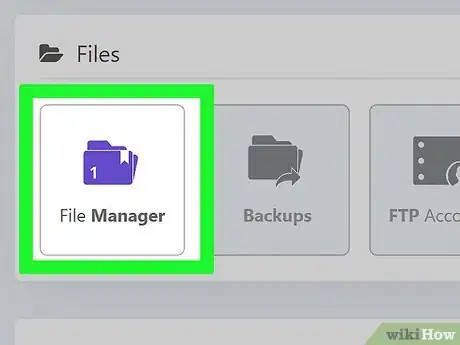
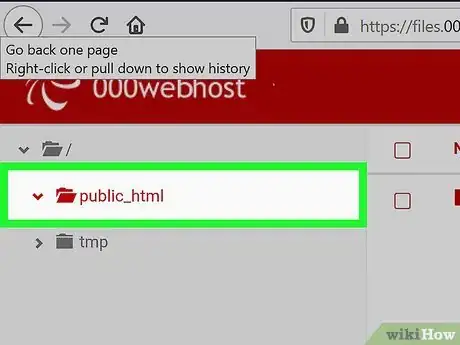
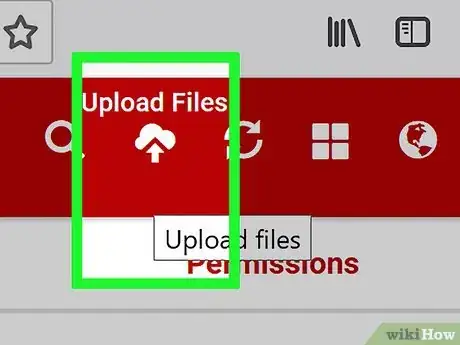
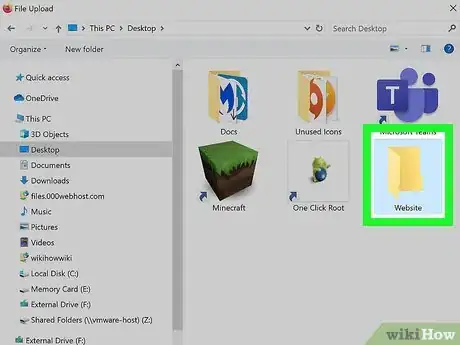
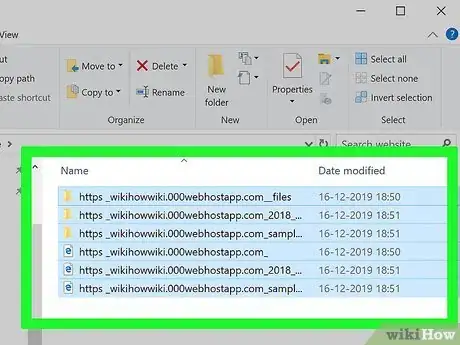
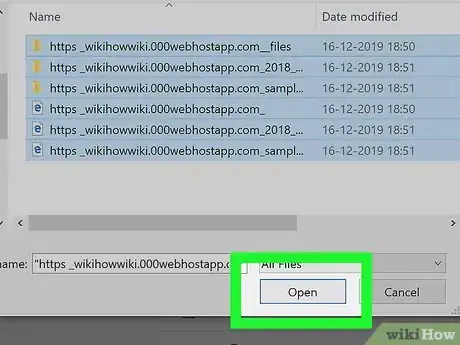
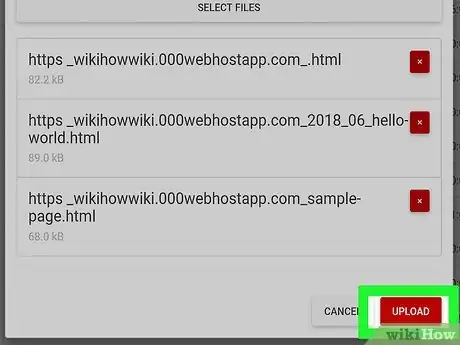
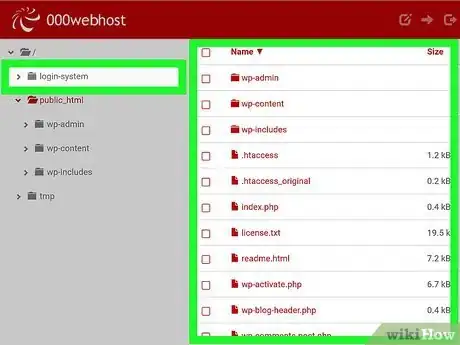
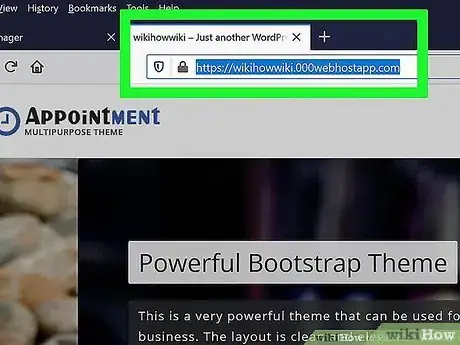
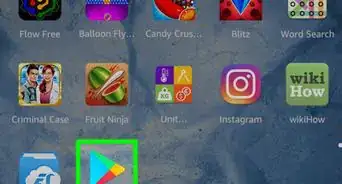

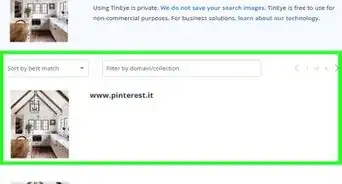
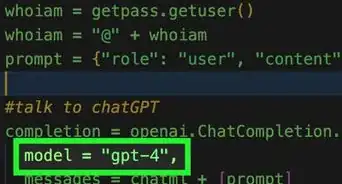
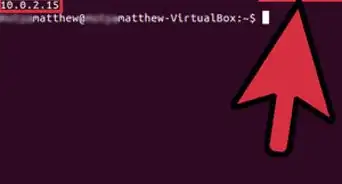
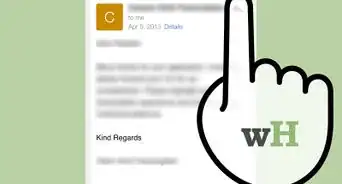
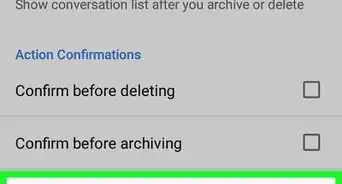

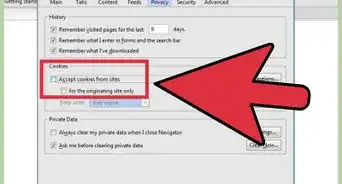
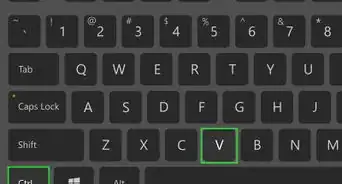
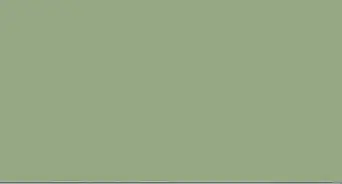
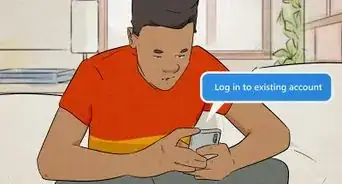
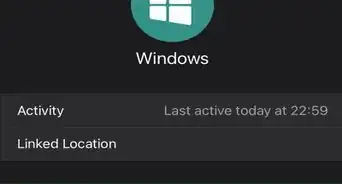
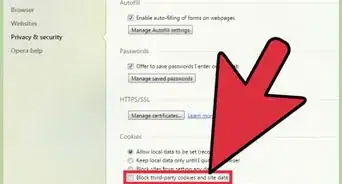
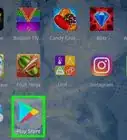

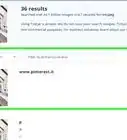
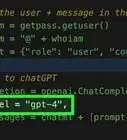


























wikiHow的内容管理团队会严密监督编辑人员的工作,确保每篇文章都符合我们的高质量标准要求。 这篇文章已经被读过18,507次。